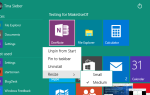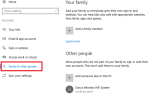Содержание
- 1 Восстановление поврежденных системных файлов
- 2 Решение 1. Отключение элементов из планировщика задач
- 3 Решение 2. Отключение служб телеметрии
- 4 Решение 3. Переименование aienv.dll
- 5 Решение 4. Удаление Google App Engine
- 6 Решение 5. Проверка через Process Explorer
- 7 Решение 6. Удаление пакета Lenovo Dependency
- 8 Решение 7. Отключение Inventory Collector
- 9 Решение 8. Изменение ProgramDataUpdater
- 10 Решение 9. Загрузка в безопасном режиме
- 11 Решение 10. Восстановление Windows из точки восстановления (только если проблема не устранена в безопасном режиме)
Вы, несомненно, читаете эту статью, потому что сталкиваетесь с проблемами высокой загрузки диска и ЦП этими процессами rundll32.exe. Если вы долгое время использовали Windows, вы могли заметить, что действительно существуют миллионы .dll-процессов. Расширение DLL обозначает Dynamic Link Library. Они используются для хранения некоторой общей логики приложения, к которой, в свою очередь, обращаются различные другие приложения.
Нет возможности напрямую запустить файл DLL. Rundll32.exe просто используется для запуска функций, хранящихся в общих файлах DLL. Обратите внимание, что иногда некоторые вредоносные программы заражают машины, создавая псевдоним rundll32. Вы должны отсканировать компьютер и проверить наличие расхождений.
Восстановление поврежденных системных файлов
Загрузите и запустите Reimage Plus для сканирования поврежденных файлов из Вот, если обнаружены, что файлы повреждены и отсутствуют, восстановите их, а затем проверьте, решает ли это проблему, если нет, то перейдите к Решениям, перечисленным ниже.
Решение 1. Отключение элементов из планировщика задач
Если у вас возникли проблемы сразу после установки Windows 10, возможно, что некоторые процессы Windows приводят к тому, что rundll32.exe потребляет так много ресурсов ЦП и Диска. Это имело место для большинства пользователей, но если это не работает для вас, вы всегда можете отменить изменения в любое время, используя тот же метод.
- Нажмите Windows + S чтобы запустить панель поиска и введите «административный инструментыВ диалоговом окне. Откройте первое соответствующее приложение, которое выходит.

- Просмотрите ярлыки и откройте «Диспетчер задач».
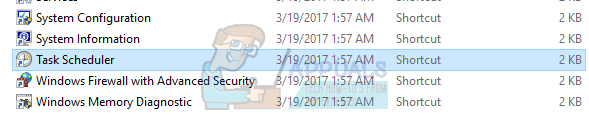
- Теперь перейдите к следующему пути к файлу, используя левую панель навигации в окне.
Библиотека планировщика заданий> Microsoft> Windows> Улучшение качества обслуживания клиентов
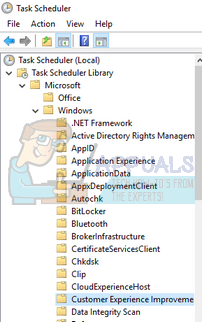
- Справа вы увидите три элемента в этом расписании. Нажмите на «ConsolidatorЧтобы открыть ее свойства. Перейдите на вкладку триггеров. Здесь вы увидите триггер, который запускает службу время от времени. Нажмите на нее и выберите «редактировать».

- Как только свойства триггера открыты, перейдите к передовой настройки и снимите флажок «Включено». Нажмите Ok, чтобы сохранить изменения и выйти.

- Теперь вернитесь к списку предметов. Щелкните правой кнопкой мыши по одному и выберите «инвалид» в каждом случае. Наименование предметов:
Consolidator
KernelCeip Task
UsbCeip
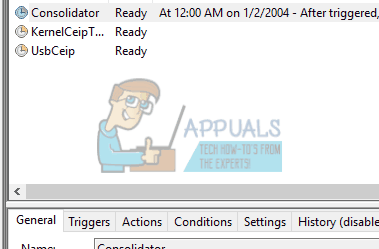
- Закройте планировщик, перезагрузите компьютер и проверьте, исправлено ли использование.
Решение 2. Отключение служб телеметрии
Частью программы взаимодействия с пользователем Microsoft является сбор данных из вашей системы и сравнение их с ПК. Это тогда обнаружит любые несоответствия / изменения, которые будут использоваться, чтобы улучшить пользовательский опыт в будущем. Также известно, что эта функция вызывает несколько проблем с высоким использованием диска / процессора. Мы можем попробовать отключить его и проверить, сохраняется ли проблема.
- Нажмите Windows + R запустить приложение Run. Тип «services.msc”В диалоговом окне и нажмите Enter.
- После того, как всплывет окно служб, выполните поиск «Опыт подключенного пользователя». Дважды щелкните по нему, чтобы открыть его настройки.

- Нажмите «Стоп”Под статусом обслуживания. Затем выберите «Тип запускаИ установите опцию инвалид. Когда вы закончите вносить изменения, нажмите Ok и выйдите.
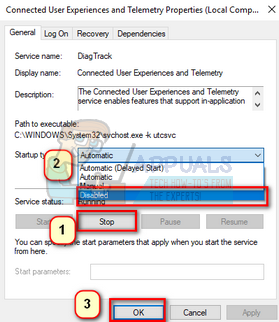
- Перезагрузите компьютер и проверьте, решена ли проблема.
Решение 3. Переименование aienv.dll
aienv.dll — это файл библиотеки инвентаризации приложений в Windows. Это несистемный процесс, происходящий из программного обеспечения / приложения, установленного на вашем компьютере. Многие пользователи сообщали, что остановка службы или ее переименование привели к решению проблемы использования диска / процессора. Мы можем попробовать то же самое. Следуйте этому методу на свой страх и риск. Рекомендуется создать точку восстановления Windows на случай, если что-то пойдет не так.
- Откройте проводник Windows и перейдите к следующему пути к файлу:
C: \ Windows \ System32
Вы также можете скопировать указанный выше адрес, нажмите Windows + R, вставьте адрес и нажмите Enter, чтобы перейти непосредственно к местоположению.
- Оказавшись в папке, найдите «aeinv.dll». Вы также можете использовать панель поиска в верхней правой части экрана.

- Найдя файл, щелкните его правой кнопкой мыши и выберите «Переименовать». переименовывать файл в «oldaeinv.dll». Windows может потребоваться разрешение на переименование этого файла. Убедитесь, что вы вошли в систему как администратор и нажмите «Продолжить».
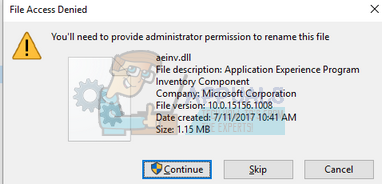
- Если у вас все еще есть проблемы с переименованием файла, вы можете изменить владельца файла. Это даст вам право изменить / переименовать его.
- После переименования перезагрузите компьютер и проверьте использование диска / процессора.
Решение 4. Удаление Google App Engine
Google App Engine — это веб-платформа для разработки / размещения веб-приложений в управляемых Google дата-центрах. Это приложение предлагает автоматическое масштабирование для веб-приложений по мере увеличения количества запросов к приложению. Он имеет несколько поддерживаемых языков, таких как Java, Ruby, Python и другие языки JVM.
Многие пользователи сообщали, что после установки Google App Engine их использование диска / ЦП резко возросло благодаря процессу rundll32.exe. Вы можете попробовать удалить приложение и проверить, сохраняется ли проблема.
- Нажмите Windows + R, тип «панель управления”В диалоговом окне и нажмите Enter.
- Оказавшись в панели управления, выберите категорию «Удалить программуПод заголовком «программы».
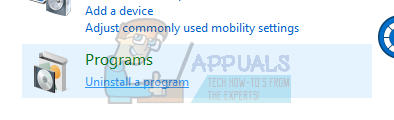
- Найдите «Google App EngineЩелкните правой кнопкой мыши и выберите «деинсталляция».
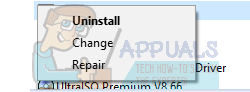
- После удаления перезагрузите компьютер и проверьте, решена ли проблема. Если этого не произошло, и вы по-прежнему сталкиваетесь с высокой загрузкой ЦП / диска, смело устанавливайте приложение обратно.
Решение 5. Проверка через Process Explorer
Process Explorer — это инструмент от Microsoft, который показывает вам информацию о том, какие DLL были открыты / загружены, вместе со всей информацией о том, какой родительский процесс его запустил. Он дает вам информацию о потребляемых ресурсах, использовании процессора и т. Д. Мы можем попробовать проверить процессы, использующие rundll32.exe, и выяснить причину их использования.
- Загрузите Process Explorer с официального сайта Microsoft.
- После того, как вы разархивировали пакет в доступном каталоге, запустите его. Вы будете встречены рядом процессов вместе с их деталями. Нажмите на «файлВ левом верхнем углу и выберите «Показать детали для всех процессов». Вам может потребоваться права администратора для выполнения этой операции
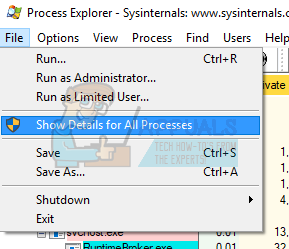
- Теперь найдите процесс «rundll32.exeЩелкните правой кнопкой мыши и выберите «Свойства». Перейдите на вкладку «Изображение». Здесь вы увидите виновника, т. Е. Какой процесс использует исполняемый файл.
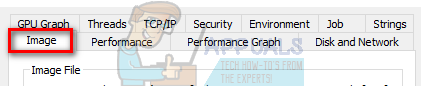
- Немного покопайтесь и найдите приложение / сервис. Вы можете легко отключить как службу с помощью «services.msc» или удалить приложение, как мы делали раньше.
Решение 6. Удаление пакета Lenovo Dependency
Если вы используете Lenovo, убедитесь, что удаление пакета Lenovo Dependency Solution решает вашу проблему. Это набор служб / драйверов, установленных на компьютере Lenovo для помощи приложению Metro «Настройки Lenovo». Сам по себе пакет зависимостей ничего не делает. В качестве меры предосторожности создайте точку восстановления для Windows перед выполнением этого решения.
- Нажмите Windows + R, тип «панель управления”В диалоговом окне и нажмите Enter.
- Оказавшись в панели управления, выберите категорию «Удалить программуПод заголовком «программы».
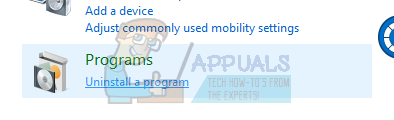
- Найдите «Lenovo Dependency PackageЩелкните правой кнопкой мыши и выберите «деинсталляция».
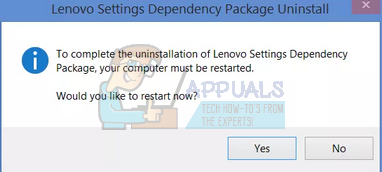
- После удаления перезагрузите компьютер и проверьте, решена ли проблема. Если этого не произошло, и вы по-прежнему сталкиваетесь с высокой загрузкой ЦП / диска, смело устанавливайте приложение обратно.
Решение 7. Отключение Inventory Collector
Inventory Collector — это инструмент Microsoft, который помогает вам исследовать компьютеры вашей организации, идентифицировать установленные приложения, устройства и информацию о системе, чтобы собрать каталог информации. Вы можете просмотреть эти данные с помощью диспетчера совместимости приложений. Если вы не используете эту функцию, мы можем попытаться отключить ее и проверить, приносит ли она нам удачу.
- Нажмите Windows + R, введите «gpedit.msc”В диалоговом окне и нажмите Enter. Это запустит редактор групповой политики вашего компьютера.
- Оказавшись в редакторе, перейдите по следующему пути »
Конфигурация компьютера> Административные шаблоны> Компоненты Windows> Совместимость приложений
- В правой части экрана вы увидите запись «Выключить инвентарь». Дважды щелкните по нему, чтобы открыть его свойства.
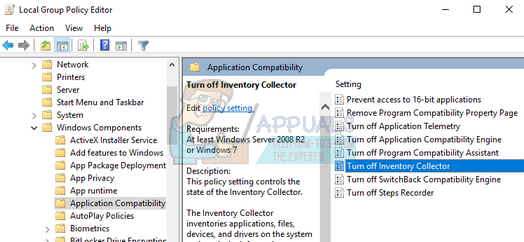
- Оказавшись в свойствах, выберите «Включено». Нажмите Ok, чтобы сохранить изменения и выйти. Перезагрузите компьютер и проверьте, устранена ли проблема.
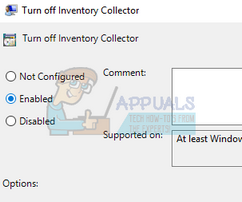
Решение 8. Изменение ProgramDataUpdater
Многие пользователи сообщили, что задача «ProgramDataUpdater», относящаяся к категории Application Experience от Microsoft, вызывала высокую загрузку ЦП / диска на их компьютере. У нас есть два варианта: либо мы можем навсегда отключить задачу, либо мы можем изменить настройки, чтобы задача автоматически убивалась, если она обрабатывается более минуты. Сначала мы расскажем, как полностью отключить задачу.
- Нажмите Windows + S чтобы запустить панель поиска и введите «диспетчер задачВ диалоговом окне. Откройте первый результат, который выходит.
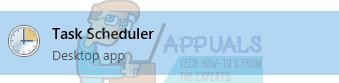
- Попав в планировщик, перейдите по следующему пути к файлу:
Microsoft> Windows> Опыт приложений
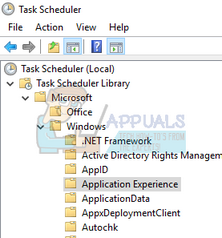
- Попав в папку, вы увидите три записи справа от вас. Щелкните правой кнопкой мыши на «ProgramDataUpdaterИ выберите инвалид.
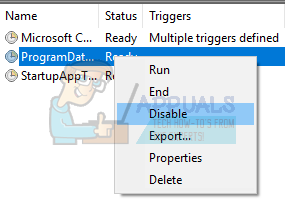
- Перезагрузите компьютер и проверьте, решена ли проблема под рукой.
Теперь мы рассмотрим, как установить ограничение по времени, как описано выше. Вы можете установить ограничение или навсегда отключить задачу, как указано выше.
- Щелкните правой кнопкой мыши на «ProgramDataUploaderИ выберите «свойства».
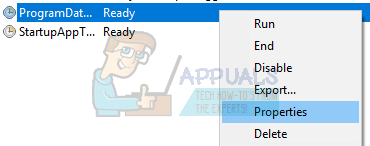
- Перейдите на вкладку «Настройки». Убедитесь, что флажок «Остановите задачу, если она выполняется дольше, чем» является проверено. Отредактируйте значение перед ним и введите «1 минута». Нажмите OK, чтобы сохранить изменения и выйти.
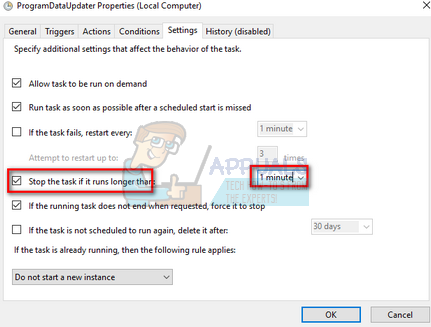
- Перезагрузите компьютер, чтобы изменения вступили в силу, и проверьте, улучшилось ли использование диска / процессора. Если это не так, не стесняйтесь отменить изменения.
Решение 9. Загрузка в безопасном режиме
Используя безопасный режим, мы можем определить, связана ли проблема с какими-либо приложениями или проблема в операционной системе. Если машина работает идеально в безопасном режиме и использование диска / процессора нормальное, это означает, что какое-то внешнее приложение или служба вызывает проблему, поскольку все они отключены в безопасном режиме.
- Следуйте инструкциям в нашей статье о том, как загрузить компьютер в безопасном режиме.
- После загрузки в безопасном режиме откройте диспетчер задач (нажав Windows + R и набрав «taskmgr»). Проверьте, нормально ли используется диск и процессор.
Если в безопасном режиме проблем не обнаружено, вам следует выполнить чистую загрузку и определить, какое приложение / служба вызывает у вас проблему. Если проблема все еще возникает в безопасном режиме, это означает, что проблема связана с операционной системой. Эта загрузка позволяет вашему компьютеру включаться с минимальным набором драйверов и программ. Только основные из них включены, а все остальные службы отключены.
- Нажмите Windows + R запустить приложение Run. Тип «MSCONFIG”В диалоговом окне и нажмите Enter.
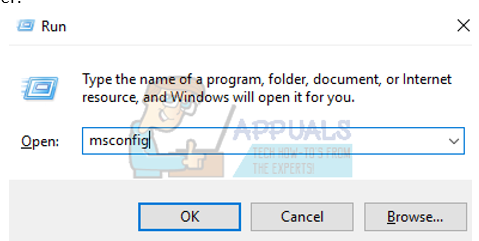
- Перейдите на вкладку «Сервисы» в верхней части экрана. Проверьте линия, которая говорит:Скрыть все службы Microsoft». После того, как вы нажмете эту кнопку, все связанные с Microsoft службы будут отключены, оставив все сторонние службы.
- Теперь нажмите «Отключить всеКнопка присутствует в нижнем левом углу окна. Все сторонние сервисы теперь будут отключены.
- Нажмите Применять сохранить изменения и выйти.
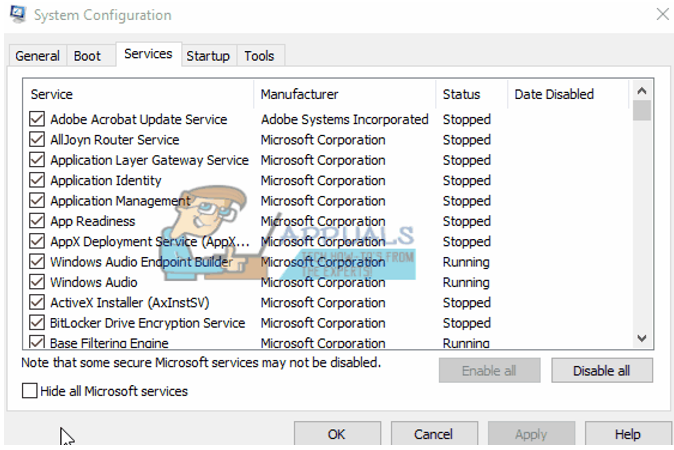
- Теперь перейдите на вкладку «Автозагрузка» и выберите «Открыть диспетчер задач». Вы будете перенаправлены в диспетчер задач, где будут перечислены все приложения / службы, которые запускаются при запуске компьютера.
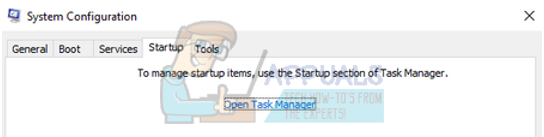
- Выберите каждый сервис по одному и нажмите «запрещатьВ нижней правой части окна.
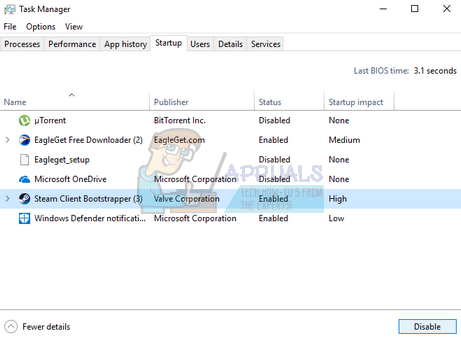
- Теперь перезагрузите компьютер и проверьте, сохраняется ли высокая загрузка ЦП / Диска. Если это так, значит, существует проблема с внешней программой. Выполните поиск по установленным программам и определите, какое приложение вызывает ваши проблемы. Вы также можете запустить Microsoft Security Scanner для проверки на наличие вредоносных программ или любых других угроз, вызывающих проблемы на вашем компьютере.
Решение 10. Восстановление Windows из точки восстановления (только если проблема не устранена в безопасном режиме)
Если проблема все еще сохраняется в безопасном режиме (решение 9), мы можем попытаться восстановить вашу Windows до предыдущей точки восстановления, которую вы создали. Сохраните всю свою работу правильно и сделайте резервную копию любых важных данных. Обратите внимание, что все изменения в конфигурации вашей системы после последней точки восстановления будут удалены.
- Нажмите Windows + S запустить панель поиска в меню «Пуск». Тип «восстановить»И выберите первую программу, которая появится в результате.
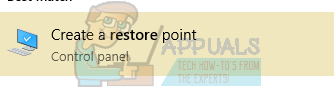
- Один в настройках восстановления нажмите Восстановление системы присутствует в начале окна под вкладкой Защита системы.
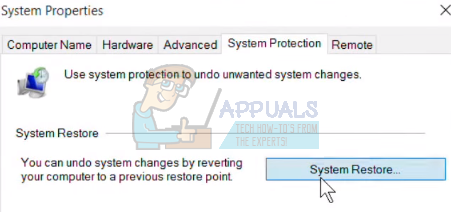
- Теперь откроется мастер, который проведет вас по всем этапам восстановления вашей системы. Нажмите следующий и продолжайте со всеми дальнейшими инструкциями.
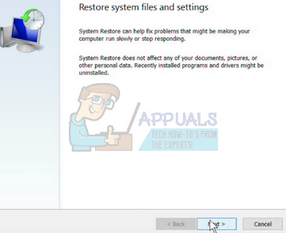
- Сейчас выберите точку восстановления из списка доступных вариантов. Если у вас есть несколько точек восстановления системы, они будут перечислены здесь.
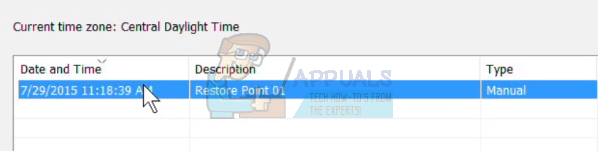
- Теперь Windows подтвердит ваши действия в последний раз, прежде чем начнет процесс восстановления системы. Сохраните всю свою работу и сделайте резервную копию важных файлов на всякий случай и продолжайте процесс.
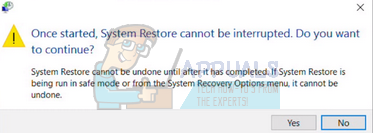
Вы можете узнать больше о восстановлении системы, чтобы получить больше знаний о том, что она делает и какие процессы задействованы.

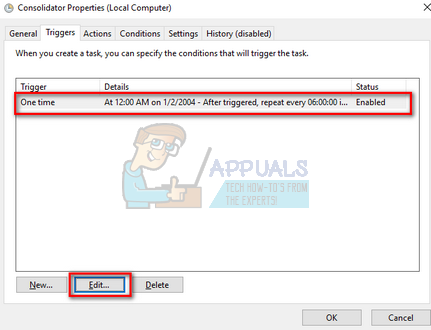
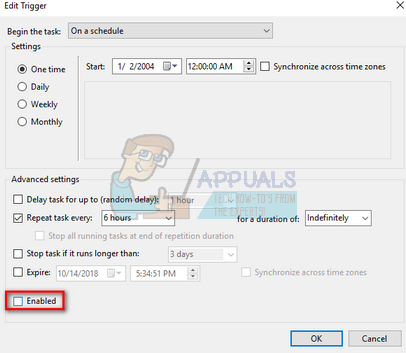
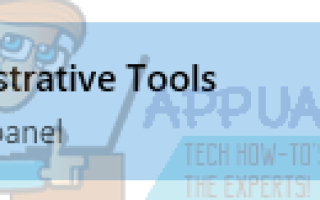
![5 инструментов для окончательного удаления конфиденциальных данных с жесткого диска [Windows]](https://helpexe.ru/wp-content/cache/thumb/0c/6a6ebcdaffb000c_150x95.png)