Содержание
Коды случайных ошибок, которые обычно мало говорят о том, что или кто вызвали, являются наихудшими, потому что вы никогда не знаете, какое из ваших действий вызвало ошибку и какое действие необходимо предпринять, чтобы предотвратить возникновение ошибки.
Ошибка «Процесс хоста Windows (Rundll32) прекратил работать» является довольно распространенной, но она представляет собой пару известных причин этой проблемы, и некоторые из них даже кажутся странными на первый взгляд. Следуйте остальной части статьи, чтобы узнать, как решить эту проблему.
Решение 1: Странная панель управления Tweak
Это первое решение проблемы, вероятно, самое странное, и кажется, что вся ошибка — это просто ошибка, связанная с отображением значков и миниатюр. В Интернете есть много людей, которые утверждают, что они испробовали все возможные решения, которые смогли найти в Интернете, но ничто не помогло, кроме этого небольшого изменения. Этот метод полезен, если вы получаете код ошибки при доступе к папкам, которые содержат изображения или видео.
- Откройте панель управления, выполнив поиск в меню «Пуск».
- Переключите параметр «Просмотр по» на панели управления на «Большие значки» и найдите раздел «Параметры проводника».
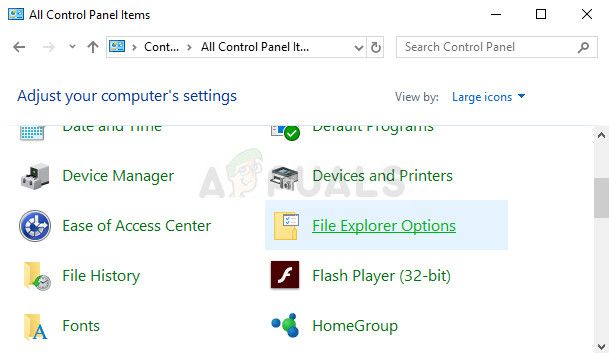
- Нажмите на нее и перейдите на вкладку «Вид» в открывшемся окне. Первый параметр в разделе «Файлы и папки» в разделе «Дополнительные настройки» должен быть «Всегда показывать значки, а не миниатюры». Проверьте его, если он не отмечен, и примените изменения.
- Перезагрузите компьютер и проверьте, появляется ли ошибка снова.
Решение 2. Удалите некоторые значки с панели задач
Некоторые пользователи утверждают, что им потребовалось несколько месяцев исследований и попыток различных методов, прежде чем они внедрили это простое исправление, которое мгновенно решило проблему. Этот метод очень успешен, если недавно в системный трей были добавлены новые значки. Похоже, что поддержка этих значков отсутствует, и это приводит к появлению этой ошибки.
- Посмотрите на правую нижнюю часть экрана, прямо на панели задач, где обычно располагаются часы.
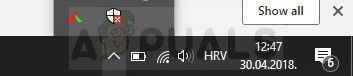
- Наведите указатель мыши на значки, которые находятся прямо здесь или которые появляются после нажатия на ошибку, которая также находится в системном трее.
- Попробуйте найти значок, который отображает следующее сообщение: «Показать или удалить заблокированные программы запуска».
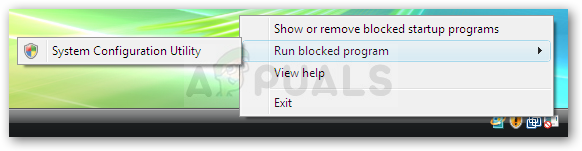
- Должно появиться всплывающее окно с просьбой дать разрешение на продолжение, поэтому убедитесь, что вы предоставили его, нажав «Да» или «Продолжить».
- Просмотрите каждую строку, чтобы увидеть, узнаете ли вы какие-либо элементы, которые вы недавно добавили в свои системные программы или оборудование. Некоторые пользователи утверждают, что причиной их проблемы был значок NVIDIA.
- Рядом с этим элементом есть флажок, поэтому обязательно убирайте его рядом с тем, который вы недавно добавили.
- Нажмите кнопку «Применить», а затем, когда она попросит вас перезагрузить систему, сделайте это. Проверьте, не перестает ли ошибка появляться с этого момента.
Решение 3. Переустановите некоторые программы, которые, как известно, вызывают эту проблему
Известно, что некоторые сторонние программы и приложения вызывают эту ошибку через некоторое время после их установки, и пользователи сообщают, что переустановка этих программ помогла им избавиться от надоедливой ошибки. Некоторые из программ включают в себя:
Nero инструменты и приложения
QuickSet
Realtek Audio Driver
Sound Blaster
Adobe Speed Launcher
Adobe ARM
Следуйте инструкциям ниже, чтобы удалить и переустановить эти инструменты должным образом:
- Прежде всего, убедитесь, что вы вошли в систему с учетной записью администратора, так как вы не сможете удалить программы, используя любую другую учетную запись.
- Сделайте резервную копию данных, которые вы хотите сохранить, потому что удаление этой программы удалит ее.
- Нажмите на меню «Пуск» и откройте панель управления, выполнив поиск. Кроме того, вы можете нажать на значок шестеренки, чтобы открыть настройки, если вы используете Windows 10.
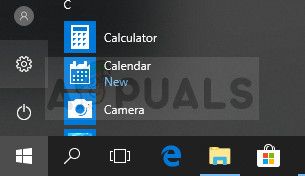
- На панели управления выберите «Просмотреть как: категорию» в правом верхнем углу и нажмите «Удалить программу» в разделе «Программы».
- Если вы используете приложение «Настройки», нажав «Приложения», вы сразу же откроете список всех установленных программ на вашем ПК.
- Найдите инструмент, который вы хотите удалить, в панели управления или настройках и нажмите «Удалить».
- Его мастер удаления должен открыться с двумя вариантами: «Восстановить» и «Удалить». Выберите Remove и нажмите Next для удаления программы.
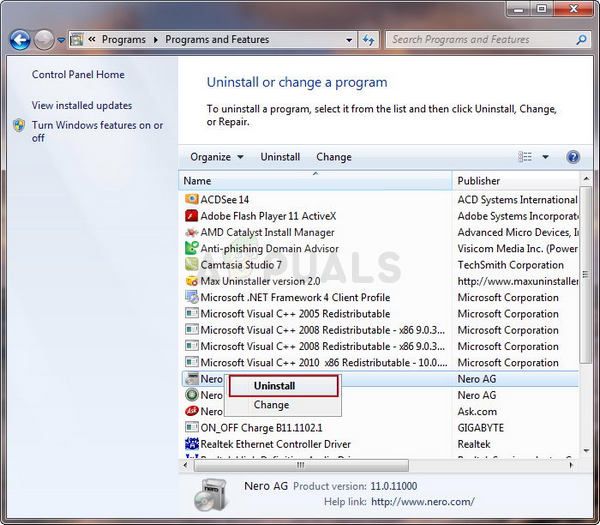
- Появится сообщение с вопросом «Хотите ли вы полностью удалить InsertNameHere для Windows?». Выберите «Да».
- Нажмите кнопку «Готово», когда деинсталляция завершит процесс, и перезагрузите компьютер, чтобы увидеть, будут ли по-прежнему появляться ошибки.
Решение 4. Обновите драйвер видеокарты
Некоторые пользователи выходили в интернет и утверждали, что файл с именем «nvd3dum.dll» вызвал сбой после того, как они исследовали файлы журналов, расположенные на их компьютерах. Этот файл тесно связан с драйвером видеокарты NVIDIA, и вы обязательно должны рассмотреть это решение, если у вас есть видеокарта NVIDIA.
Следуйте инструкциям ниже.
- Нажмите Пуск и введите Выполнить. Выберите Run. Откроется диалоговое окно «Выполнить».
- Введите «devmgmt.msc» в диалоговом окне «Выполнить» и нажмите кнопку «ОК». Это открыть окно диспетчера устройств.
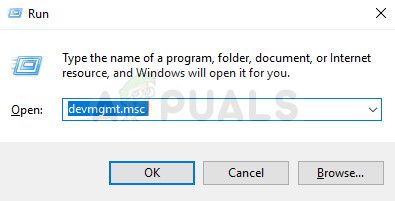
- Найдите драйвер видеокарты, проверив в разделе «Адаптеры дисплея». Нажмите на стрелку слева от этого раздела, чтобы просмотреть список драйверов адаптера дисплея.
- Щелкните правой кнопкой мыши адаптер вашей видеокарты и выберите пункт «Обновить драйвер» в контекстном меню. Если вы используете встроенную видеокарту, вероятно, в списке будет только один элемент. Если вы используете внешнюю видеокарту, вы можете обновить только эту.
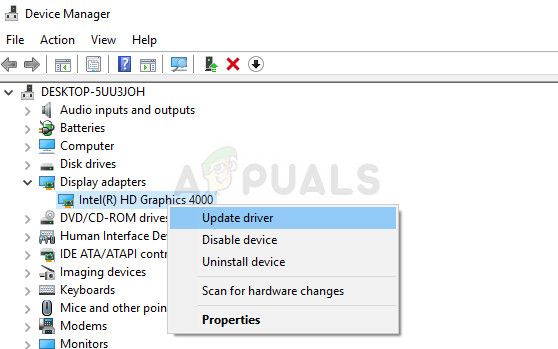
- Нажмите Поиск автоматически для обновления программного обеспечения драйвера. Затем Windows выполнит поиск и установит новый драйвер для вас.
- Перезагрузите компьютер, чтобы изменения вступили в силу.
ЗаметкаВы также можете посетить сайт производителя, который сделал вашу видеокарту и скачать последнюю версию драйвера с их сайта. Обычно они помогают при выборе правильного драйвера для вашей системы.
Кроме того, если нет новых версий драйвера видеокарты, вы всегда можете откатить его, выбрав соответствующую опцию в меню и следуя инструкциям на экране.



![MediaMonkey 4: чрезвычайно мощная программа управления музыкой [Награды]](https://helpexe.ru/wp-content/cache/thumb/eb/653008c4d3ab5eb_150x95.jpg)
![Backup4all Pro: комплексное решение для резервного копирования Windows [Дешевая распродажа]](https://helpexe.ru/wp-content/cache/thumb/51/37734ba34743651_150x95.jpg)
