Windows Image Acquisition (WIA) — это модель драйвера Microsoft, которая позволяет графическому программному обеспечению взаимодействовать с таким оборудованием, как принтеры, сканеры, цифровые камеры и другое видеооборудование. Это стандартный и основной API обработки изображений для всех версий Windows, начиная с Windows NT.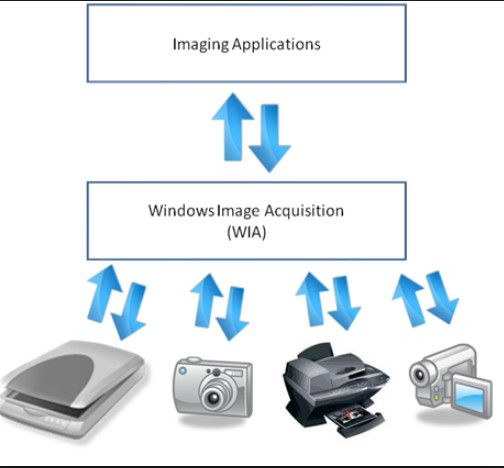
Если вы испытываете высокую загрузку ЦП из-за Windows Image Acquisition, это, вероятно, означает, что существуют какие-то проблемы с вашим аппаратным обеспечением для обработки изображений или некоторые модули на вашем компьютере неправильно настроены. Это условие высокой загрузки ЦП обычно подавляется без особых усилий.
Что вызывает высокую загрузку ЦП Windows Acquisition?
Есть очень простые причины, по которым вы можете испытывать высокую загрузку ЦП Windows Image Acquisition. Ниже перечислены причины, по которым большинство пользователей сталкиваются с проблемой:
- Неправильная API получения изображений Windows. Если есть неправильные параметры или служба застряла в определенной точке, вы можете испытывать высокую загрузку ЦП.
- принтер или сканер который вы подключили к системе, может быть в состоянии ошибки или могут быть отложенные задания, которые не проходят.
- модуль Windows Image Acquisition поврежден и, следовательно, снова и снова входит в состояние ошибки. Обычно это происходит в очень редких случаях.
Как исправить высокую загрузку ЦП Windows Acquisition?
Большинство пользователей, сообщивших об этой проблеме, использовали Windows 10 на своих компьютерах. Такое использование ЦП в основном связано со службой, работающей в фоновом режиме, для обработки всех задач, связанных с графикой, с внешнего оборудования. В дополнение к высокой загрузке ЦП пользователи также сообщили, что они сталкиваются с высокой нагрузкой на диск из-за службы. Решения, приведенные ниже, решат все перечисленные проблемы.
Решение 1. Перезапуск сбора изображений Windows
Самым простым исправлением, которое работает для большинства пользователей, является перезапуск службы Windows Image Acquisition. Если перезапуск службы не работает, вы можете попробовать убить его. Хотя это может создавать помехи при использовании оборудования для обработки изображений, подключенного к вашему компьютеру, мы сможем определить, связана ли проблема с вашей ОС или подключенным оборудованием.
- Нажмите Windows + R, введите «Сервисы.ЦКМ”В диалоговом окне и нажмите Enter.
- Оказавшись в окне служб, найдите Windows Image Acquisition (WIA), щелкните по нему правой кнопкой мыши и выберите свойства.
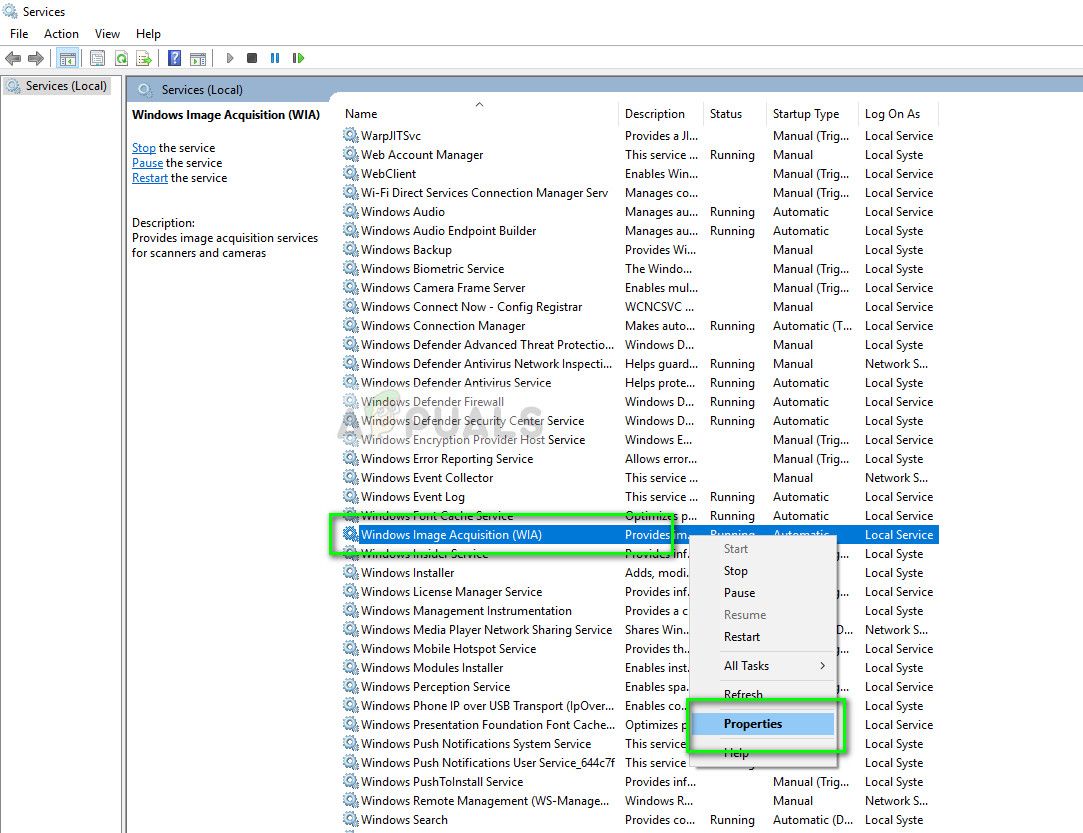
- Нажмите на Стоп остановить службу от запуска. Теперь откройте диспетчер задач и посмотрите, не снизился ли процесс получения изображения.
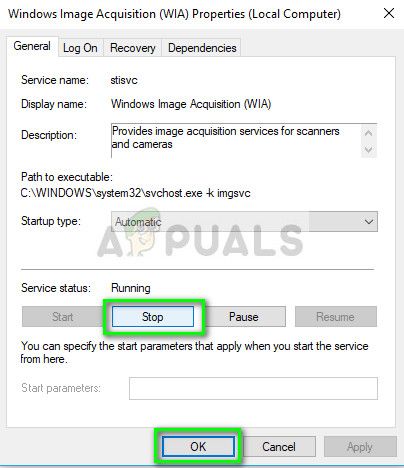
- Если служба автоматически перезапускается снова, вы можете попробовать установить тип запуска как инвалид а потом Стоп сервис. Теперь проверьте еще раз, сохраняется ли высокая загрузка ЦП / Диск.
Решение 2. Проверка вашего оборудования для обработки изображений
Еще одно решение, позволяющее остановить высокую загрузку ЦП / диска из-за Windows Image Acquisition, — проверка вашего оборудования для обработки изображений и всех ожидающих выполнения заданий. Аппаратное обеспечение включает, помимо прочего, принтеры, сканеры, камеры и т. Д. Отключить ваше оборудование для обработки изображений и перезапустите его. При подключении снова убедитесь, что вы следовать решению 1 перезапустить сервис.

Вы также можете попробовать отмена всех существующих рабочих мест которые ожидают рассмотрения. Обычно на панели задач присутствует значок, относящийся ко всем ожидающим заданиям. Нажмите на нее и удалите все задания. Перезагрузите компьютер должным образом и проверьте, исчезла ли высокая загрузка ЦП / диска.
Решение 3: Восстановление системных файлов
Если оба вышеупомянутых метода не работают, это, вероятно, означает, что ваши системные файлы повреждены, и из-за них служба Windows Image Acquisition полностью раскручивается. Попробуйте выполнить следующую команду в командной строке с повышенными привилегиями (windows + S, введите «командная строка», щелкните правой кнопкой мыши и выберите «Запуск от имени администратора»), чтобы исправить любые повреждения реестра или отсутствующие файлы.
SFC / SCANNOW
В дополнение к вышеприведенной команде, если служба выходит из-под контроля и ваш компьютер не работает, вам следует рассмотреть возможность установки на ваш компьютер новой версии Windows.






