Содержание
Некоторые пользователи Windows сообщают о странной проблеме, когда определенные устройства становятся недоступными. После проверки их в диспетчере устройств Windows не может инициализировать драйвер устройства для этого оборудования. (Код 37) ошибка отображается как Состояние устройства. Несколько затронутых пользователей сообщают, что устройство работает нормально (после первоначальной установки) до перезагрузки системы.
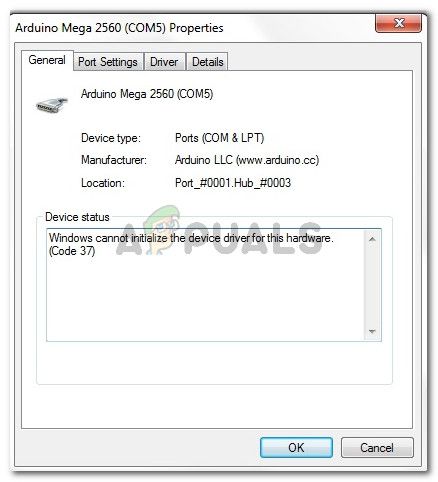 Windows не может инициализировать драйвер устройства для этого оборудования
Windows не может инициализировать драйвер устройства для этого оборудования
Что вызывает Windows не может инициализировать драйвер устройства для этого оборудования (Код 37) ошибка?
- Состояние гонки в драйвере UMDF (User-Mode Driver Framework) — Это хорошо известное состояние в Windows 7. Если вы сталкиваетесь с этой проблемой при использовании устройства чтения смарт-карт, а рядом с устройством (в диспетчере устройств) отображается желтый восклицательный знак, на вас влияет известный сбой: Microsoft уже исправлена.
- Запись реестра драйвера устройства повреждена — Это может произойти из-за недавней установки или из-за плохой или неполной деинсталляции.
- Драйвер устройства поврежден или неправильно установлен — Там, где было несколько случаев, когда виновником была признана плохая установка драйвера. Для некоторых пользователей исправить это было так же просто, как удалить неисправный драйвер, чтобы Windows снова установила его правильно.
- Каркас драйвера пользовательского режима или каркас драйвера режима ядра (или оба) отсутствуют на компьютере — Обычно это происходит у пользователей, которые пытаются подключить контроллер Xbox One в Windows 7.
Если вы в настоящее время пытаетесь решить эту конкретную проблему, эта статья предоставит вам несколько проверенных стратегий устранения неполадок. В следующем разделе ниже вы найдете набор методов, которые другие пользователи в аналогичной ситуации использовали для решения проблемы.
Чтобы сделать весь процесс максимально продуктивным, мы рекомендуем вам следовать приведенным ниже методам в том порядке, в котором они представлены. В конечном итоге вы должны найти исправление, эффективное для решения проблемы для вашего конкретного сценария.
Метод 1: Запуск аппаратного устранения неполадок
Прежде чем попробовать что-либо еще, давайте посмотрим, оборудована ли Windows для автоматического решения этой проблемы. В Windows 8 и Windows 10 имеются приличные механизмы восстановления, которые могут решить проблему, если исправить это так же просто, как переустановить драйвер устройства.
Запустив средство устранения неполадок с оборудованием Windows, вы подвергнете неисправный драйвер тщательному анализу. Если специалисту по устранению неполадок удастся выявить какие-либо проблемы, он автоматически запустит серию стратегий восстановления, чтобы решить проблему.
Вот краткое руководство по запуску средства устранения неполадок оборудования Windows для решения Windows не может инициализировать драйвер устройства для этого оборудования. (Код 37) ошибка:
- Нажмите Windows ключ + R открыть диалоговое окно «Выполнить». Затем введите «мс-настройка: ПреодолетьИ нажмите Войти открыть Поиск проблемы вкладка настройки приложение.
 Доступ к вкладке «Устранение неполадок»
Доступ к вкладке «Устранение неполадок» - Внутри Устранение проблем вкладка, прокрутите вниз до Найти и исправить другие проблемы, затем нажмите на Аппаратные средства и устройства и нажмите на Запустите средство устранения неполадок.
 Нажмите «Оборудование и устройства» и нажмите «Запустить средство устранения неполадок».
Нажмите «Оборудование и устройства» и нажмите «Запустить средство устранения неполадок». - Подождите, пока начальный анализ не будет завершен. Затем, если найдена жизнеспособная стратегия ремонта, нажмите на Применить это исправление и следуйте инструкциям на экране для завершения процесса.
 Нажмите на Применить это исправление
Нажмите на Применить это исправление - Перезагрузите компьютер и посмотрите, будет ли проблема решена при следующем запуске.
Если Windows не может инициализировать драйвер устройства для этой аппаратной ошибки, она все еще отображается в Диспетчер устройств, перейти к следующему способу ниже.
Способ 2. Установите все ожидающие обновления Windows (только для Windows 7)
Если вы столкнулись с этой проблемой с драйвером устройства чтения смарт-карт, который перестает работать при первом перезапуске после первоначальной установки, вы страдаете от хорошо известного сбоя, возникающего при Windows 7 а также Windows Server 2008 R2.
Microsoft хорошо осведомлена об этой проблеме и объясняет, что ошибка возникает из-за состояния гонки в User-Mode Diver Framework. Несколько лет назад Microsoft выпустила исправление для решения этой проблемы. Но с тех пор исправление включено в критические обновления, доступные для Windows 7, и больше не может быть загружено с серверов Microsoft.
Эта проблема обычно возникает у пользователей, которые пытаются подключить контроллер Xbox One к ПК с Windows 7. Скорее всего, вы видите ошибку, потому что в вашей системе отсутствуют два ключевых драйвера:
- User-Mode Driver Framework версия 1.11
- Kernel-Mode Driver Framework версия 1.11
Замечания: Если вы разборчивы в отношении установок, которые вы пропустили, используйте процедуру ниже, чтобы установить только эти два обновления.
Если этот сценарий применим к вашей ситуации, и вы ищете способ решить проблему, исправить это так же просто, как установить каждое ожидающее обновление Windows. Вот краткое руководство о том, как это сделать в Windows 7:
- Нажмите Windows ключ + R открыть диалоговое окно «Выполнить». Затем введите «wuappИ нажмите Войти открыть Центр обновления Windows экран.
 Диалог запуска: wuapp
Диалог запуска: wuapp - На экране Центра обновления Windows нажмите кнопку «Проверить наличие обновлений» и дождитесь завершения сканирования. Затем следуйте инструкциям на экране для установки каждого ожидающего обновления.
 Проверка обновлений
Проверка обновлений - После установки каждого обновления перезагрузите компьютер и посмотрите, была ли ошибка устранена при следующем запуске.
Способ 3: переустановка драйвера устройства
Несколько пользователей, столкнувшихся с той же проблемой, смогли решить Windows не может инициализировать драйвер устройства для этого оборудования (Код 37) ошибка путем удаления драйвера устройства и разрешения Windows переустановить его правильно.
Это исправление, скорее всего, будет эффективным при решении проблемы, если вы столкнулись с ней только после неполной установки драйвера. Вот краткое руководство по удалению неисправного драйвера устройства и разрешению Windows удалить его.
Замечания: Сообщается, что это исправление успешно в Windows 7, Windows 8 и Windows 10.
- Нажмите Windows ключ + R открыть диалоговое окно «Выполнить». Затем введите «devmgmt.mscИ нажмите Войти открыть диспетчер устройств.
 Диалог запуска: devmgmt.msc
Диалог запуска: devmgmt.msc - внутри Диспетчер устройств, дважды щелкните устройство, на котором отображается сообщение об ошибке. Если он имеет восклицательный знак, вы можете найти его под Другие устройства.
- в свойства меню неисправного устройства, перейдите к Водитель вкладку и нажмите на Удалить (удалить устройство).
 Зайдите в Драйвер и нажмите Удалить драйвер (Удалить)
Зайдите в Драйвер и нажмите Удалить драйвер (Удалить) - При запросе подтверждения удаления устройства обязательно установите флажок, связанный с Удалить программное обеспечение драйвера для этого устройства перед нажатием Хорошо.
 Удаление драйвера устройства
Удаление драйвера устройства - После успешного удаления драйвера физически отключите (или отключите) устройство от компьютера.
- Подождите пару секунд, затем снова подключите его. Через несколько секунд вы увидите, как Windows начинает установку в правом нижнем углу.
 Windows устанавливает устройство
Windows устанавливает устройство - После завершения установки перезагрузите компьютер и посмотрите, решена ли проблема.

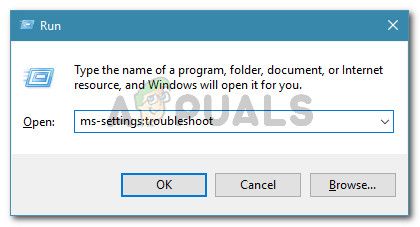 Доступ к вкладке «Устранение неполадок»
Доступ к вкладке «Устранение неполадок»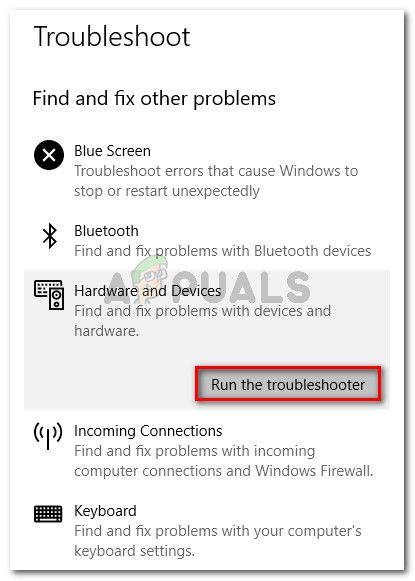 Нажмите «Оборудование и устройства» и нажмите «Запустить средство устранения неполадок».
Нажмите «Оборудование и устройства» и нажмите «Запустить средство устранения неполадок».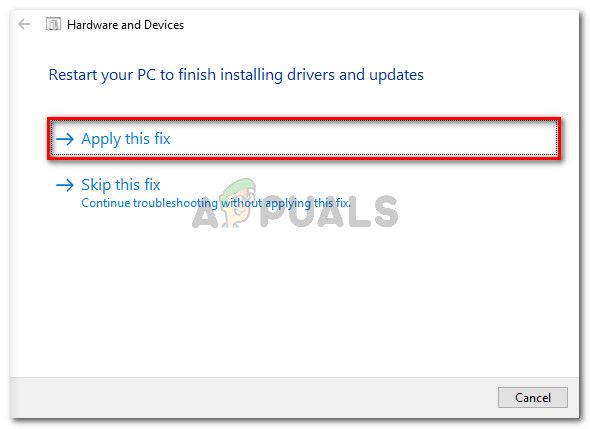 Нажмите на Применить это исправление
Нажмите на Применить это исправление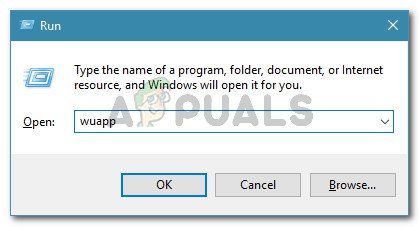 Диалог запуска: wuapp
Диалог запуска: wuapp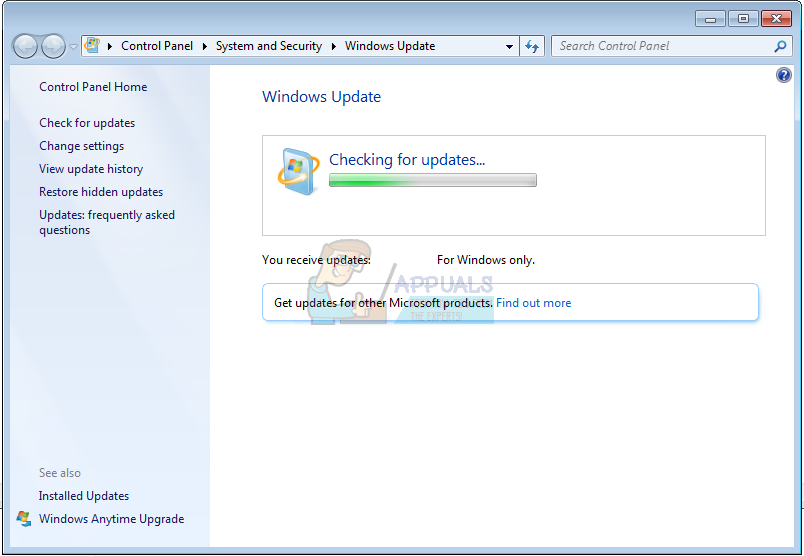 Проверка обновлений
Проверка обновлений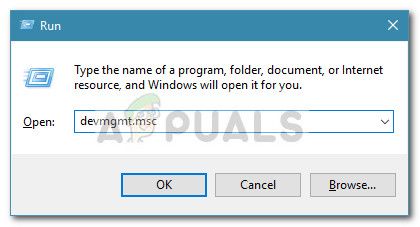 Диалог запуска: devmgmt.msc
Диалог запуска: devmgmt.msc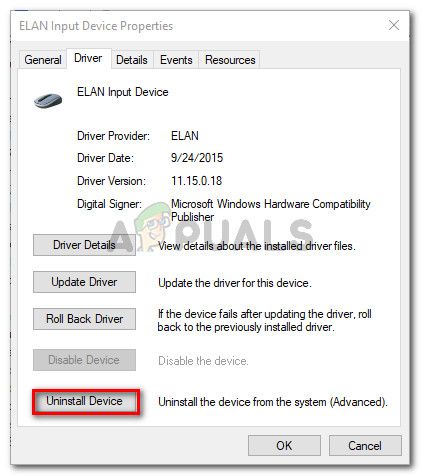 Зайдите в Драйвер и нажмите Удалить драйвер (Удалить)
Зайдите в Драйвер и нажмите Удалить драйвер (Удалить)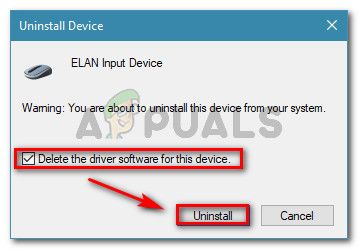 Удаление драйвера устройства
Удаление драйвера устройства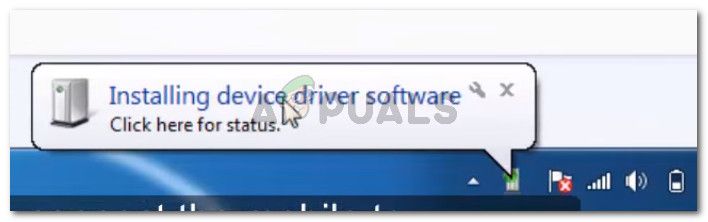 Windows устанавливает устройство
Windows устанавливает устройство



