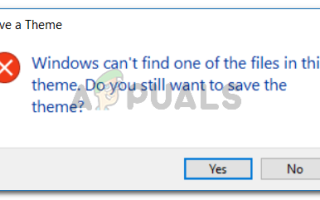Некоторые пользователи Windows сообщают о случайном получении Windows не может найти один из файлов в этой теме сообщение об ошибке без видимых действий, которые могли бы привести к этому сценарию. Большинство затронутых пользователей сообщают, что они никогда не пытались сохранить или изменить тему до появления этого сообщения об ошибке. Очевидно, что то, что вы в конечном итоге нажмете на приглашение, не окажет никакого влияния, так как ошибка вернется через несколько дней. О проблеме обычно сообщают в Windows 10, но сообщают также о Windows 8 и Windows 7.
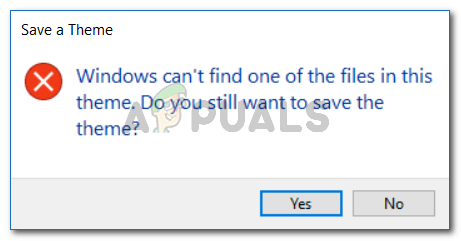 Windows не может найти один из файлов в этой теме. Вы все еще хотите сохранить тему?
Windows не может найти один из файлов в этой теме. Вы все еще хотите сохранить тему?
Что вызывает Windows не может найти один из файлов в этой теме ошибки
Мы исследовали проблему, пытаясь воспроизвести проблему и просматривая различные пользовательские отчеты. Судя по тому, что нам удалось собрать, проблема кажется довольно распространенной, когда встречаются определенные сценарии. Вот список потенциальных виновников, которые могут привести к появлению этого сообщения об ошибке:
- SettingSyncHost.exe глючит — Сообщение об ошибке исходит от этого исполняемого файла. Если SettingSyncHost.exe не может правильно синхронизировать вашу тему на нашей машине, вы получите эту конкретную ошибку.
- Пользовательская заставка вызывает ошибку — Пользовательские заставки часто сообщаются как ответственные за эту конкретную ошибку. Это, вероятно, применимо, если вы видите ошибку, появляющуюся после периода бездействия.
- Активная тема глюкает — Некоторые пользователи предполагают, что эта проблема возникнет, если текущая активная тема глючит. Многим затронутым пользователям удалось решить эту конкретную проблему, изменив активную тему и удалив оставшиеся папки.
Если вы пытаетесь решить эту конкретную проблему, эта статья предоставит вам качественный список шагов по устранению неполадок. Ниже приведен список методов, которые другие пользователи в аналогичной ситуации использовали для решения проблемы. Для достижения наилучших результатов следуйте приведенным ниже потенциальным исправлениям в том порядке, в котором они представлены, пока не найдете исправление, эффективное для решения запроса для вашего конкретного сценария.
Способ 1. Отключите пользовательскую заставку
Одна из наиболее распространенных причин возникновения этой ошибки — пользовательская заставка, не предназначенная для работы с темой Windows. Если вы заметили, что эта ошибка возникает после определенного периода бездействия, вполне вероятно, что отключение заставки — это все, что вам нужно сделать, чтобы решить проблему.
Если вам нравятся скринсейверы, и вы обнаружили, что у вас была активная проблема, вы пытаетесь переустановить ее или заменить другой, которая не дает сбоя функции синхронизации тем Windows.
Вот краткое руководство о том, как отключить заставку:
- Нажмите Windows ключ + R открыть диалоговое окно «Выполнить». Затем введите «мс-настройка: LockScreenИ нажмите Войти открыть Экран блокировки вкладка воплощение меню.
 Диалог запуска: ms-settings: lockscreen
Диалог запуска: ms-settings: lockscreen - На вкладке экрана блокировки нажмите на Настройки заставки.
 в меню блокировки экрана нажмите на настройки заставки
в меню блокировки экрана нажмите на настройки заставки - в Настройки заставки, получить доступ к раскрывающемуся меню под Заставка и установить его на нет. Затем нажмите Применять чтобы сохранить изменения, которые вы только что сделали.
 Удаление заставки
Удаление заставки - Перезагрузите компьютер и проверьте, была ли проблема устранена при следующем запуске.
Если проблема все еще не решена или на вашем компьютере не включена заставка, перейдите к следующему способу ниже.
Способ 2: изменение активной темы удаление оставшихся файлов
Еще одно потенциальное исправление, которое некоторые пользователи успешно использовали для решения Windows не может найти один из файлов в этой теме ошибка в смене активной темы. Эта проблема может возникнуть из-за того, что ваша активная тема повреждена или сработала так, что синхронизация не может быть завершена SettingSyncHost.exe.
Быстрый способ определить, является ли активная тема причиной проблемы, состоит в том, чтобы просто заменить ее другой, а затем удалить ее вместе с ее папкой. Если ошибка продолжает появляться после выполнения этих шагов, вы можете сделать вывод, что тема не несет ответственности за проблему. Вот краткое руководство о том, как это сделать:
- Нажмите Windows ключ + R открыть Бежать диалоговое окно. Затем введите «мс-настройка: темыИ нажмите Войти открыть вкладку Темы в меню настроек персонализации.
 Диалог запуска: ms-settings: themes
Диалог запуска: ms-settings: themes - Как только вы в Темы раздел, прокрутите вниз до Применить тему и выберите один из списка, нажав на него.

- Нажмите Windows ключ + R открыть другое диалоговое окно «Выполнить». Затем введите «% WINDIR% \ Resources \ ThemesИ нажмите Войти перейти к месту, где хранятся темы.
 Диалог запуска:% windir% \ Resources \ Themes
Диалог запуска:% windir% \ Resources \ Themes
Замечания: Если вы не используете Windows 10, замените приведенную выше команду на % LocalAppData% \ Microsoft \ Windows \ Themes или же % AppData% \ Microsoft \ Windows \ Themes
- В папке тем удалите тему и соответствующую ей папку. В нашем случае ответственной была Seda, поэтому мы удалили как вариации темы, так и папку, в которой хранятся остальные файлы.

- Теперь, когда тема изменена, а старая тема удалена, перезапустите систему и посмотрите, возвращается ли сообщение об ошибке.
Если этот метод не помог в решении проблемы, перейдите к следующему способу ниже.
Способ 3: отключить синхронизацию темы на вашем компьютере
Хотя этот метод на самом деле не лечит основную причину проблемы и не позволяет точно определить причину ошибки, многие пользователи использовали его, чтобы предотвратить повторное всплытие ошибки.
Этот метод включает в себя изменение некоторых параметров, используемых SettingSyncHost.exe, чтобы предотвратить синхронизацию темы. Это, скорее всего, остановит сообщения, поскольку исполняемый файл не будет пытаться синхронизировать вашу активную тему. Но имейте в виду, что недостатком этого метода является то, что вы потеряете способность синхронизировать любые темы.
Если вы решили использовать этот метод и понимаете последствия, выполните следующие действия, чтобы отключить синхронизацию вашей темы:
- Нажмите Windows ключ + R открыть диалоговое окно «Выполнить». Далее введите «мс-настройки синхронизации:И нажмите Войти открыть Синхронизируйте ваши настройки вкладка Настройки аккаунтов стр.
 Диалог запуска: ms-settings: sync
Диалог запуска: ms-settings: sync - Как только вы попадаете в Синхронизируйте ваши настройки прокрутите меню до Индивидуальные настройки синхронизации и отключить переключатель, связанный с тема.
 Отключение синхронизации тем в Windows 10
Отключение синхронизации тем в Windows 10 - Когда тумблер отключен, закройте приложение «Настройки» и перезагрузите компьютер. При следующем запуске проследите за состоянием вашей машины и посмотрите, нет ли у вас каких-либо дополнительных сообщений об ошибках.
Замечания: Имейте в виду, что если вам когда-нибудь снова понадобится функция синхронизации тем, вам придется перепроектировать шаги, описанные выше, и снова включить переключение тем.
Если этот метод оказался неэффективным или вы ищете более сфокусированное исправление, перейдите к следующему способу ниже.
Способ 4: переустановите набор собственных приложений Windows
Некоторым пользователям, пытающимся решить ту же проблему, удалось решить ее, чтобы переустановить весь набор системных приложений с помощью окна PowerShell с повышенными правами. Это может показаться чрезмерным, если учесть тот факт, что мы имеем дело только с проблемой Тем, но многие пользователи сообщают об успешном использовании этого для решения проблемы. Windows не может найти один из файлов в этой теме.
Если вы решили следовать этому методу, вот что вам нужно сделать:
- Нажмите Windows ключ + R открыть диалоговое окно «Выполнить». Затем введите «PowerShellИ нажмите Ctrl + Shift + Enter чтобы открыть поднятое окно Powershell. По подсказке UAC (контроль учетных записей пользователей) щелчок да по подсказке.
 Диалог запуска: powershell, затем нажмите Ctrl + Shift + Enter
Диалог запуска: powershell, затем нажмите Ctrl + Shift + Enter - В окне PowerShell с повышенными правами вставьте или введите следующую команду и нажмите Войти вызвать переустановку всех Системные приложения (в том числе Темы):
Get-AppXPackage -AllUsers | Where-Object {$ _. InstallLocation-like "* SystemApps *"} | Foreach {Add-AppxPackage -DisableDevelopmentMode -Register "$ ($ _. InstallLocation) \ AppXManifest.xml"} - После запуска команды и завершения процесса перезагрузите компьютер и посмотрите, была ли проблема решена при следующем запуске.

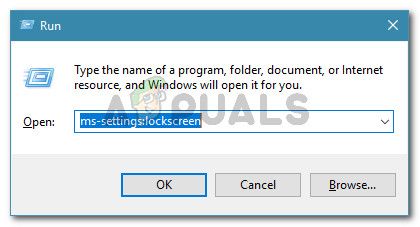 Диалог запуска: ms-settings: lockscreen
Диалог запуска: ms-settings: lockscreen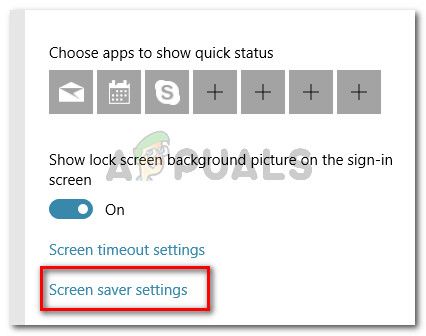 в меню блокировки экрана нажмите на настройки заставки
в меню блокировки экрана нажмите на настройки заставки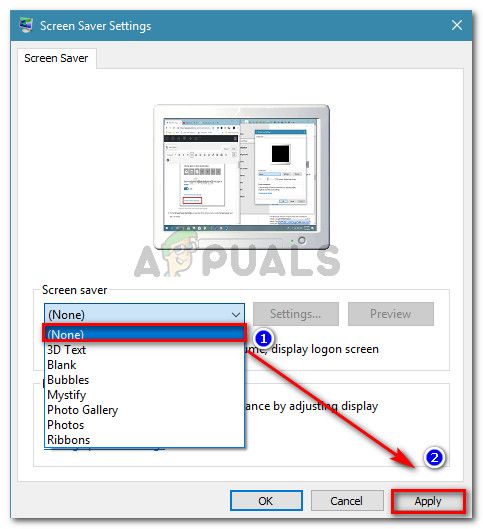 Удаление заставки
Удаление заставки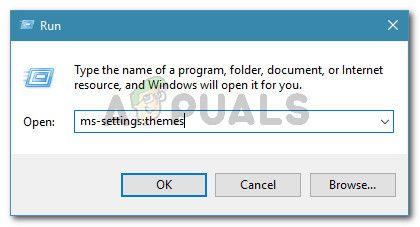 Диалог запуска: ms-settings: themes
Диалог запуска: ms-settings: themes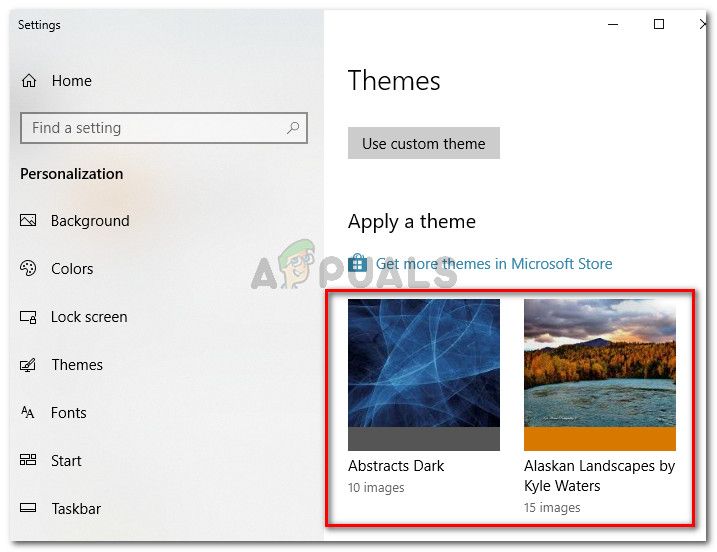
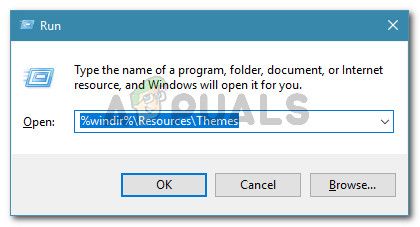 Диалог запуска:% windir% \ Resources \ Themes
Диалог запуска:% windir% \ Resources \ Themes
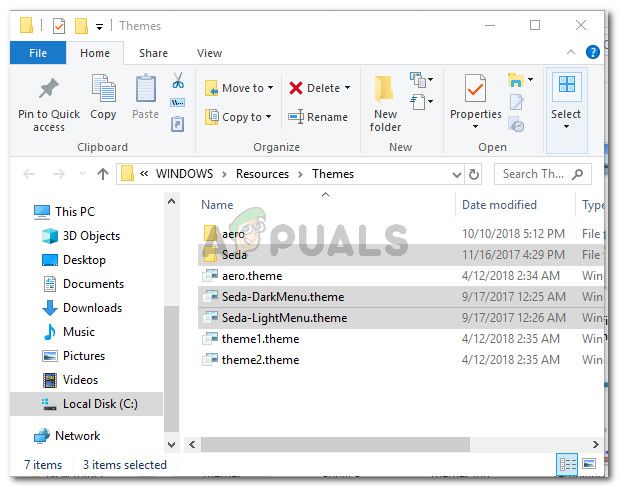
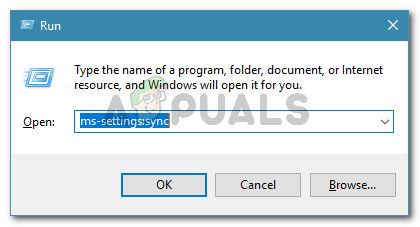 Диалог запуска: ms-settings: sync
Диалог запуска: ms-settings: sync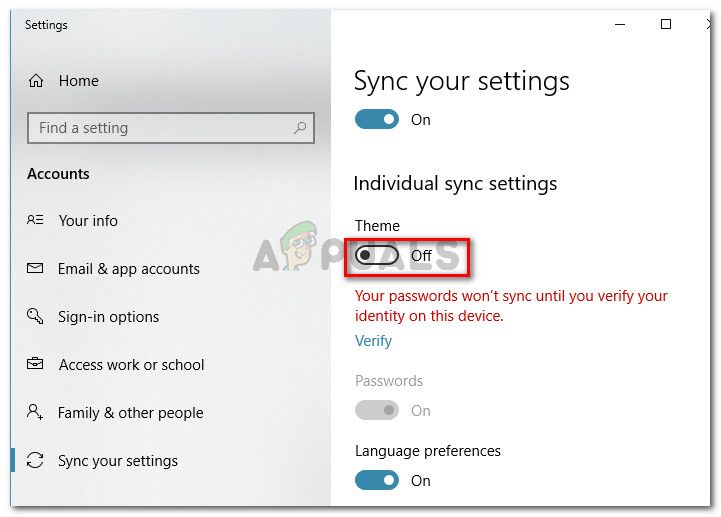 Отключение синхронизации тем в Windows 10
Отключение синхронизации тем в Windows 10 Диалог запуска: powershell, затем нажмите Ctrl + Shift + Enter
Диалог запуска: powershell, затем нажмите Ctrl + Shift + Enter