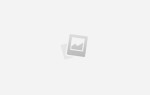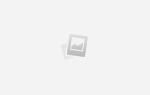Пользователи испытывают сообщение об ошибке «Windows Не удалось подключиться к службе ProvSvc”, Когда они пытаются войти в свои компьютеры на экране входа в систему. Это сообщение об ошибке в первую очередь означает, что Windows не может подключиться к службе профилей, которая отвечает за вход на компьютер.
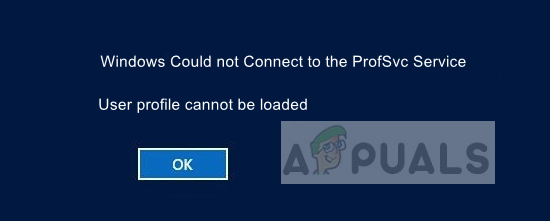 Windows не может подключиться к службе ProfSvc
Windows не может подключиться к службе ProfSvc
Это сообщение об ошибке не является распространенным и в основном возникает, когда ваш профиль поврежден или отсутствуют системные файлы. Нет никаких «быстрых» способов обойти эту ошибку, и если обычные методы не работают, мы должны либо выполнить восстановление системы, либо выполнить чистую установку.
Что вызывает сообщение об ошибке «Windows не удалось подключиться к службе ProfSvc»?
Как упоминалось ранее, это сообщение об ошибке появляется только в том случае, если Windows не может подключиться к службе профилей, что ограничивает вас от входа в систему. Вот некоторые причины, по которым это происходит:
- Системные файлы: Ваши системные файлы могут быть повреждены или отсутствует какой-либо модуль. Это ограничивает загрузку профиля.
- Коррумпированный профиль: Профили постоянно портятся в операционной системе Windows. Скорее всего, ваш профиль испортился, и из-за этого вы не можете войти.
Здесь, в этом решении, мы попытаемся вернуть вас на ваш компьютер, используя учетную запись администратора по умолчанию. Если это не сработает, мы восстановим вашу систему до предыдущей точки.
Решение 1. Включение встроенного администратора
В каждой Windows есть встроенный администратор, который в основном отключен на компьютере. Это присутствует для решения подобных проблем. Мы включим учетную запись администратора и попробуем создать для вас новый профиль пользователя. После создания профиля вы можете легко перенести данные в профиль.
- Вставьте загрузочное устройство с копией Windows в вашу систему и нажмите Почини свой компьютер присутствует в нижней левой части экрана. Если у вас нет загрузочного CD-привода, вы можете вместо этого войти в безопасный режим с помощью командной строки и выполнить шаги оттуда.
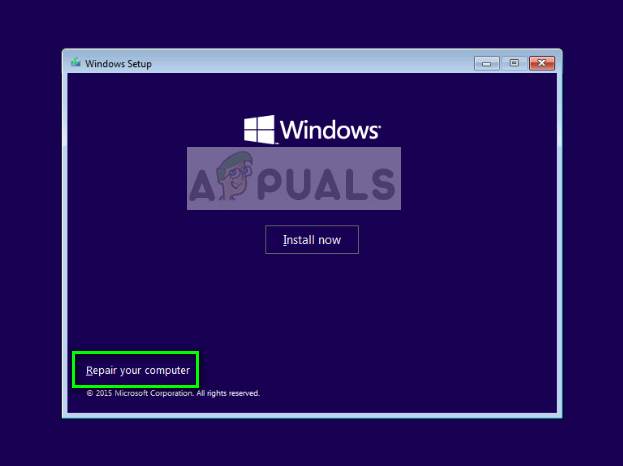 Вход в среду восстановления
Вход в среду восстановления
- Оказавшись в среде восстановления, нажмите Устранение неполадок> Дополнительные параметры> Командная строка.
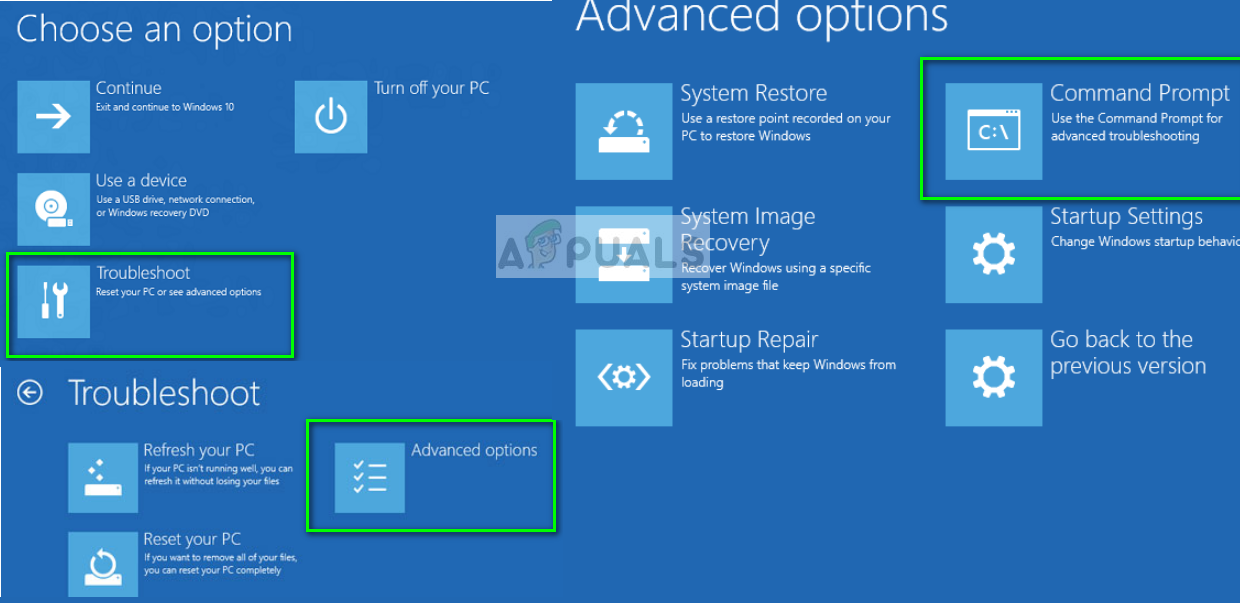 Открытие командной строки — среда восстановления
Открытие командной строки — среда восстановления
- В командной строке выполните следующую команду:
сетевой пользователь администратор / активный: да
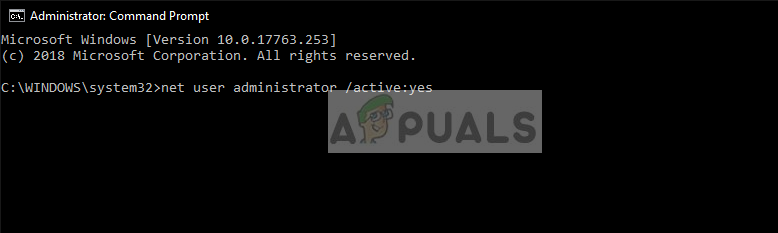 Включение встроенного администратора
Включение встроенного администратора
- Запустить снова ваш компьютер и выберите, чтобы войти в административную учетную запись вместо этого. Теперь вам нужно создать новый профиль пользователя и перенести все существующие файлы из другого профиля с помощью проводника Windows. Не стесняйтесь удалять поврежденную учетную запись после завершения передачи данных.
Решение 2. Восстановление системы
Если вы не можете включить встроенного администратора или у вас возникли проблемы с созданием новой учетной записи на вашем компьютере, вы можете продолжить и восстановить систему. Восстановление системы выполняет откат Windows до предыдущей точки, когда произошло какое-то важное событие (например, установлен Центр обновления Windows). Механизм восстановления автоматически создает резервные копии либо периодически, либо во время, когда вы устанавливаете новое обновление.
- Вставьте загрузочный носитель внутри вашего ПК и загрузитесь с него (вы можете узнать, как создать загрузочный носитель, из нашей статьи «Как создать загрузочный DVD или USB»). Или это, или вы можете попробовать войти в среду восстановления непосредственно на вашем компьютере и перейти к шагу 3.
- Теперь выберите «Почини свой компьютер”, Которая будет присутствовать при вставке носителя и загрузке с него.
- Теперь нажмите на варианты Устранение неполадок> Восстановление системы
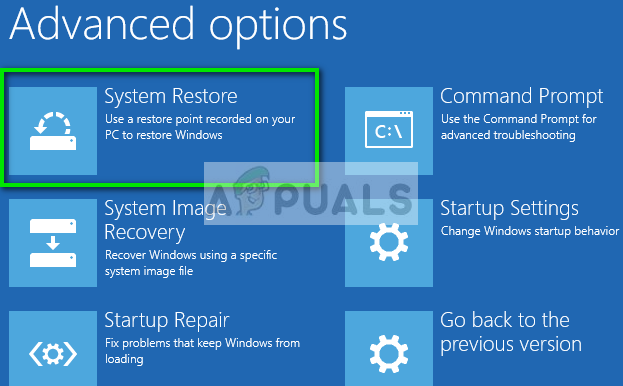 Восстановление системы — Среда восстановления
Восстановление системы — Среда восстановления
- Теперь вам будут предоставлены варианты выбора точки восстановления. Выберите его там, где, по вашему мнению, ваша система работала нормально, и сохраните изменения.
Решение 3. Установка Fresh Windows
Если ни один из перечисленных способов не работает, вы можете перейти к новой версии Windows и установить ее на свой компьютер. Мы уже исчерпали возможности получения доступа к системе через точку восстановления и создание новой учетной записи администратора.
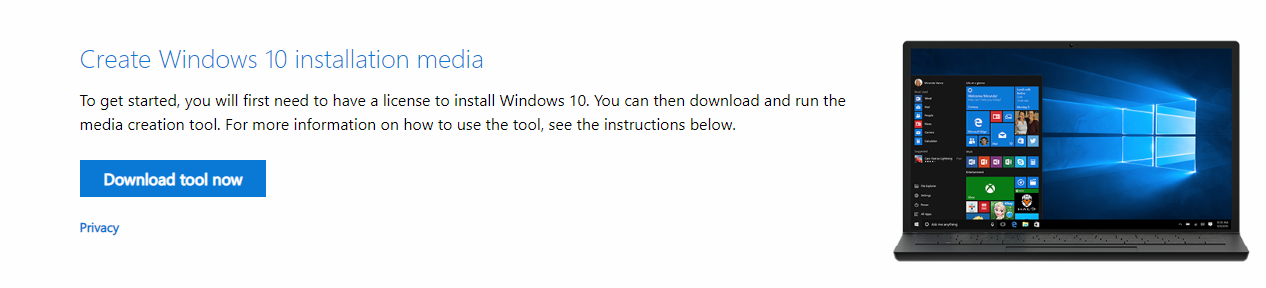 Windows 10 — Microsoft
Windows 10 — Microsoft
Вы ознакомились с нашей статьей о том, как установить Windows 10 на свой компьютер. Вы можете легко сделать загрузочную версию Windows либо с помощью Rufus, либо с помощью средства создания Windows Media. Обратите внимание, что когда