Для именования всех кодов ошибок обновления Windows, безусловно, потребуется полная страница, просто назовите их все по одному, и методы решения одного или другого сильно различаются. Самая большая проблема, связанная с кодами ошибок обновления Windows, заключается в том, что ошибка возникает из-за разных причин в разных сценариях, и вы никогда не знаете, какой из них относится к вашей ситуации.
Что касается кода ошибки 80070308, мы собрали несколько рабочих решений и соединили их в статье, чтобы показать, что проблему можно легко решить. Убедитесь, что вы следуете всей статье различными способами.
Решение 1. Используйте восстановление системы
Этот метод звучит как последнее средство, но восстановление компьютера до точки восстановления непосредственно перед тем, как возникла ошибка, определенно будет легким процессом, учитывая тот факт, что множество точек восстановления создаются автоматически, как только вы что-то устанавливаете.
Убедитесь, что вы восстановили компьютер до точки восстановления до того, как возникла ошибка, которая вернет исходную версию без ошибок.
Чтобы узнать, как выполнить эту операцию, ознакомьтесь с нашей статьей на эту тему.
Решение 2. Попробуйте следующую настройку реестра
Следующая настройка реестра довольно проста в обработке и требует лишь небольшой части вашего времени. Еще лучше то, что этот метод помог бесчисленным пользователям, которые боролись с кодом ошибки! Это один из тех специфичных для кода ошибки методов, который просто работает для этого.
Прежде чем приступить к использованию этого решения, рекомендуется закрыть все работающие программы, и рекомендуется создать резервную копию реестра, на случай, если что-то пойдет не так во время редактирования. Сделайте резервную копию вашего реестра, следуя инструкциям в нашей статье.
- Откройте редактор реестра, набрав «regedit» в строке поиска или в диалоговом окне «Выполнить». Перейдите к следующему ключу в редакторе реестра:
HKEY_LOCAL_MACHINE >> Компоненты
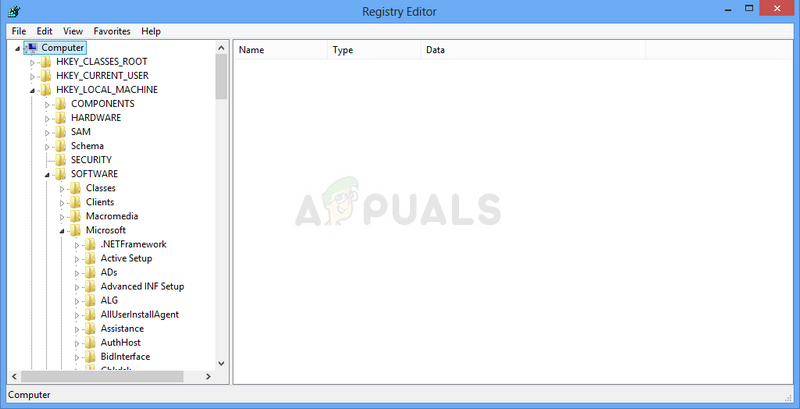
- Найдите REG_DWORD с именем «pendingrequired» в правой части окна, щелкните его правой кнопкой мыши и выберите «Переименовать». Переименуйте его в нечто вроде «pendingrequired.old» и подтвердите все диалоговые окна безопасности, которые могут появиться.
- Проверьте, решена ли проблема с Центром обновления Windows после перезагрузки компьютера.
Заметка: Некоторые пользователи сообщают, что в HKEY_LOCAL_MACHINE отсутствует ключ компонентов. Это можно легко решить, фактически добавив этот ключ в реестр вручную. Это можно выполнить, выполнив следующие действия:
- Откройте редактор реестра, набрав «regedit» в строке поиска или в диалоговом окне «Выполнить». Перейдите к следующему ключу в редакторе реестра:
HKEY_LOCAL_MACHINE
- Нажмите кнопку «Файл» в верхнем меню и выберите параметр «Загрузить куст». В появившемся окне перейдите к расположению, указанному ниже, и загрузите файл, расположенный в папке config, с именем «COMPONENT».
% windir% >> System32 >> config (обычно C >> Windows >> System32 >> config)
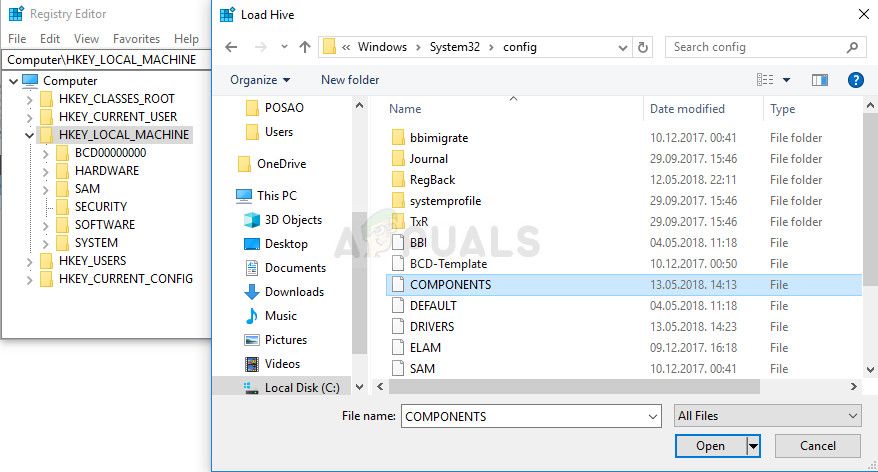
- После этого вы можете следить за началом решения, чтобы избавиться от ключа.
Решение 3. Исправьте установку .NET Framework
Правильно работающая и последняя версия .NET Framework, если это необходимо, если вы хотите, чтобы все ваши обновления устанавливались правильно, не выдавая ошибок, подобных этой. Однако перед запуском обновления необходимо убедиться, что эти предварительные условия совпадают, выполнив следующие действия.
Перейдите по этой ссылке и нажмите красную кнопку загрузки, чтобы загрузить последнюю версию Microsoft .NET Framework. После завершения загрузки найдите загруженный файл и запустите его. Обратите внимание, что вам необходимо иметь постоянный доступ к Интернету.
- После установки последней версии самое время проверить ее целостность. На клавиатуре используйте комбинацию клавиш Windows + R, чтобы открыть диалоговое окно «Выполнить».
- Введите в панели управления и нажмите кнопку ОК, чтобы открыть его.
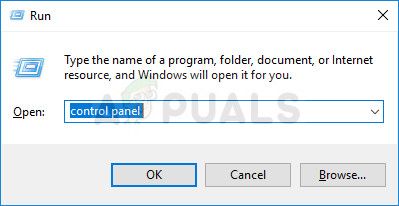
- Выберите параметр «Удалить программу» и нажмите «Включить или отключить функции Windows». Убедитесь, что вы нашли запись .NET Framework 4.x.x и убедитесь, что она включена. (x.x. для версии, которую вы установили в начале.
- Если флажок рядом с .NET Framework 4.x.x не установлен, включите его, установив флажок. Нажмите кнопку ОК, чтобы закрыть окно компонентов Windows и перезагрузить компьютер.
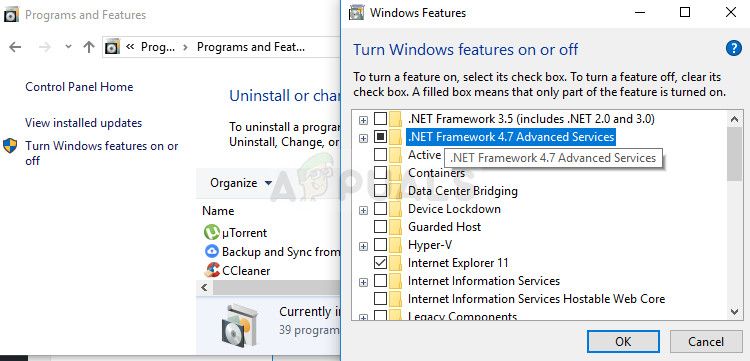
- Если .Net Framework 4.x.x уже включен, вы можете восстановить .Net Framework, сняв флажок и перезагрузив компьютер. После перезагрузки компьютера снова включите .Net Framework и снова перезагрузите компьютер.
Заметка: Если вы используете версию Windows, отличную от Windows 10, последняя версия может отличаться, которую также следует установить.
Решение 4. Установите некоторые исправления и обновления вручную
Если вы долго боретесь с этой проблемой, весьма вероятно, что вы отстали в большом количестве обновлений, и поэтому важно, чтобы вы тщательно следовали приведенным ниже инструкциям. Убедитесь, что на вашем компьютере не запущены обновления, касающиеся сторонних приложений, и не запущены ресурсоемкие процессы.
Если вы работаете в Windows 7, обязательно отключите функцию автоматического обновления, выполнив следующие действия:
- Нажмите на меню «Пуск» и откройте панель управления, выполнив поиск. Кроме того, вы можете нажать на значок шестеренки, чтобы открыть настройки, если вы используете Windows 10.
- На панели управления выберите «Просмотреть как: большие значки» в правом верхнем углу и нажмите «Обновление Windows».
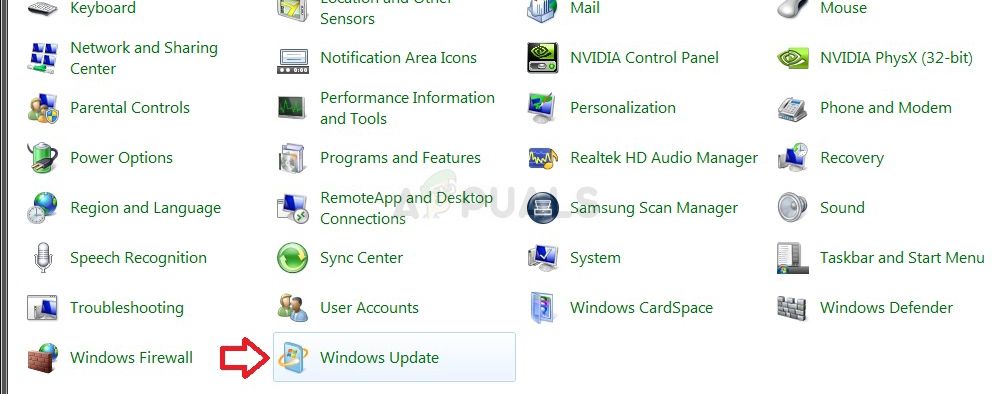
- В левой части экрана под списком различных настроек нажмите «Изменить настройки» и посмотрите «Важные обновления». Нажмите на выпадающий список и выберите опцию Никогда не проверять наличие обновлений (не рекомендуется).
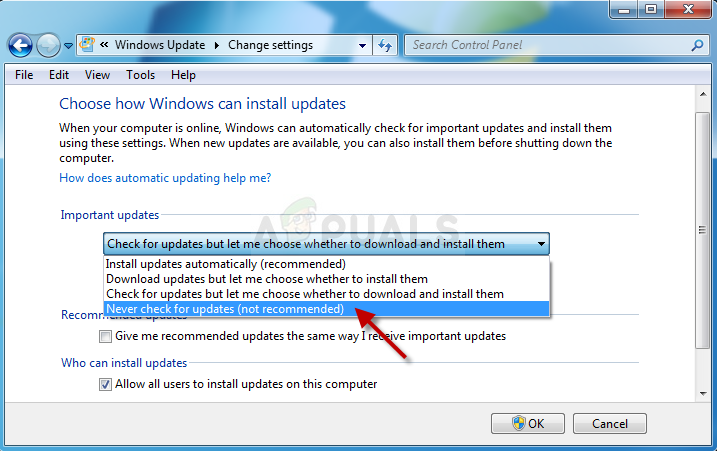
Теперь давайте перейдем к делу.
- Если вы используете Windows 7 или Windows Server 2008, загрузите средство готовности к обновлению системы по этой ссылке, сохраните его на своем ПК, запустите и дождитесь окончания его работы. Обратите внимание, что процесс, вероятно, займет несколько часов, в зависимости от текущего состояния вашего ПК.
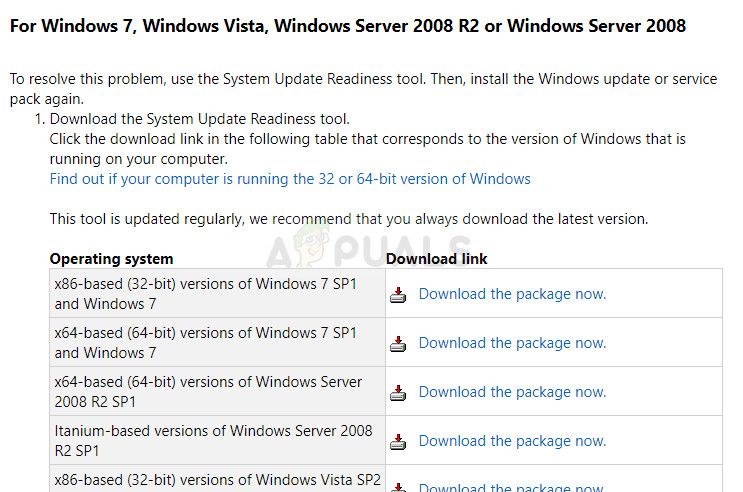
- Если вы используете Windows 8, 8.1 или 10, вы можете напрямую использовать инструмент DISM, который содержит функцию CheckSUR, которая также будет сканировать и выполнять определенные исправления, касающиеся функции Центра обновления Windows. Проверьте нашу статью о том, как запустить DISM.
- Следующим шагом является установка нескольких обновлений из каталога Центра обновления Windows. Эта загрузка приносит несколько исправлений на ваш компьютер, и их довольно легко установить. Вот их номера KB, которые вам нужно будет найти: KB3102810 и KB3145739.
- Откройте каталог Центра обновления Майкрософт и выполните поиск, нажав кнопку поиска в правом верхнем углу.
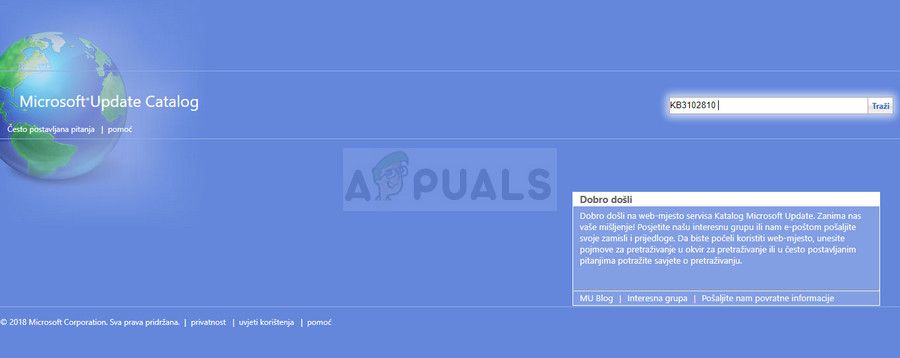
- Нажмите на кнопку «Скачать» слева и выберите архитектуру вашего ПК (32-битная или 64-битная). Убедитесь, что вы знаете архитектуру процессора вашего ПК, прежде чем выбирать эту опцию.
- Запустите загруженный файл и внимательно следуйте инструкциям на экране, чтобы завершить процесс обновления. Сделайте то же самое для обоих файлов, которые необходимо установить.
- После завершения обновления обязательно перезагрузите компьютер и попробуйте снова запустить Центр обновления Windows. Вам снова нужно набраться терпения для завершения процесса.
Решение 5. Сброс компонентов Центра обновления Windows
Самое длинное и самое передовое решение почти всегда самое безопасное, и оно обеспечивает большой процент подобных сценариев.
Поскольку вы собираетесь редактировать реестр, рекомендуем вам ознакомиться с этой статьей, чтобы безопасно создать резервную копию реестра и избежать дальнейших проблем. Затем вы можете выполнить действия, описанные в решении 2 0x800706b5 сбросить компоненты Центра обновления Windows.
Решение 6. Избавьтесь от Norton Antivirus
Бесплатные антивирусные инструменты могут быть весьма полезны, и они могут выполнять свою работу по защите вашего компьютера, но иногда они просто не ладят с другими вещами на вашем компьютере. Например, некоторые пользователи сообщают, что это была бесплатная версия Norton, которая вызвала ту же ошибку на их компьютерах, и единственный способ ее исправить — удалить Norton. Следуйте инструкциям в этом удаления антивирусного программного обеспечения, чтобы избавиться от вашего AV.






