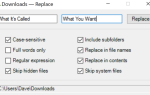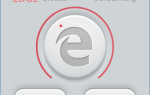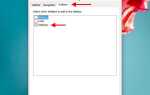Содержание
Обновления Windows — отличный способ поддерживать вашу систему в актуальном состоянии. Эти обновления обеспечивают важную безопасность и различные другие исправления для системы. Однако у некоторых пользователей возникает проблема, при которой обновления Windows автоматически отключаются. Это произойдет автоматически и случайно. Пользователи видят всплывающее уведомление об отключении обновлений Windows. Имейте в виду, что с самим обновлением проблем нет. Многие пользователи включили Центр обновления Windows, и система обновилась должным образом. Единственная проблема в том, что Центр обновления Windows отключен самостоятельно.
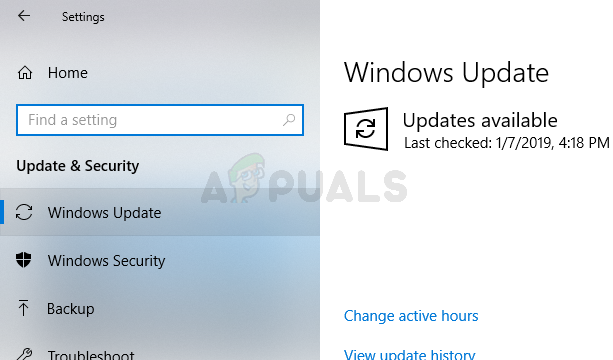
Что приводит к отключению обновлений Windows?
Наиболее вероятная причина этой проблемы:
- Антивирусы: Известно, что антивирусные приложения вызывают проблемы с другими программами, и компоненты Центра обновления Windows не являются исключением. Это может произойти из-за ложных срабатываний или странных проблем совместимости. Существуют определенные антивирусные приложения, которые хорошо известны как вызывающие подобные проблемы, и решение состоит в том, чтобы просто отключить антивирусное приложение.
- Центр обновления Windows: Ваша служба Центра обновления Windows также может вызвать эту проблему. Сюда входит служба обновления, которая не запускается должным образом, или поврежденный файл в папке обновлений Windows. Любая из этих причин может быть легко устранена путем простого перезапуска компонентов Центра обновления Windows и внесения некоторых изменений в реестр, чтобы добавить раздел реестра для установки автоматических обновлений.
Способ 1: отключить антивирус
Поскольку ваш антивирус, скорее всего, вызывает эту проблему, отключение приложения является хорошей отправной точкой. Такие приложения, как Bitdefender, являются частой причиной этой проблемы. В идеале вы хотели бы избавиться от проблемного антивируса, но сначала отключите приложение, чтобы увидеть, исчезнет ли проблема или нет. После этого вы можете решить, следует ли сохранить антивирус или удалить его после просмотра результатов. Мы покажем шаги для отключения антивируса Avast, но шаги должны быть одинаковыми для всех антивирусных приложений. Практически каждое антивирусное приложение имеет опцию отключения.
- Щелкните правой кнопкой мыши на вашем значке антивируса из системный трей
- Выбрать Avast Shield control (эта опция зависит от вашего антивируса)
- Выберите подходящий вариант времени для отключения антивируса. Мы посоветуем вам выбрать Отключить навсегда вариант, потому что обновления Windows обычно выключается при перезагрузке. Не волнуйтесь, вы можете включить антивирус позже.
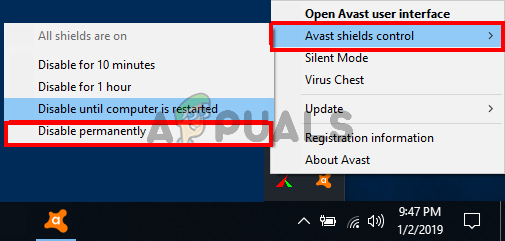 Отключить антивирус временно / навсегда
Отключить антивирус временно / навсегда
- Когда-то сделали, проверить наличие обновлений и включите обновление Windows. Если все работает нормально, выполните перезагружать системы и дайте ей некоторое время, чтобы увидеть, отключены ли обновления Windows.
Если после отключения антивирусного приложения все начинает работать нормально, значит, проблема в вашем антивирусе. Вы можете удалить антивирус или добавить свой лаунчер в белый список. Оба эти варианта будут работать.
Способ 2: изменения в реестре
Внесение некоторых изменений в реестр вашей системы также было полезно для решения этой проблемы. Следуйте приведенным ниже инструкциям, чтобы внести изменения в реестр.
- Нажмите Ключ Windows один раз
- Тип командная строка в начале поиска
- Щелкните правой кнопкой мыши командную строку. из результатов поиска и выберите Запустить от имени администратора
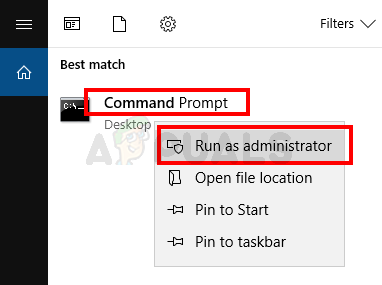 Щелкните правой кнопкой мыши командную строку из результатов поиска и откройте командную строку с правами администратора.
Щелкните правой кнопкой мыши командную строку из результатов поиска и откройте командную строку с правами администратора.
- Введите следующую команду в командной строке и нажмите Войти
reg add «HKEY_LOCAL_MACHINE \ SOFTWARE \ Microsoft \ Windows \ CurrentVersion \ WindowsUpdate \ Auto Update» / v AUOptions / t REG_DWORD / d 0 / f
 Добавить новый раздел реестра, чтобы включить автообновления
Добавить новый раздел реестра, чтобы включить автообновления
- Теперь введите команду, приведенную ниже, и нажмите Войти
sc config wuauserv start = auto
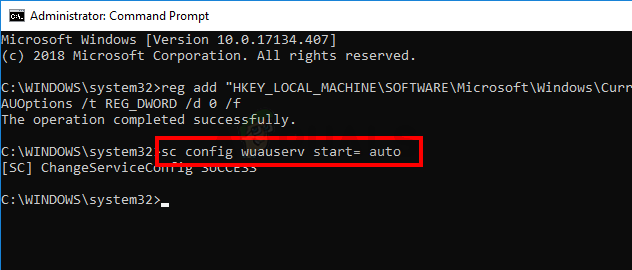 Установите Центр обновления Windows на Авто, введя следующую команду в CMD
Установите Центр обновления Windows на Авто, введя следующую команду в CMD
Тебе должно быть хорошо идти.
Способ 3: сброс компонентов Windows
Иногда простой сброс устраняет проблему. Это может иметь место для вас, и простая перезагрузка компонентов Центра обновления Windows может решить проблему. Итак, следуйте инструкциям ниже, чтобы сбросить компоненты Windows
- Нажмите Ключ Windows один раз
- Тип командная строка в начале поиска
- Щелкните правой кнопкой мыши командную строку. из результатов поиска и выберите Запустить от имени администратора
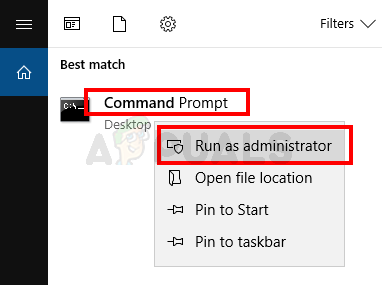 Щелкните правой кнопкой мыши командную строку из результатов поиска и откройте командную строку с правами администратора.
Щелкните правой кнопкой мыши командную строку из результатов поиска и откройте командную строку с правами администратора.
- Введите следующие команды в командной строке и нажмите Войти после каждого
стоповые биты чистая остановка wuauserv net stop appidsvc чистая остановка cryptsvc Ren C: \ Windows \ SoftwareDistribution SoftwareDistribution.old Ren C: \ Windows \ System32 \ catroot2 Catroot2.old чистые стартовые биты чистый старт wuauserv net start appidsvc чистый старт cryptsvc
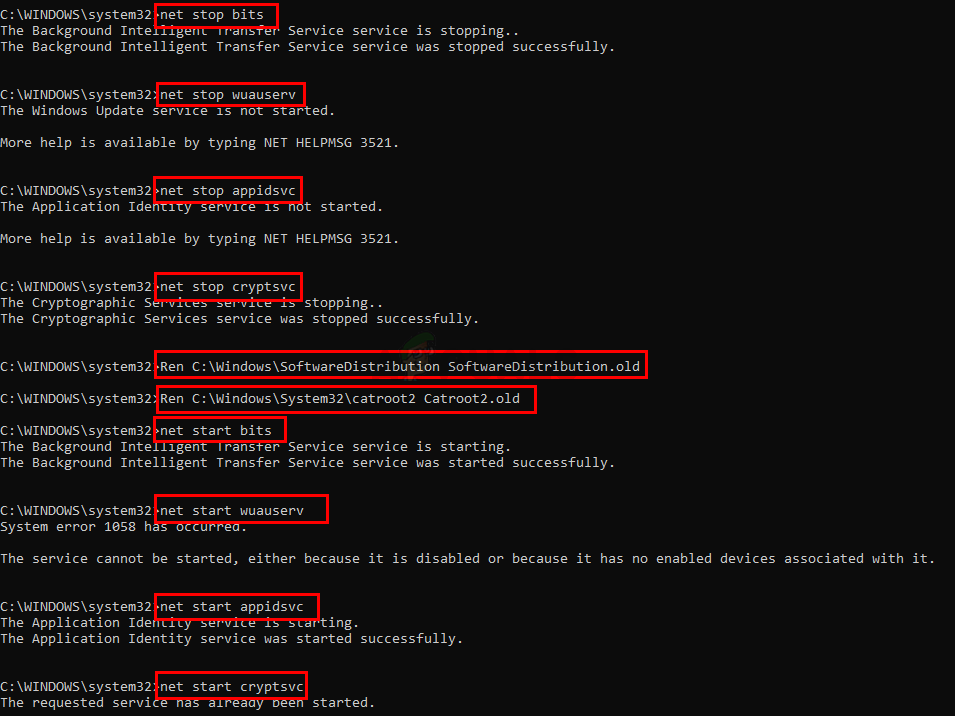 Сброс компонентов Центра обновления Windows и переименование папки SoftwareDistribution
Сброс компонентов Центра обновления Windows и переименование папки SoftwareDistribution
Теперь проверьте, решена ли проблема или нет.