Содержание
Видя, как много проблем безопасности и совместимости в устаревших программах и операционных системах, очевидно, что мы должны обеспечить обновление наших операционных систем. Это автоматизированный процесс, если вы не изменили настройки, чтобы предотвратить обновления. Тем не менее, иногда эти обновления застряли во время процесса. В этом конкретном случае ваше обновление Windows застрянет на 0% и останется на 0% независимо от того, как долго вы будете ждать.
Это отставание может быть связано с рядом причин. Иногда это может быть связано с простой перегруженной физической памятью. И иногда это происходит из-за конфликта программного обеспечения или ранее существовавшей проблемы, которая не была видна до запуска обновлений Windows. Ниже приведены несколько решений, которые помогут вам решить проблему и перейти к завершению обновлений:
подсказки
- Перезагрузите систему и попробуйте снова. Да, иногда проблема может быть просто проблемой. Перезапуск системы в большинстве случаев устраняет подобные проблемы.
- Попробуйте отключить антивирус и попробуйте обновить Windows. Иногда ваш антивирус блокирует обновление. Почти у каждого антивируса есть опция, позволяющая отключить программу.
- Иногда проблема может быть связана с вредоносным ПО. Попробуйте сканировать вашу систему антивирусом. Убедитесь, что вы делаете полное сканирование вместо быстрого сканирования.
- Немного подождать. Иногда ваш интернет может работать медленно или в обновлении может возникнуть проблема, когда ваша система не показывает прогресс. Поэтому оставьте свою систему на пару часов, пока она обновляется.
- Нажмите здесь, чтобы загрузить Windows Устранение неполадок Центра обновления Windows. Это может помочь решить проблему с обновлением.
- Если у вас есть несколько загружаемых обновлений, попробуйте загрузить пару из них. Например, если у вас есть 20 обновлений, выберите 2 или 3 и загрузите их. Если это работает, выберите 2 или 3 снова и так далее.
Способ 1: отключение фоновых служб
Службы, работающие в фоновом режиме, определенно могут вызвать проблемы и конфликты с обновлением Windows. Итак, самое первое, о чем нужно позаботиться, это отключить фоновые сервисы.
Выполните следующие действия, чтобы отключить ненужные службы.
- Держать Ключ Windows и нажмите р
- Тип MSCONFIG и нажмите Войти.
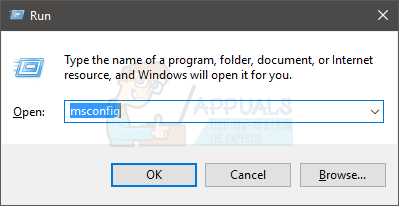
- Откроется окно «Конфигурация системы». Нажмите на Сервисы вкладка в окне.
- В нижней части списка проверять Скрыть все службы Microsoft вариант
- Затем нажмите Отключить все Кнопка в правом нижнем углу списка и нажмите Хорошо.
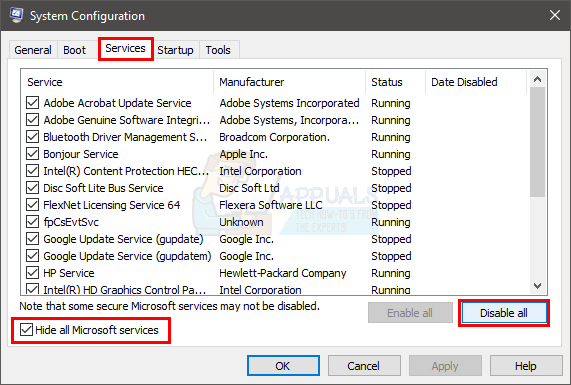
- Перезагрузите компьютер, нажав кнопку «Перезагрузить» в меню «Пуск», чтобы изменения вступили в силу.
- После перезагрузки компьютера снова запустите Центр обновления Windows, выполнив следующие действия.
- Нажмите Ключ Windows один раз
- Нажмите на Настройки.
- Выбрать Обновить Безопасность
- Нажмите Проверьте наличие обновлений
- Подождите, пока Windows проверит и загрузит обновления
После обновления вашей системы вам необходимо включить отключенные фоновые службы. Для этого сделайте следующее:
- Повторите шаги 1-3 выше
- Uncheck Скрыть все службы Microsoft внизу списка.
- Затем нажмите Включить все Кнопка в правом нижнем углу списка, а затем нажмите Хорошо.
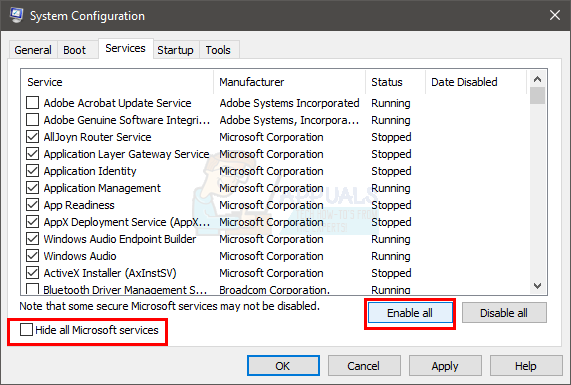
После этого ваша проблема должна быть решена, а другие службы должны работать должным образом.
Способ 2: временно отключить брандмауэр Windows
Иногда встроенные функции Windows предотвращают обновления; как брандмауэр. Поэтому для обновлений необходимо отключить брандмауэр, а затем снова включить его сразу после успешной загрузки и установки обновлений.
Вы можете отключить брандмауэр, выполнив следующие действия:
- Держать Ключ Windows и нажмите р
- Тип firewall.cpl и нажмите Войти
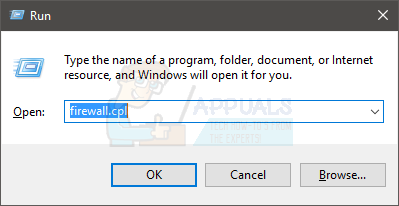
- В брандмауэре Windows выберите Включить или выключить брандмауэр Windows вариант в левой панели.
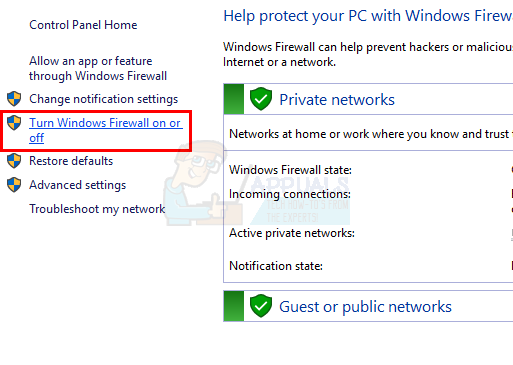
- Проверить Отключить брандмауэр Windows (не рекомендуется) опция в разделах настроек публичной и частной сети. После этого нажмите Хорошо внизу.
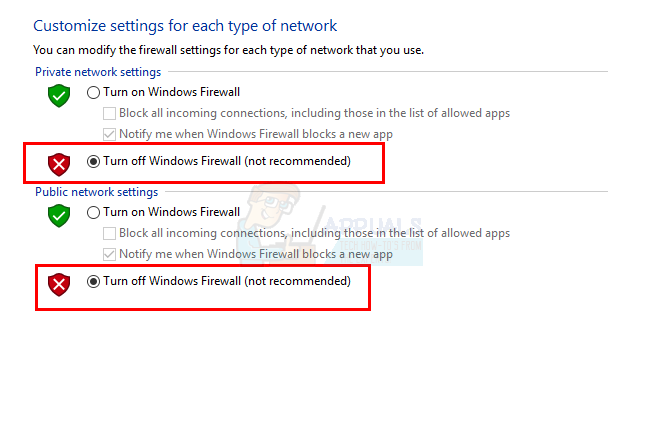
Теперь проверьте обновления еще раз
- Нажмите Ключ Windows один раз
- Нажмите на настройки.
- Выбрать Обновить Безопасность
- Нажмите Проверьте наличие обновлений
- Подождите, пока Windows проверит и загрузит обновления
Как только ваши обновления завершены, вы должны снова включить брандмауэр. Это связано с тем, что брандмауэр Windows имеет решающее значение для безопасности вашей системы. Для этого:
- Держать Ключ Windows и нажмите р
- Тип firewall.cpl и нажмите Войти
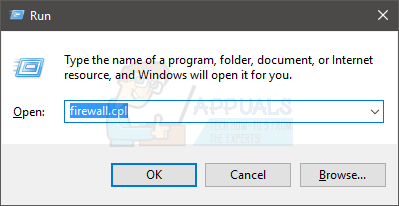
- В брандмауэре Windows выберите Включить или выключить брандмауэр Windows вариант в левой панели.
- Проверить Включить брандмауэр Windows вариант и нажмите Хорошо внизу.
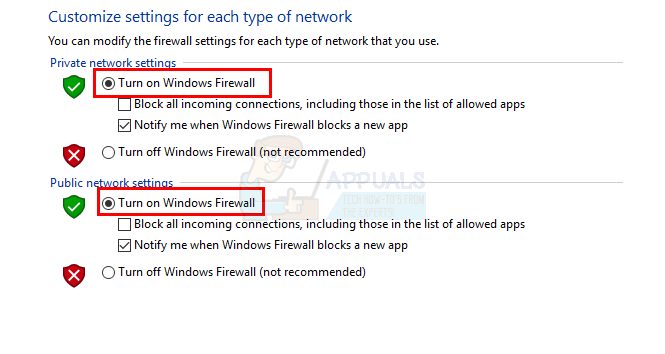
Теперь тебе должно быть хорошо идти.
Способ 3: перезагрузите Windows Update
Многие проблемы с ПК решаются простым перезапуском обновлений Windows, поэтому перезапуск Центра обновлений Windows может оказаться именно тем, что вам нужно.
Чтобы перезапустить Центр обновления Windows, выполните следующие действия.
- Откройте диалоговое окно «Выполнить», удерживая Ключ Windows и нажав р
- Тип services.msc в диалоговом окне и нажмите Войти.
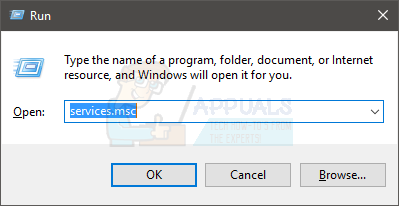
- Это откроет Сервисы
- Прокрутите до самого конца списка услуг и найдите Центр обновления Windows служба в нем.
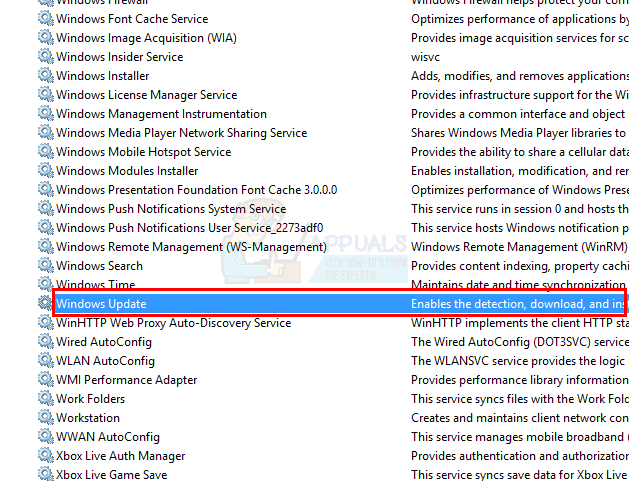
- Щелкните правой кнопкой мыши Центр обновления Windows и выберите Стоп.
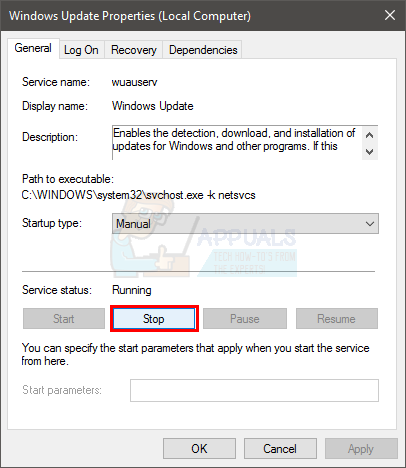
- После остановки Центра обновления Windows просто нажмите Windows + E ключи, чтобы открыть проводник.
- Перейдите в следующий каталог: «C: \ Windows \ SoftwareDistribution». Просто скопируйте / вставьте адрес (без кавычек) в адресную строку, расположенную в верхней части проводника Windows.
- Держите Клавиша CTRL и нажмите выбрать все файлы
- Нажмите Удалить ключ или щелкните правой кнопкой мыши любой из выбранных файлов и выберите удалять.
- После удаления этих файлов перезагрузите компьютер
- Откройте диалоговое окно «Выполнить», удерживая Ключ Windows и нажав р
- Тип services.msc в диалоговом окне и нажмите Войти.
- Это откроет Сервисы
- Прокрутите до самого конца списка услуг и найдите Центр обновления Windows служба в нем.
- Щелкните правой кнопкой мыши Центр обновления Windows и выберите Начните.
После этого вы сможете обновить Windows. Однако, если это по-прежнему не решает проблему, выполните шаги с 1 по 4, затем дважды щелкните службу Windows Update и выберите «Отключить» в раскрывающемся меню. Нажмите Ok и перезагрузите компьютер. Когда ваша система будет перезагружена, выполните шаги с 1 по 4, затем дважды щелкните службу Windows Update и выберите Manual в раскрывающемся меню. Теперь нажмите Start, затем выберите Ok. Это должно решить проблему.
Способ 4. Загрузите обновления Windows вручную
Если автоматическое обновление Windows не работает и вы не хотите ждать, вы можете загрузить обновления вручную. Загрузка обновлений вручную редко, но не является невозможной задачей. Однако это отнимает много времени.
Самое первое, что вам нужно сделать, это найти номер статьи базы знаний Майкрософт о сбое обновления. Получив номер этой статьи, вы сможете найти и загрузить точное обновление из каталога Центра обновления Майкрософт.
- Нажмите Ключ Windows один раз
- Выбрать настройки
- Нажмите Обновить безопасность
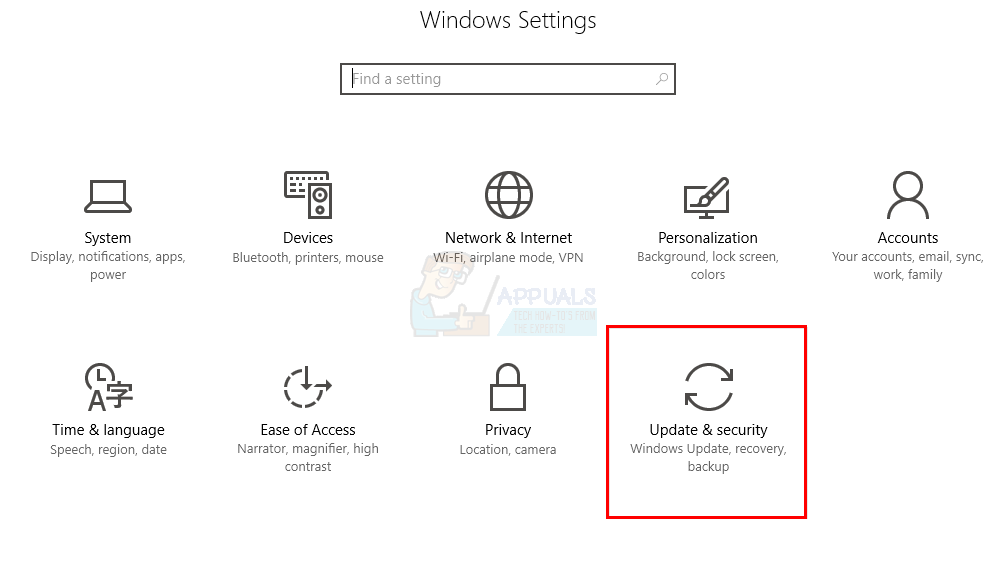
- Выбрать История обновлений
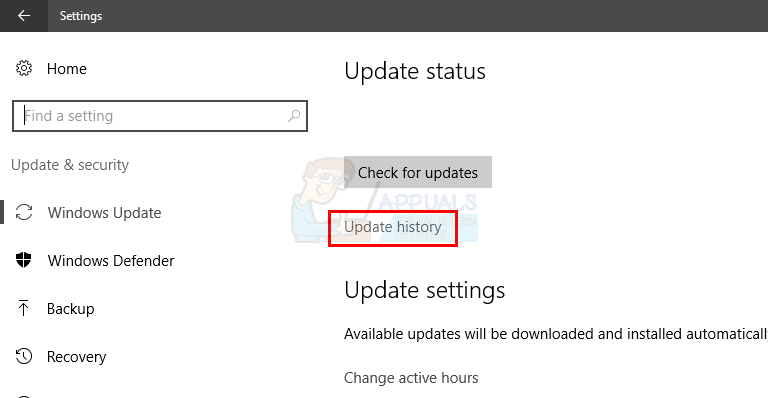
- Вы сможете увидеть неудачное обновление в этом окне.
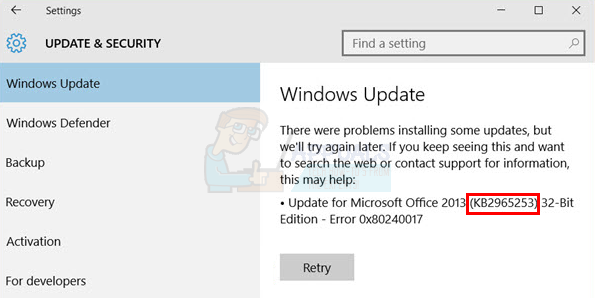
- Когда у вас есть номер статьи, самое время просто найти обновление и загрузить его.
- Нажмите Вот идти в Каталог обновлений Microsoft
- Введите номер статьи в строке поиска.
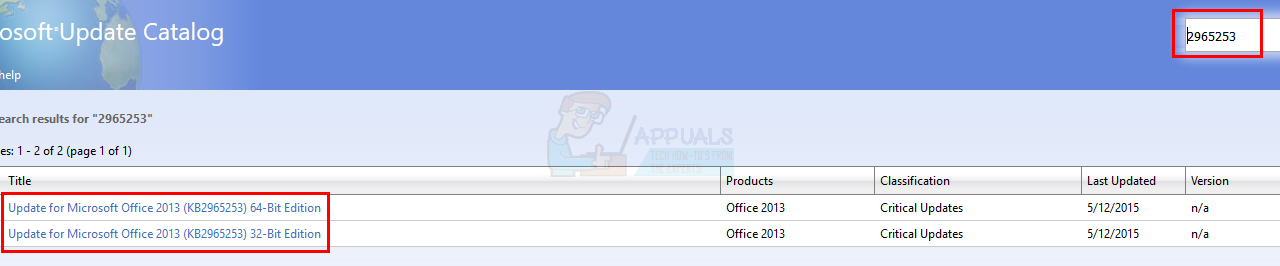
- Теперь просто посмотрите на результаты и загрузите обновление, которое вы хотели
- После загрузки откройте загруженный файл, чтобы установить обновление.
Это оно. Сделайте это для всех обновлений, которые либо не работают, либо не устанавливаются.
Способ 5: удалить неправильные значения реестра
Удаление неправильных значений реестра и последующая попытка обновления Windows также решают проблему. Итак, выполните следующие действия, чтобы удалить неправильные значения реестра
Примечание. Неправильное использование разделов реестра может привести к серьезным проблемам. Поэтому рекомендуется сделать резервную копию ключей реестра на случай, если что-то пойдет не так. Нажмите здесь, чтобы получить пошаговое руководство по резервному копированию и восстановлению реестра.
Теперь выполните следующие действия, чтобы решить исходную проблему.
- Держать Ключ Windows и нажмите р
- Тип regedit.exe и нажмите Войти
- Найдите и дважды щелкните HKEY_LOCAL_MACHINE с левой панели
- Найдите и выберите КОМПОНЕНТЫ
- Найдите и щелкните правой кнопкой мыши PendingXmlIdentifier затем выберите Удалить. Подтвердите любые дополнительные запросы. PendingXmlIdentifier должен быть в области сведений
- Найдите и щелкните правой кнопкой мыши NextQueueEntryIndex затем выберите Удалить. Подтвердите любые дополнительные запросы. NextQueueEntryIndex должен находиться в области сведений
- Найдите и щелкните правой кнопкой мыши AdvancedInstallersNeedResolving затем выберите Удалить. Подтвердите любые дополнительные запросы. AdvancedInstallersNeedResolving должен находиться в области сведений
После этого закройте реестр и перезагрузите компьютер. Это должно решить проблему для вас.


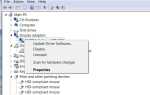
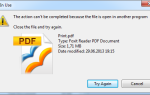
![Winamp Media Player отлично справляется с управлением музыкальной коллекцией [Windows]](https://helpexe.ru/wp-content/cache/thumb/60/3c64417e4369660_150x95.jpg)
