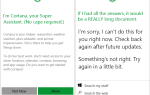Содержание
Still Windows все еще настраивает конфигурацию класса для этого устройства. (Код 56) ’, как известно, возникает, когда ваш сетевой адаптер конфликтует со сторонним VPN, установленным в вашей системе. Были сообщения, представленные пользователями, которые утверждают, что пользователи потеряли все сетевые соединения после обновления до версии Windows 1709, в то время как для некоторых это произошло после обновления до версии 1803. Известно, что версия 1803 вызывает определенные проблемы в сети, однако проблемы имеют простые обходные пути.
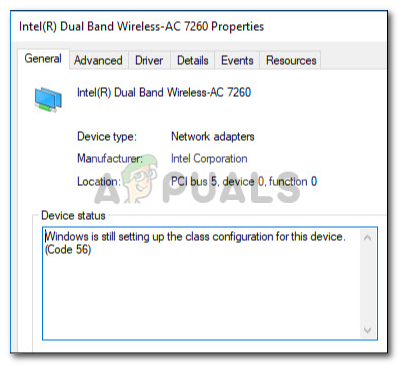 Ошибка кода драйвера сетевого адаптера 56
Ошибка кода драйвера сетевого адаптера 56
После потери всех сетевых подключений при открытии диспетчера устройств для проверки драйверов сетевого адаптера вы встретились с указанной ошибкой в окне свойств драйвера. Вы можете решить эту проблему, внедрив приведенные ниже решения.
Причины ‘Windows все еще настраивает конфигурацию класса для этого устройства. (Код 56) ’Ошибка в Windows 10?
Что ж, после просмотра нескольких пользовательских отчетов из того, что мы спасли, ошибка часто возникает из-за следующих факторов:
- Сторонний VPN. В большинстве случаев ошибка происходит из-за стороннего VPN, установленного в вашей системе. VPN конфликтует с вашим сетевым адаптером, что вызывает проблему.
- Центр обновления Windows. Установленное вами обновление Windows также может быть виновной стороной. Возможно, вы сбросили настройки / настройки сети, из-за которых вы столкнулись с ошибкой.
Пожалуйста, следуйте приведенным ниже решениям в том же порядке, что и приведенный ниже, чтобы быстро решить проблему.
Решение 1. Устранение неполадок в сети
Когда вы сталкиваетесь с ошибкой, упомянутой выше, первое, что вам нужно сделать, это запустить средство устранения неполадок с сетью. Средство устранения неполадок рассмотрит вопросы, касающиеся драйверов вашего сетевого адаптера и сторонних приложений, конфликтующих с ним. Поэтому, безусловно, стоит попробовать. Вот как запустить средство устранения неполадок с сетью:
- Нажмите Ключ Windows + I открыть настройки.
- Идти к Сеть и Интернет.
- Нажмите ‘Устранение неполадок с сетьюЧтобы выполнить его.
 Устранение неполадок с сетью — настройки сети Windows
Устранение неполадок с сетью — настройки сети Windows - Посмотрите, исправит ли это вашу проблему.
Решение 2: Сброс сети
Если средство устранения неполадок не обнаружит и не устранит проблему, вам придется выполнить сброс сети. Сброс сети сбросит все ваши настройки сети по умолчанию. Это может просто решить вашу проблему. Вот как это сделать:
- Нажмите Ключ Windows + I открыть настройки.
- Идти к Сеть и Интернет.
- в Статус панель, прокрутите вниз, чтобы найти Сброс сети, щелкните по нему
 Сброс сети — Windows 10 Сетевые настройки
Сброс сети — Windows 10 Сетевые настройки - Наконец, в новом окне нажмите ‘Сбросить сейчасИ дождитесь его завершения.
Решение 3. Удалите CheckPoint VPN
Как мы уже упоминали выше, основной причиной проблемы является сторонний VPN установлен в вашей системе, что противоречит вашему сетевому адаптеру. Чтобы это исправить, вам придется удалить VPN. Это решение было сообщено большинством пользователей. Поэтому, если у вас есть CheckPoint VPN в вашей системе, вам придется удалить его с помощью панели управления, а затем перезагрузить систему.
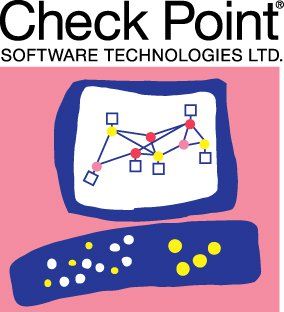 CheckPoint VPN
CheckPoint VPN
Если вы используете какой-либо другой VPN вместо CheckPoint, попробуйте удалить его и перезапустить систему. Если ты обновлен с предыдущей версии Windows до Windows 10 и проблема возникает после этого, вам придется вернуться к старой версии, удалить любой сторонний VPN в вашей системе, а затем выполнить обновление.
Вы можете узнать, как выполнить понижение рейтинга, обратившись к этой статье на нашем сайте.
Решение 4. Удалите Центр обновления Windows
Если ваша проблема возникла после того, как в вашей системе было установлено определенное обновление Windows 10, вы можете решить ее, удалив это конкретное обновление Windows. Вот как это сделать:
- Нажмите Ключ Windows + I открыть настройки.
- Идти к Обновление и безопасность.
- Нажмите на Посмотреть историю обновлений и затем выберите ‘Удалить обновления».
 Настройки Центра обновления Windows
Настройки Центра обновления Windows - Появится новое окно, найдите обновление Windows, которое вы пытаетесь удалить, а затем дважды щелкните по нему.
 Удаление Центра обновления Windows
Удаление Центра обновления Windows - Подождите, пока это не завершится.
Решение 5: Чистая установка
Если ни одно из вышеперечисленных решений не сработало для вас, к сожалению, вам придется выполнить чистую установку Windows. Во время чистой установки вы потеряете все файлы и документы, расположенные на системном диске, поэтому рекомендуется сделать резервную копию всех необходимых файлов.

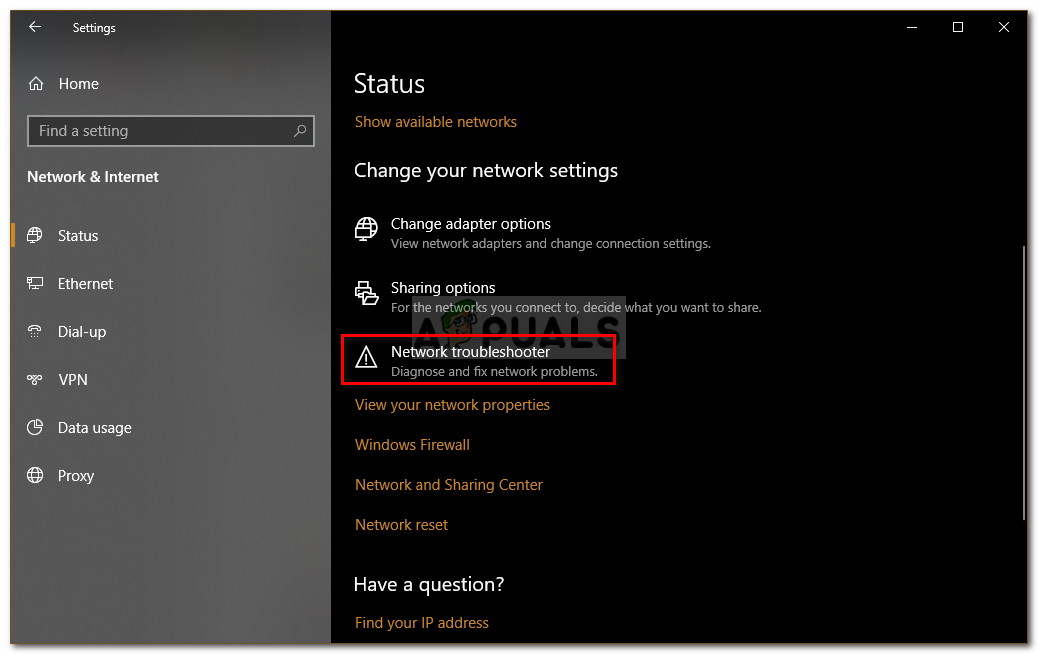 Устранение неполадок с сетью — настройки сети Windows
Устранение неполадок с сетью — настройки сети Windows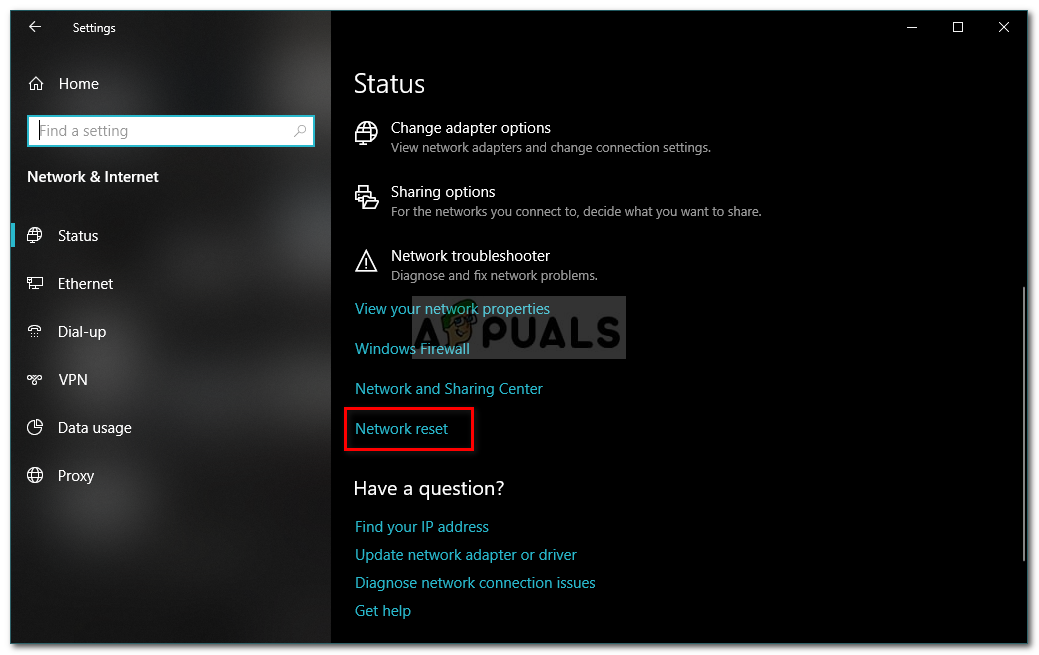 Сброс сети — Windows 10 Сетевые настройки
Сброс сети — Windows 10 Сетевые настройки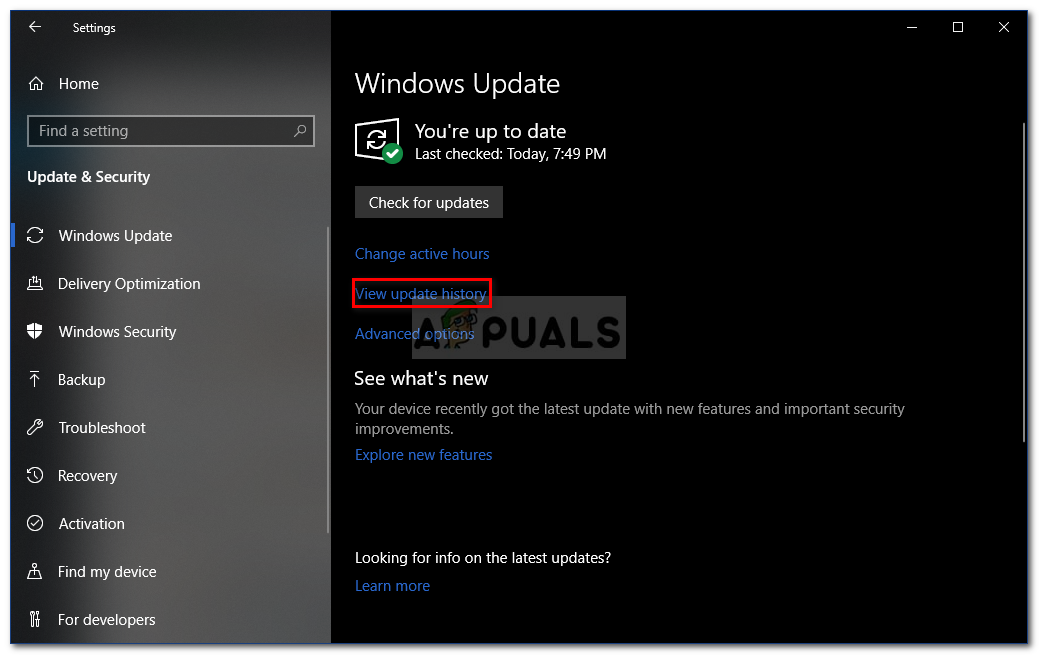 Настройки Центра обновления Windows
Настройки Центра обновления Windows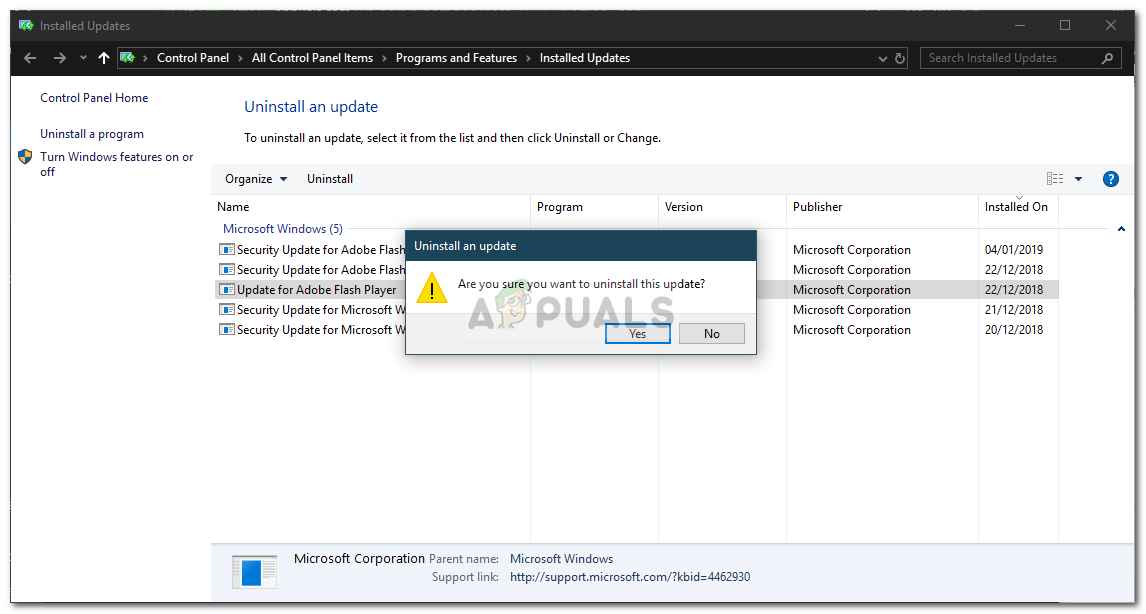 Удаление Центра обновления Windows
Удаление Центра обновления Windows