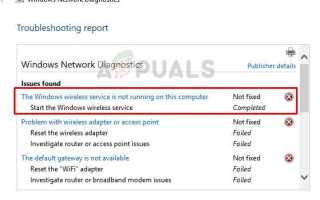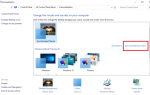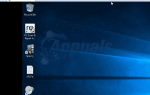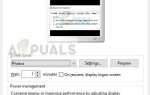Содержание
Если вы не можете получить доступ к Интернету и запускаете встроенное средство устранения неполадок, вы можете столкнуться с проблемой, когда средство устранения неполадок сообщает «Служба беспроводной связи Windows не работает на этом компьютере». Средство устранения неполадок отобразит это сообщение и выйдет.
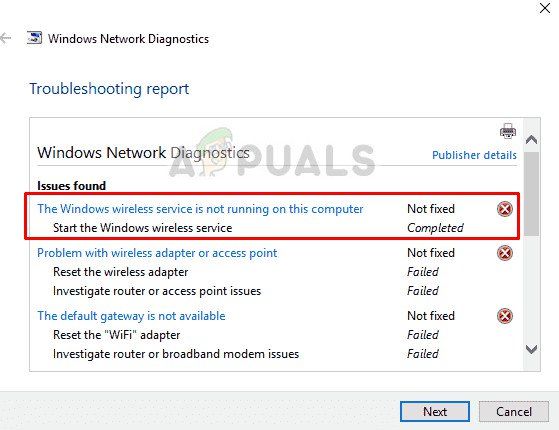
Сообщение об ошибке обычно означает, что Windows не удалось инициализировать беспроводную службу, поэтому она может начать поиск передаваемых сигналов и попытаться подключиться к ним. Обходные пути, перечисленные ниже, могут решить проблему. Если они этого не делают, у вас может не быть иного выбора, кроме как выполнить чистую установку Windows после резервного копирования ваших данных.
Решение 1. Проверка статуса WLAN
Прежде чем перейти к другим методам, вы должны убедиться, что на вашем компьютере действительно включена беспроводная связь. Эта ошибка также может появиться, если на вашем компьютере отключена беспроводная связь физически или через встроенные настройки. В обоих случаях убедитесь, что ваш Wireless включен.
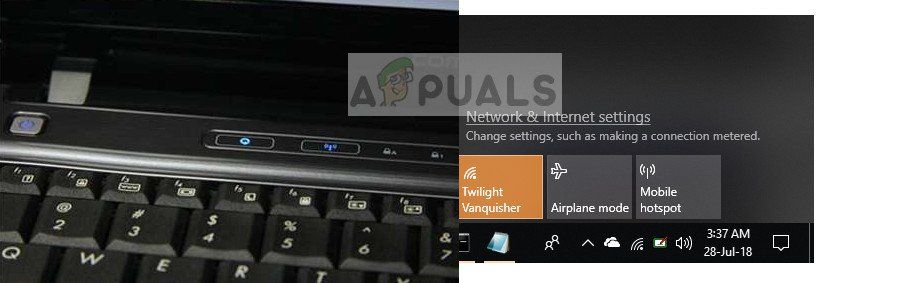
Если он был выключен, включите его снова и попробуйте подключиться к беспроводной сети. Вы сможете подключиться без проблем.
Решение 2. Проверка сервиса WLAN AutoConfig
Модуль WLAN AutoConfig предоставляет логику и функциональность, необходимые для обнаружения, подключения и настройки беспроводных сетей с вашим компьютером. Он также содержит модуль, который позволяет вашему компьютеру быть доступным для других систем в сети. Возможно, эта служба остановлена, из-за чего вы получаете обсуждаемую ошибку от средства устранения неполадок. Если он уже включен, выключите его, а затем снова включите, чтобы перезапустить модуль.
- Нажмите Windows + R, введите «Сервисы.ЦКМ”В диалоговом окне и нажмите Enter.
- Оказавшись в окне услуг, найдите запись «WLAN AutoConfig». Щелкните правой кнопкой мыши и выберите свойства.
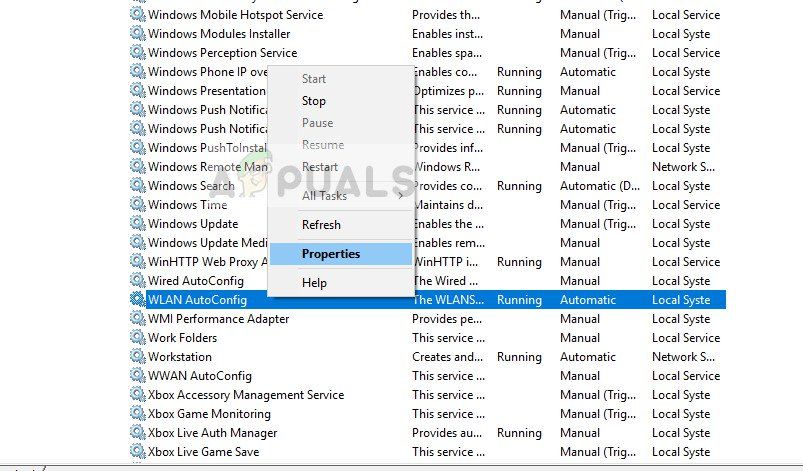
- Нажмите на Начните включить службу и установить тип запуска как
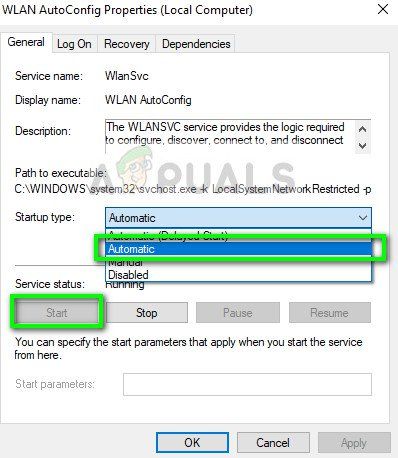
- Теперь попробуйте подключиться к беспроводной сети и посмотреть, решит ли это проблему.
Решение 3. Сброс настроек сети
Вы должны попробовать сбросить все настройки сети и посмотреть, исправит ли это что-нибудь. Сетевые настройки нарушаются или портятся в разных случаях. Этот модуль сбросит все сетевые настройки, хранящиеся на вашем компьютере, и попытается повторно инициализировать шаги.
- Нажмите Windows + S, введите «командная строка«В диалоговом окне щелкните правой кнопкой мыши приложение и выберите«Запустить от имени администратора».
- В командной строке с повышенными привилегиями выполните следующую команду, чтобы сбросить данные winsock.
netsh winsock reset
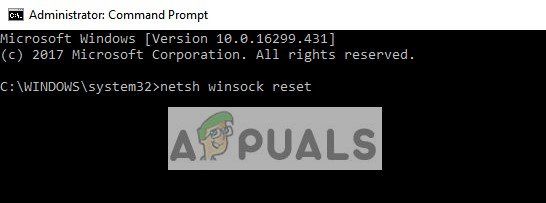
- Для реализации всех изменений требуется перезапуск. После перезапуска проверьте ход ошибки.
Замечания: Убедитесь, что ваши драйверы WiFi обновлены. Перейдите к диспетчеру устройств, найдите ваше оборудование, щелкните правой кнопкой мыши и выберите Обновить драйвер. После обновления драйверов перезагрузите компьютер. Кроме того, отключите энергосбережение Режим беспроводного адаптера с использованием настроек питания на вашем компьютере.
Решение 4. Восстановление системы
Были много дел где установка последнего обновления Windows сломала беспроводной механизм во многих системах. Это противоречило существующей архитектуре и не могло решить проблему, используя предоставленные встроенные инструменты.
Восстановление системы откатывает вашу Windows до того момента, когда она работала правильно. Механизм восстановления автоматически создает резервные копии либо периодически, либо во время, когда вы устанавливаете новое обновление.
- Нажмите Windows + S запустить панель поиска в меню «Пуск». Тип «восстановить»И выберите первую программу, которая появится в результате.
- Один в настройках восстановления нажмите Восстановление системы присутствует в начале окна под вкладкой Защита системы.
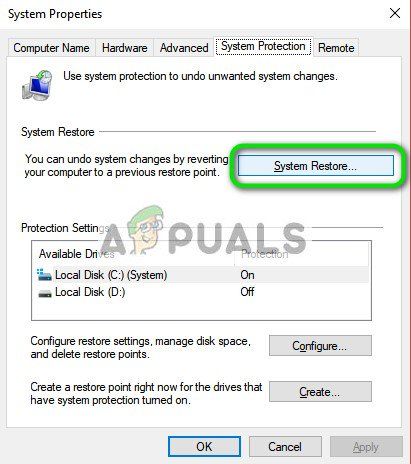
- Теперь откроется мастер, который проведет вас по всем этапам восстановления вашей системы. Вы можете выбрать рекомендуемую точку восстановления или выбрать другую точку восстановления. Нажмите следующий и продолжайте со всеми дальнейшими инструкциями.
- Сейчас выберите точку восстановления где Центр обновления Windows был установлен на вашем компьютере. Если у вас есть более одной точки восстановления, выберите последнюю точку восстановления и проверьте ее функциональность. Если это не работает, вы можете перейти к следующему.
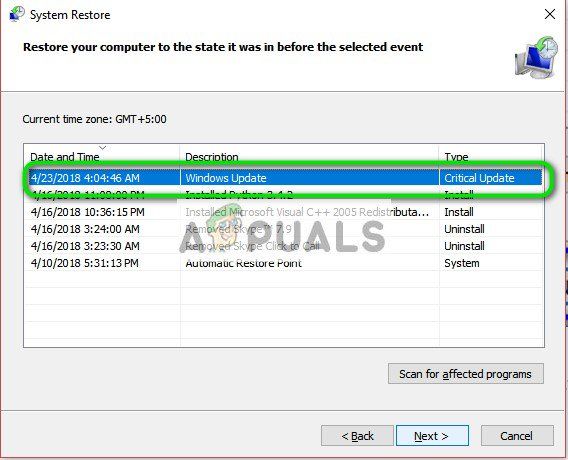
- Появится запрос с просьбой подтвердить ваши действия. Нажмите OK и дождитесь восстановления вашей системы. После восстановления проверьте, решена ли проблема.
Замечания: Если это не сработает, можно с уверенностью сказать, что вы можете создать резервную копию своих данных и установить чистую версию Windows на свой компьютер.