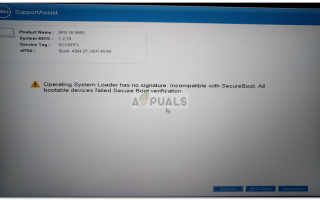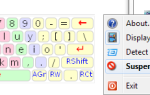Содержание
Если вы не можете запустить компьютер из-за ошибки ‘Загрузчик операционной системы не имеет подписи», Возможно, это связано с неправильным файлом образа загрузки, который не распознается вашей системой. Это может быть очень тревожным, поскольку вы, кажется, при загрузке и, следовательно, мешает вам получить доступ к вашим файлам.
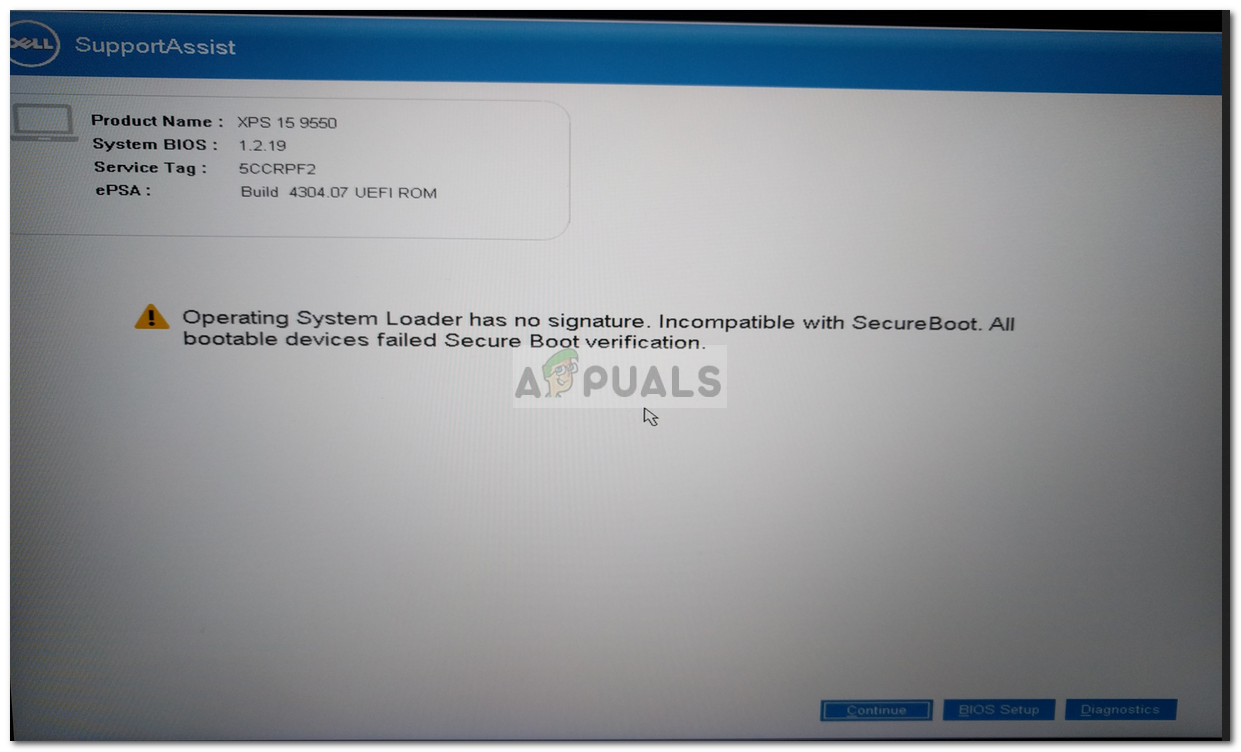 Загрузчик операционной системы не имеет подписи
Загрузчик операционной системы не имеет подписи
Что ж, вам не о чем беспокоиться, так как в этом руководстве рассматриваются различные решения, которые вы можете реализовать. Но прежде чем мы углубимся в это, вы можете узнать больше о причине сообщения об ошибке.
Что вызывает сообщение об ошибке «Загрузчик операционной системы не имеет подписи»?
Существуют разные причины того, почему вы можете получить эту ошибку. Вот некоторые из них —
- Плохой / неаутентичный файл загрузочного образа: ошибка вызвана неправильным / неаутентичным файлом загрузочного образа, который компьютер не распознает. В современных компьютерах режим UEFI используется для загрузки, а не в BIOS (устаревшем). В этом режиме загрузки есть функция Secure Boot, которая при включении определяет загрузочный образ, подлинный он или нет.
- Windows, установленная в режиме BIOS: если вы пытаетесь загрузить операционную систему, которую вы установили в режиме BIOS (устаревший режим), она не загрузится, если включена безопасная загрузка. Так что будьте осторожны с этим.
Теперь, чтобы исправить эту ошибку, есть разные вещи, которые вы можете попробовать.
Замечания:
Если вы получаете эту ошибку, потому что вы установили Windows 10 или любую другую операционную систему Linux в режиме BIOS, то легко исправить это, просто отключив режим UEFI в настройках BIOS. Это избавит от ошибки.
Но если это не так, то вам нужно попробовать некоторые из решений ниже. Один из них может работать для вас, так как причина каждой ошибки различна, но это общие рабочие решения для этой конкретной ошибки.
Решение 1. Выполнение жесткого сброса
Вы можете выполнить полную перезагрузку своего компьютера и посмотреть, избавится ли он от этой ошибки. Если вы используете рабочий стол, поэтому для выполнения аппаратного сброса необходимо выключить компьютер. Удалите все периферийные устройства. Затем отсоедините кабель питания и нажмите и удерживайте кнопку питания в течение 15-20 секунд. Это приведет к полной перезагрузке компьютера к заводским настройкам по умолчанию.
Если это ноутбук, то вы должны выключить ноутбук, вынуть кабель переменного тока и аккумулятор. Затем нужно нажать и удерживать кнопку питания в течение 15-20 секунд. Это выполнит полную перезагрузку вашего ноутбука. Я надеюсь, что после этого ваша ошибка будет исправлена, но если это не так, вы можете попробовать другие решения, перечисленные ниже.
Решение 2. Перезагрузите BIOS
Второе решение, которое вы можете попробовать, это сбросить BIOS. Ну, у каждого производителя свой интерфейс настроек BIOS, но я покажу вам, как это сделать на компьютере Dell. Вот как это сделать:
- Выключите компьютер. Затем включите его и сразу нажмите F2 много раз.
- Делая это, вы попадете в BIOS Настройки.
- Теперь прокрутите вниз, и вы увидите вариант Восстановить настройки или же BIOS по умолчанию. Нажмите на это.
 Восстановить настройки BIOS по умолчанию
Восстановить настройки BIOS по умолчанию
Это ваш BIOS был сброшен. Если это не изолирует проблему, не беспокойтесь, поскольку мы еще не закончили, вы можете попробовать решения ниже.
Решение 3. Измените последовательность загрузки
Если вышеупомянутые два решения не работают для вас, тогда вы можете попробовать изменить последовательность загрузки. Для этого следуйте приведенным инструкциям:
- Прежде всего, вы должны пойти в свой BIOS Настройки.
- Оттуда выберите наследие режим вместо UEFI Режим.
- Если это не изолирует проблему, вы можете отключить Безопасная загрузка вариант.
 Отключить безопасную загрузку
Отключить безопасную загрузку
Решение 4. Сброс Windows 10
Наконец, если вышеприведенные решения не работают, вы можете попытаться перезагрузить Windows 10. Имейте в виду, что при этом ваш компьютер вернется в состояние, в котором он находился через некоторое время, что может привести к недоступности некоторых программ, которые у вас есть сейчас. Таким образом, чтобы сделать это, вы должны получить доступ к среде восстановления Windows. Вот как это сделать:
- Чтобы получить доступ WinRE, вам придется два раза принудительно выключить машину. Для этого вам нужно нажмите и удерживайте кнопку питания кнопку, пока ваш компьютер не выключится. Сделайте это дважды, и вы сможете получить доступ Среда восстановления Windows. После того, как вы включите его в третий раз, вы сможете получить доступ к Среда восстановления Windows.
- После этого вы должны выбрать вариант Устранение проблем и оттуда, вы должны выбрать «Сбросить этот ПК».
 Перезагрузка ПК
Перезагрузка ПК - На следующем экране вы должны выбрать «Сохранить мои файлы / Удалить все».
После этого ваш компьютер будет перезагружен. Это займет некоторое время, чтобы закончить процесс, так что наберитесь терпения. Ваша ошибка должна исчезнуть после сброса Windows 10.

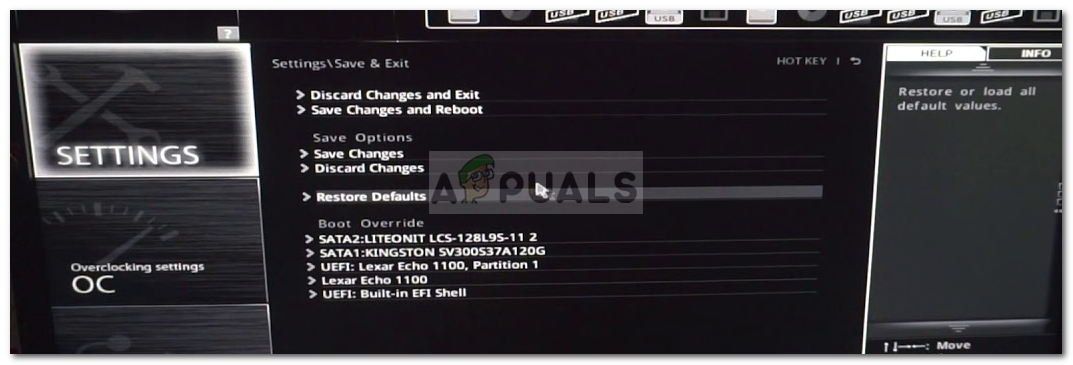 Восстановить настройки BIOS по умолчанию
Восстановить настройки BIOS по умолчанию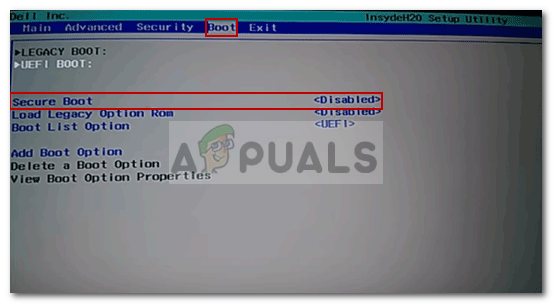 Отключить безопасную загрузку
Отключить безопасную загрузку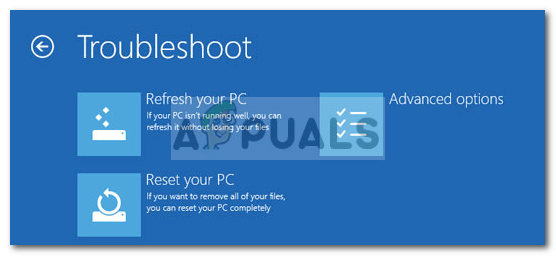 Перезагрузка ПК
Перезагрузка ПК