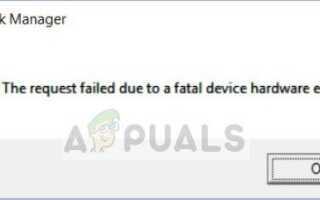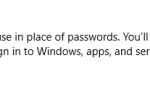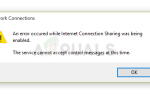Ошибка «Запрос не выполнен из-за неустранимой аппаратной ошибки устройства» возникает, когда жесткий диск / твердотельный накопитель на вашем компьютере физически поврежден и операционная система не может получить к нему доступ или выполнить операции чтения / записи. Эта ошибка также наблюдается в съемных дисках.
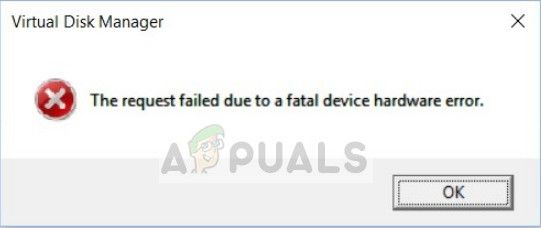
Эта ошибка очень распространена, и в большинстве случаев оборудование действительно физически повреждено, из-за чего вы не можете выполнять операции. Однако есть «некоторые» исправления, которые вы можете попробовать, прежде чем пытаться сделать резервную копию ваших данных и перенести их на другой жесткий диск.
Что вызывает ошибку «Запрос не выполнен из-за фатальной аппаратной ошибки устройства»?
Как упоминалось ранее, ошибка сама по себе не требует пояснений и дает пользователю представление о том, что имеется либо повреждение, либо жесткий диск в плохом состоянии. Эта ошибка чаще всего вызывается, когда:
- кабель жесткого диска неисправен. Если кабель неисправен, данные не могут быть переданы, поэтому компьютер выдает сообщение об ошибке.
- Есть плохие сектора на диске. Также могут быть искажения и неправильные отображения.
- Если кабель неисправен и на жестком диске отображается одно и то же сообщение об ошибке на всех компьютерах, это, вероятно, означает, что аппаратная ошибка в жесткий диск.
Решение 1. Проверка жесткого диска с использованием атрибутов SMART
В Windows есть встроенная функция анализа SMART, которая анализирует ваш жесткий диск / твердотельный накопитель и проверяет все параметры, выполняя незначительные операции. Если анализ возвращает результаты, такие как «Плохо», «Осторожно» или «Неизвестно», это, вероятно, означает, что произошла серьезная ошибка, и вы должны сделать резервную копию своих данных в качестве первого приоритета. После резервного копирования попробуйте заменить диск.
- Нажмите Windows + S, введите «командная строкаЩелкните правой кнопкой мыши на приложении и выберите Запустить от имени администратора.
- В командной строке с повышенными привилегиями выполните следующую команду:
wmic diskdrive получает статус
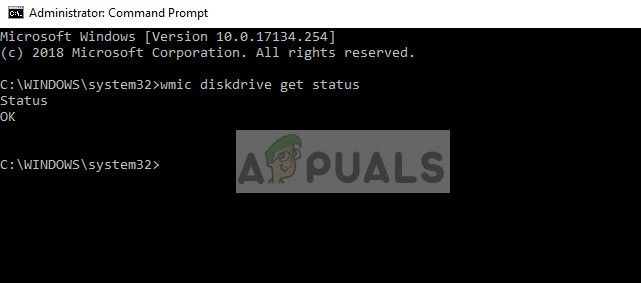
- Если ответ нормальный, как на картинке выше, вы можете перейти с другими решениями.
Решение 2. Выполнение проверок ошибок и команда «chkdsk»
Если проблема связана с отображением жесткого диска или какой-либо незначительной ошибкой, есть вероятность, что ее можно исправить с помощью команды «chkdsk» или с помощью утилиты проверки ошибок в Windows. Эти команды в основном сканируют весь жесткий диск, и если они обнаруживают какие-либо поврежденные сектора или память, эти блоки перемещаются в зону «без доступа».
- Нажмите Windows + S, введите «командная строка«В диалоговом окне щелкните правой кнопкой мыши приложение и выберите«Запустить от имени администратора».
- В командной строке с повышенными привилегиями выполните следующую команду:
CHKDSK [том [[путь] имя файла]] [/ F] [/ V] [/ R] [/ X] [/ C] [: размер]]
Здесь [/ F] попытается исправить системные ошибки, а [/ R] попытается исправить поврежденные сектора.

- Если после перезагрузки вам будет предложено запустить chkdsk, нажмите Y и перезагрузите компьютер.
Если chkdsk не может обнаружить какие-либо ошибки, нажмите Windows + E, перейдите к окну доступа, щелкните правой кнопкой мыши на диске и выберите свойства. Оказавшись в свойствах, нажмите на вкладку инструменты и выберите Проверьте под Проверка ошибок. Дождитесь завершения процесса и перезагрузите компьютер.
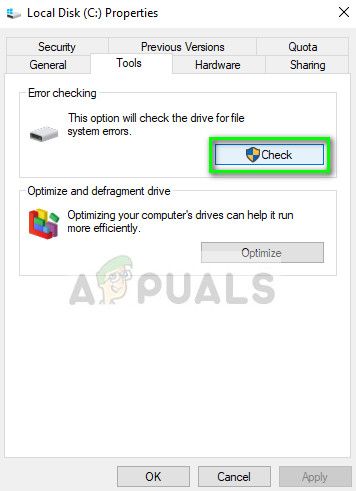
Решение 3. Форматирование вашего диска / инициализация
Поскольку эта ошибка также возникает на переносных жестких дисках, вы можете попробовать отформатировать диск и посмотреть, решит ли это проблему. Кроме того, если ваш привод не инициализирован должным образом, эта ошибка также может появиться. Убедитесь, что жесткий диск инициализирован и выбран правильный стиль раздела.
- Чтобы отформатировать портативный жесткий диск, нажмите Windows + E и перейдите на страницу доступа к диску. Щелкните правой кнопкой мыши на диске и выберите Формат.
- Снять чек Быстрый отформатируйте и отформатируйте ваш диск правильно. После форматирования отключите диск, подключите его снова и проверьте.
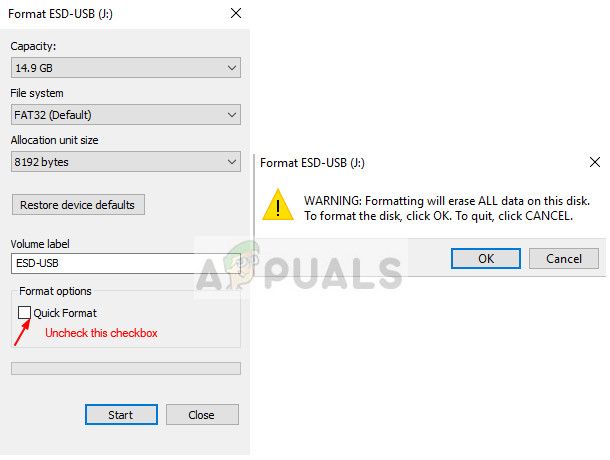
- Если диск не инициализирован, нажмите Windows + R, введите «diskmgmt.ЦКМ”И нажмите Enter. Щелкните правой кнопкой мыши по громкости и выберите Инициализировать диск. Выберите правильный тип раздела и продолжите.
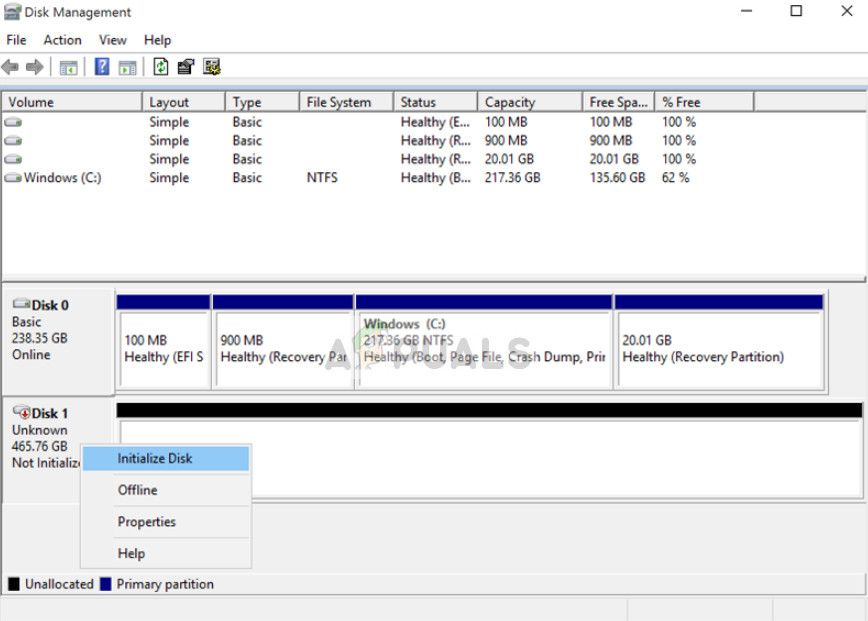
Замечания: Если даже после выполнения всех решений сообщение об ошибке сохраняется, рекомендуется попробовать подключить оборудование к другому компьютеру и проверить, обнаружено ли оно. Если ошибка не устранена, подумайте о замене жесткого диска.