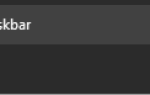Содержание
Эта ошибка раздражает людей, использующих свои ПК с Windows для создания системных образов на дисках, таких как USB-накопитель или DVD. Это может произойти при использовании Windows 7 File Recovery в Windows 8, 8.1 или Windows 7 Backup and Restore в Windows 7, 10.
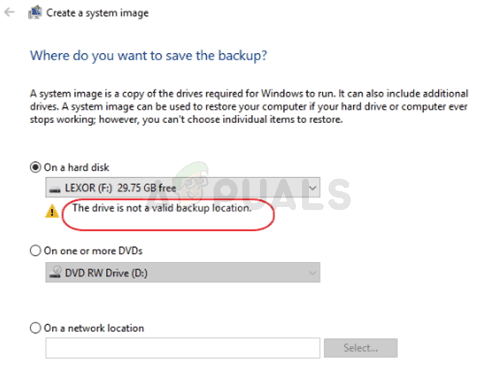 Диск не является допустимым местом резервного копирования
Диск не является допустимым местом резервного копирования
Честно говоря, эта ошибка почти исключительна для USB-устройств, поскольку операционная система иногда ошибочно полагает, что на диске недостаточно места для хранения таких больших файлов, так как USB-устройства раньше занимали достаточно мало места. Следуйте методам, которые мы подготовили ниже, чтобы решить проблему.
Что вызывает ошибку «Неверное расположение резервной копии»?
Есть несколько причин этой проблемы, и важно перечислить их все. Во-первых, если ваше устройство хранения данных не отформатировано как NTFS, у вас могут возникнуть проблемы с самого начала, и вам следует потратить некоторое время на его форматирование.
Во-вторых, могут быть некоторые обходные пути. Иногда Windows не позволяет использовать устройства флэш-памяти в качестве системных образов, но вы можете использовать обходной путь, чтобы разрешить это в решении 2. Наконец, есть еще один встроенный инструмент, который можно использовать для удаления раздела восстановления, который может быть Виновник этой проблемы!
Решение 1. Отформатируйте диск как NTFS
Первый метод, который мы собираемся представить, это все о простоте. Это очень легко выполнить, но очень важно начать с этого. Форматирование диска, который вы собираетесь использовать в качестве образа системы или диска для восстановления, поскольку NTFS является важной частью, если вы хотите правильно настроить весь процесс.
Вы увидите этот совет на всех форумах, на которые вы наткнулись, и многие люди говорили, что именно это им и понадобилось для решения проблемы «Дисковод не является допустимым местом для резервной копии». Следуйте инструкциям ниже, чтобы сделать это!
- Откройте запись «Библиотеки» на вашем компьютере или откройте любую папку на вашем компьютере и выберите опцию «Этот компьютер» в меню слева. Если вы используете более старую версию Windows (Windows 7 и старше), просто откройте «Мой компьютер» на рабочем столе.
- Щелкните правой кнопкой мыши на съемном USB-накопителе, который вы хотите отформатировать, и выберите параметр «Форматировать…» в появившемся контекстном меню.
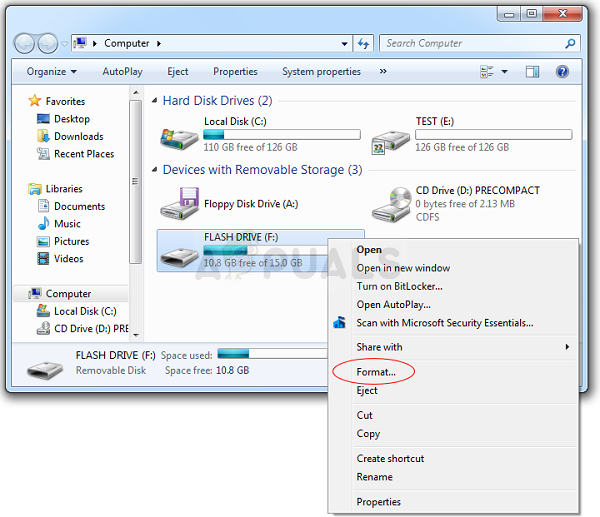 Формат USB-накопителя
Формат USB-накопителя
- Откроется небольшое окно с именем «Формат», поэтому убедитесь, что вы щелкнули меню под «Файловая система» и выберите файловую систему NTFS, если она еще не выбрана. Нажмите «Формат» и наберитесь терпения, чтобы процесс завершился. Попытайтесь снова запустить процесс восстановления и проверьте, является ли ваше USB-устройство приемлемым для хранения.
Заметка: Вы должны отметить, что это удалит все данные, доступные в настоящее время на запоминающем устройстве USB, и этот процесс в конечном итоге необратим. Убедитесь, что вы сделали резервную копию всех данных в настоящее время на устройстве!
Решение 2. Исправьте проблемы с правами собственности, создав подпапку
Приведенный ниже метод состоит в создании на вашем USB-устройстве папки, в которой вы должны хранить образ системы или файл восстановления. Вы поделитесь этой папкой с ‘себя2 и попытаетесь создать системный образ для этой папки. Это помогло многим людям раньше, и мы надеемся, что это поможет и вам!
- Перейдите, чтобы исследовать свое USB-устройство хранения в проводнике, просто открыв папку и нажав «Этот компьютер» или «Мой компьютер» на левой панели навигации или выполнив поиск этой записи в меню «Пуск».
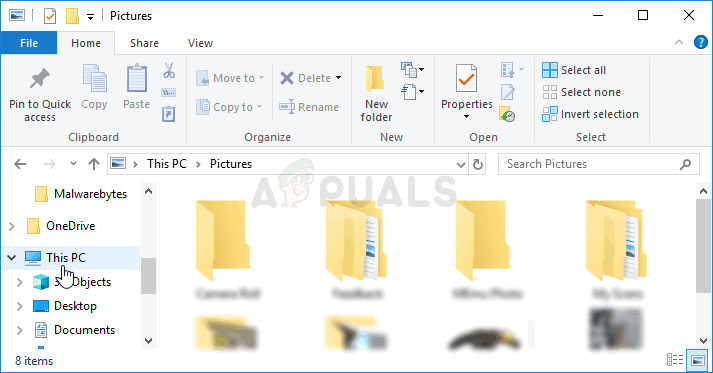 Открытие этого ПК
Открытие этого ПК
- В любом случае, на этом компьютере или в моем компьютере дважды щелкните, чтобы открыть устройство USB. Он часто отображается просто как съемный диск, поэтому дважды щелкните его запись. Пользователи Windows 10 могут просто переключиться на USB-устройство после открытия File Explorer из меню навигации справа.
- Щелкните правой кнопкой мыши пустую область на диске и перейдите к «Новый» >> «Папка», чтобы создать папку. Назовите его так, как вам нравится, но давайте назовем его Image для целей этого метода.
- Щелкните правой кнопкой мыши по папке, которую вы только что создали, и выберите Properties из выпадающего меню, которое появится. Перейдите на вкладку «Общий доступ» в «Свойствах» и нажмите кнопку «Поделиться» в разделе «Общий доступ к файлам и папкам».
 Совместное использование папки
Совместное использование папки - В окне «Выберите людей для обмена» выберите свое имя пользователя из списка и нажмите «Поделиться» в нижней части окна. Для этого вам понадобятся разрешения администратора!
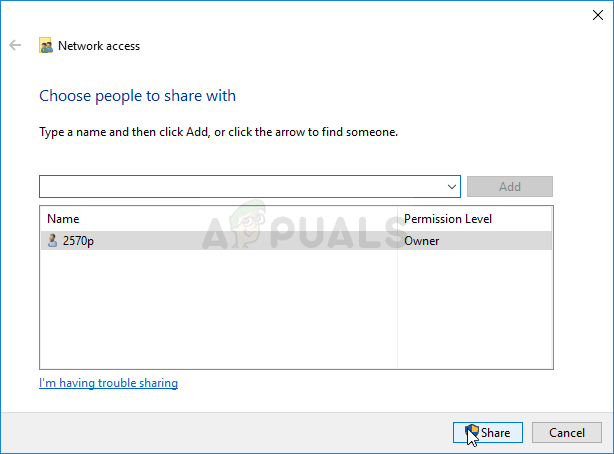
- После этого запустите панель управления, выполнив поиск утилиты в кнопке «Пуск» или нажав кнопку «Поиск» (Cortana) в левой части панели задач (в левой нижней части экрана).
- Вы также можете использовать комбинацию клавиш Windows Key + R, где вы должны ввести «control.exe» и нажать «Выполнить», что также откроет панель управления напрямую.
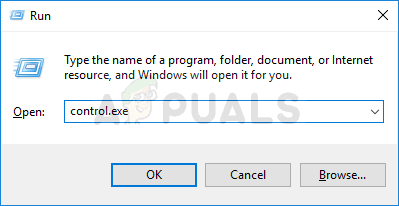 Панель управления
Панель управления
- После открытия панели управления измените вид на Большие или Маленькие значки и проверьте верхнюю часть, чтобы открыть параметр «Резервное копирование и восстановление».
- Нажмите кнопку «Создать образ системы» в боковом меню слева и установите переключатель под кнопкой «В сети». Выберите ваше имя пользователя, а затем имя папки на вашем USB и введите имя пользователя и пароль. Проверьте, не исчезла ли ошибка «Неверное расположение резервной копии».
Решение 3. Создайте диск восстановления проще
Существует способ ускорить процесс, если вы используете Windows 8 или 10. Этот способ заключается в использовании другой утилиты восстановления, которая выполняет ту же работу за вас. Он доступен только для пользователей Windows 8 или 10, поэтому обязательно сделайте это. Проверьте, решена ли проблема «Неверное расположение резервной копии».
- Введите CREATE A RECOVERY DRIVE в поле поиска рядом с меню «Пуск» (в Windows 8 или 10) и выберите его в качестве верхнего результата. Подтвердите свой выбор или введите пароль администратора, если диалоговое окно кажется необходимым.
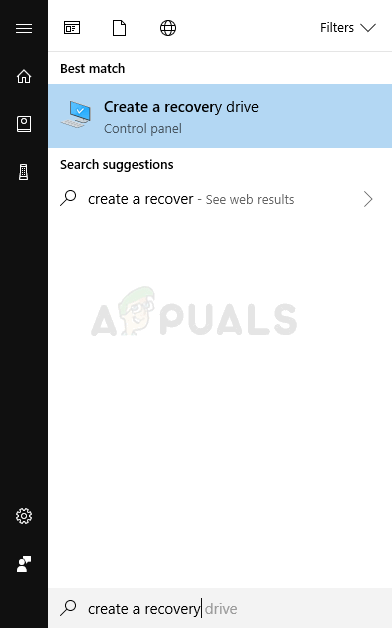 Создать диск восстановления
Создать диск восстановления
- Когда инструмент откроется, убедитесь, что выбраны РЕЗЕРВНЫЕ СИСТЕМНЫЕ ФАЙЛЫ НА ДИСК ВОССТАНОВЛЕНИЯ, затем нажмите ДАЛЕЕ. Подключите USB-накопитель или устройство, которое хотите использовать, выберите его из списка, затем выберите СЛЕДУЮЩИЙ> СОЗДАТЬ.
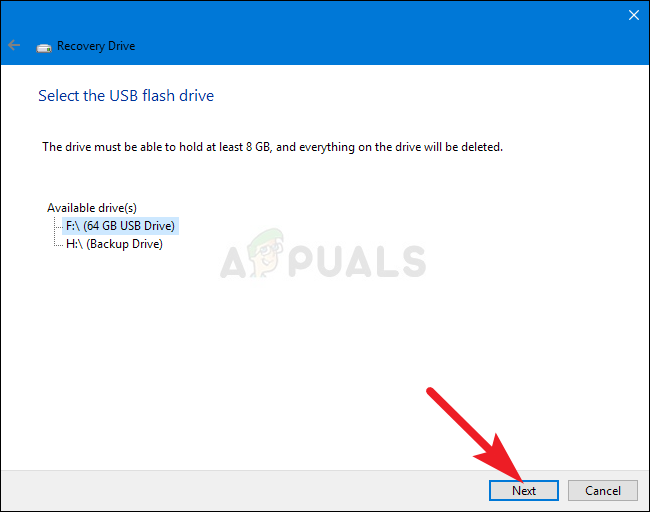 Создание USB-накопителя
Создание USB-накопителя
- Когда это будет сделано, вы увидите вариант «Удалить раздел восстановления». Если вы хотите освободить место на диске на вашем ПК, выберите это и нажмите «Удалить». Если нет, выберите Готово.
- Этот раздел восстановления является причиной, по которой вы не можете создать образ системы на USB-накопителе так, как вы все пытаетесь. Просто сделайте эту простую вещь, чтобы создать образ вашей системы и убедитесь, что ваш USB достаточно большой!

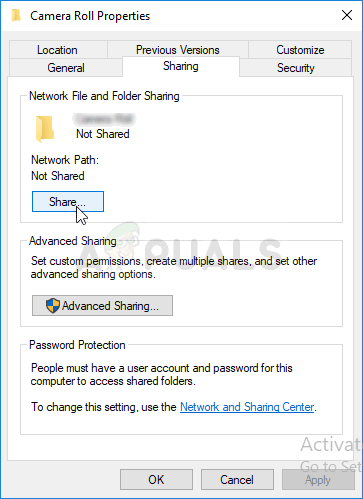 Совместное использование папки
Совместное использование папки