Содержание
Существует ряд методов, которые можно использовать для передачи файлов с одного компьютера на другой. Решение о том, какие методы использовать, зависит от сценария, в котором вы находитесь. Как правило, мы можем разделить передачу на две категории.
Сетей
В этом случае оба компьютера подключены к одному маршрутизатору / сети.
Несетевых
В этом случае компьютеры не подключены к одному маршрутизатору. Они также могут быть в двух разных местах.
Передача файлов с ПК на ПК
Используйте флэш-накопитель USB ИЛИ внешний накопитель
Этот метод работает как для сети, так и для сети, потому что он просто копирует данные на внешний диск, подключает их к другому ПК и копирует оттуда.
На сегодняшний день это самый простой способ, в зависимости от размера ваших данных вы можете получить USB-флешку или внешний диск и использовать его для копирования данных. Чтобы проверить размер ваших данных, вы щелкнете правой кнопкой мыши по папке, в которой у вас есть данные, и выберите «Свойства». Это должно сказать вам, насколько велики данные, вы можете проверить размеры всех папок, которые вы хотите скопировать, и добавить их или Вы можете переместить все данные в одну папку, чтобы проверить размер. Как только вы знаете, как, см. Метод ниже.
Проверьте USB флеш-накопители
Проверьте внешние диски
Шаги для копирования файлов на USB / внешний диск
Когда у вас есть готовый USB / внешний накопитель, вы подключите его к USB-порту вашего компьютера. Обычно он расположен сзади или спереди (на большинстве настольных компьютеров) и по бокам на ноутбуках.

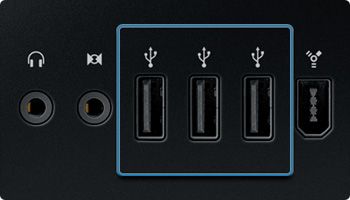
Получив внешний диск, вы подключите его к USB-порту, как показано на рисунке выше. Накопитель автоматически отобразится на вашем «Моем компьютере». Если вы не знаете, где находится «Мой компьютер», просто удерживайте клавишу Windows на клавиатуре и нажмите E, чтобы открыть «Мой компьютер». Диск будет отображаться в разделе «Съемные устройства», если вы не уверены, какое именно это устройство, при этом все еще заглядывая в «Мой компьютер», отсоедините и снова подключите диск в слот USB и запишите его букву. (H 🙂 на изображении ниже.
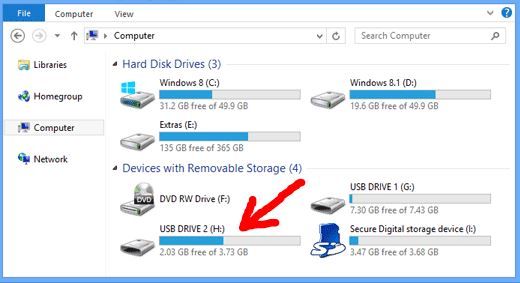
Далее необходимо скопировать данные на диск. Вы можете щелкнуть правой кнопкой мыши по папке и выбрать «Копировать» или щелкнуть правой кнопкой мыши по папке и выбрать «Отправить» -> «Буква диска, которую вы заметили ранее». Сделайте это для всех папок, которые вы хотите скопировать.
Обычно я копирую папку C: \ users \ username, в которой есть все, и затем сортирую ее на другом компьютере.
В какой бы папке он ни находился, просто щелкните правой кнопкой мыши, выберите «Копировать», а затем откройте компьютер (Windows Key + E), дважды щелкните диск, щелкните правой кнопкой мыши и выберите «Вставить».
Использование Windows Easy Transfer
Если все ваши ОС Windows 7, то Windows Easy Transfer очень удобна для переноса пользовательских профилей с их данными с одного ПК на другой (с использованием USB-накопителя или диска в качестве промежуточного устройства). Это работает очень хорошо. Если это Windows 8.x, то Easy Transfer значительно сократил свои возможности, в этом случае лучше всего просто скопировать все, что вам нужно, на промежуточный USB-накопитель (метод 1), или, конечно, если вы настраиваете компьютер с помощью рекомендованная учетная запись m $, и вы используете ту же учетную запись на новом ПК, затем она автоматически синхронизирует профили пользователей с вашей учетной записью m $ OneDrive.
Вот Как использовать Windows Easy Transfer:
Нажмите кнопку Пуск и введите Windows Easy Transfer и выберите опцию Windows Easy Transfer с экрана. На экране приветствия вам будут предоставлены три варианта
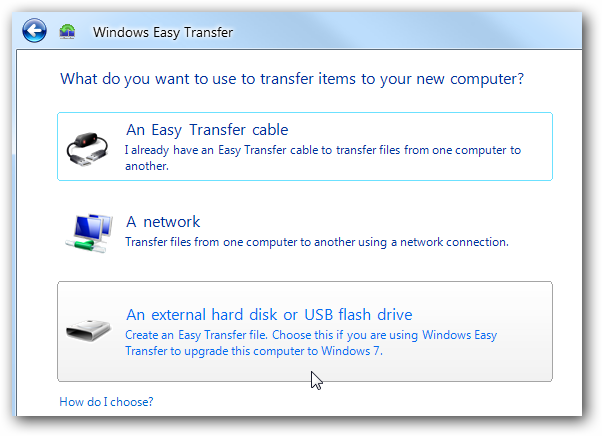
Выберите «Внешний жесткий диск или USB-накопитель» — Вы можете использовать два других варианта, самый простой вариант.
Далее выберите «это мой новый компьютер».
Вы попадете на следующий экран, здесь выберите «нет»
Теперь выберите «Мне нужно установить его сейчас» и убедитесь, что ваш внешний USB / флэш-накопитель подключен.
Выбрать Внешний жесткий диск или общая сетевая папка
Это скопирует файл легкой передачи на диск, который вам теперь нужно установить на старый компьютер.
Настроить процесс передачи XP / 7
Теперь на вашем компьютере с XP / 7 / Vista подключите диск и откройте его.
Вам будет показан процесс передачи программы.
Вслед за экраном приветствия,
Снова выберите «Внешний жесткий диск или USB-накопитель».
После завершения сканирования вам будет показан список, из которого вам нужно будет выбрать данные, которые вы хотите сохранить / скопировать
Расширенная опция позволит вам выбрать файлы / папки, что особенно удобно, если вы хотите перенести выбранные файлы и папки.
Следующая опция позволит вам ввести пароль, я не рекомендую этого, потому что я видел пользователей, которые забыли свои пароли, не имея доступа к исходному ПК, на котором они создали резервную копию.
После того, как файл был сохранен, вы теперь подключите USB к другому компьютеру.
Восстановите ваши настройки
Выберите «Да», чтобы «подключить внешний жесткий диск или USB…»
Это откроет папку резервного копирования.
Теперь отсюда можно восстановить всю резервную копию или выбранные вами файлы.
Как только перевод будет завершен, вы сможете увидеть отчет о переводе.





