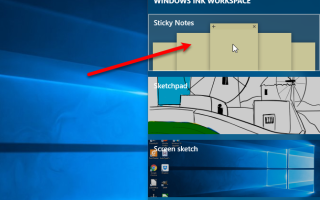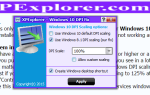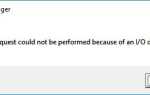Содержание
Windows Ink является частью Windows 10 с конца 2016 года. Windows Ink Workspace — это набор приложений, предназначенных для сенсорных устройств.
, В сочетании с активным стилусом или ручкой вы можете быстро записывать заметки в приложении Sticky Notes, делать наброски идей в приложении Sketchpad или делать заметки на скриншотах в приложении Screen Sketch.
Вам не нужно иметь устройство с ручкой, например Surface Pro 4. Вы можете использовать Windows Ink Workspace на любом ПК с Windows 10, с сенсорным экраном или без него. Наличие сенсорного экрана позволяет писать пальцем на экране в приложениях Sketchpad или Screen Sketch.
Некоторое время был частью Windows, но Windows Ink Workspace связывает ваши заметки с Cortana. Когда вы вводите ссылку на день или время, например «завтра», вы можете позволить Кортане напомнить вам
о событии, которое вы пишете на заметку. Если вы введете номер рейса, Cortana получит статус рейса из Bing. Если вы используете несколько устройств Windows, ваши Sticky Notes будут синхронизироваться между ними.
Нажмите на Windows Ink Workspace кнопку на панели задач, а затем нажмите Заметки на вершине.
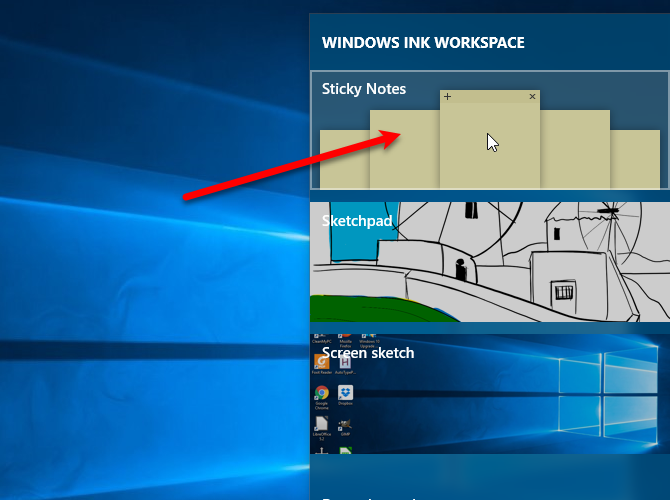
Чтобы иметь возможность использовать интеграцию с Bing и Cortana, вы должны включить понимание. Когда появится диалоговое окно, показанное ниже, щелкните Включить Insights.
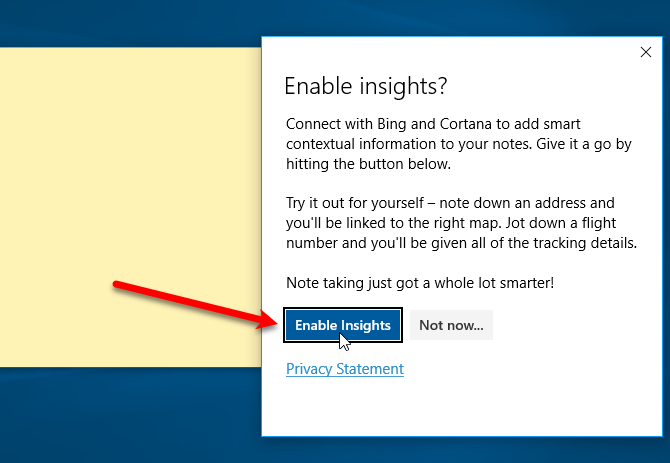
Если у вас есть ручка для вашего устройства, напишите сообщение на заметку. Или введите заметку, если у вас нет ручки. Вы заметите, что любой день или время, когда вы надеваете записку, становится красным. Чтобы создать напоминание из заметки, щелкните красный текст.
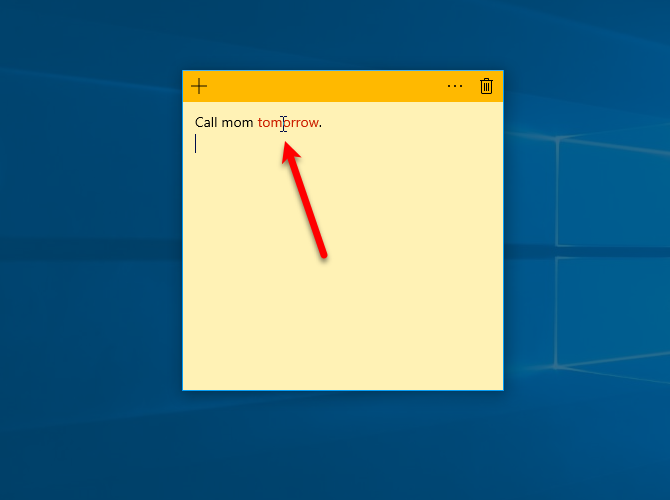
Далее нажмите Добавить напоминание Кнопка, которая отображается в нижней части заметки.
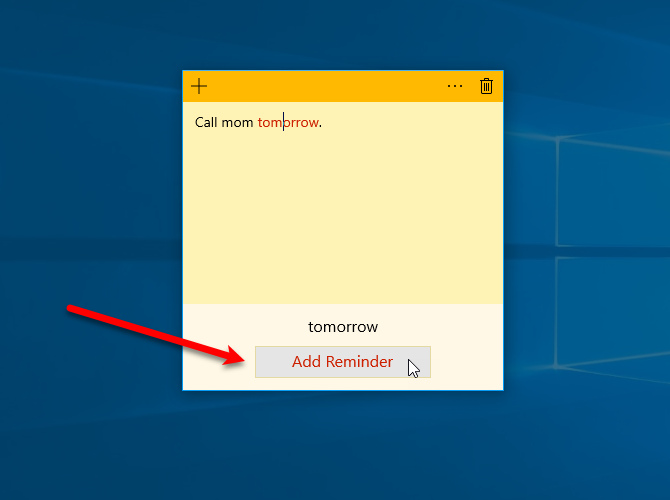
Появляется Кортана с просьбой использовать вашу учетную запись Microsoft для персонализации вашего опыта. Нажмите олицетворять.
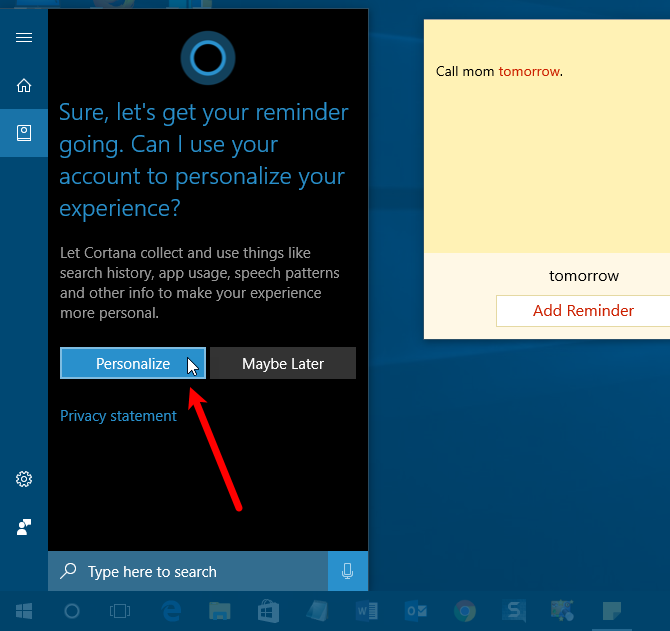
Выберите учетную запись, которую вы хотите использовать, и нажмите Продолжить. Вы можете использовать учетную запись live.com, outlook.com или hotmail.com.
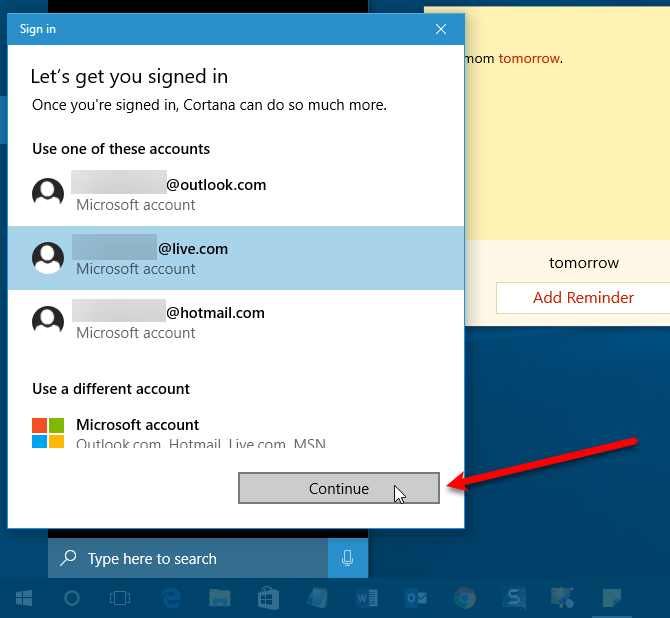
Несмотря на то, что вы уже вошли в Cortana, вы должны повторно ввести свой пароль, потому что вы получаете доступ к конфиденциальной информации. Затем нажмите войти в систему.
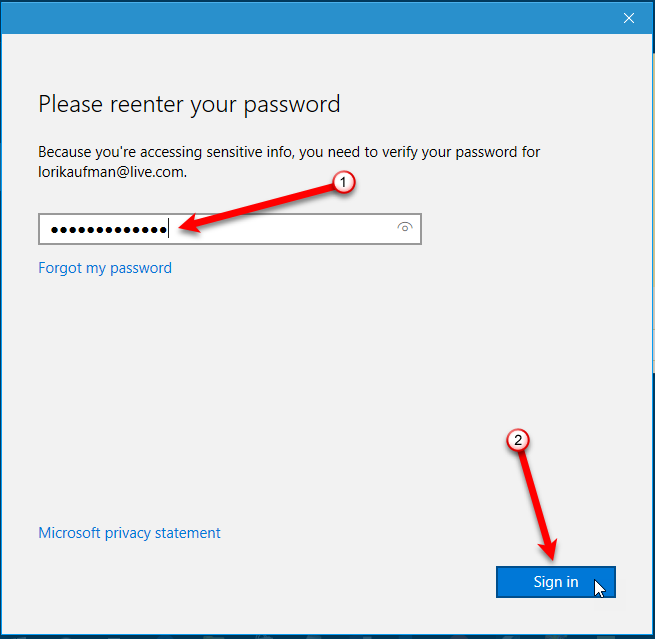
Установите время и дату и выберите частоту, а затем нажмите напоминать.
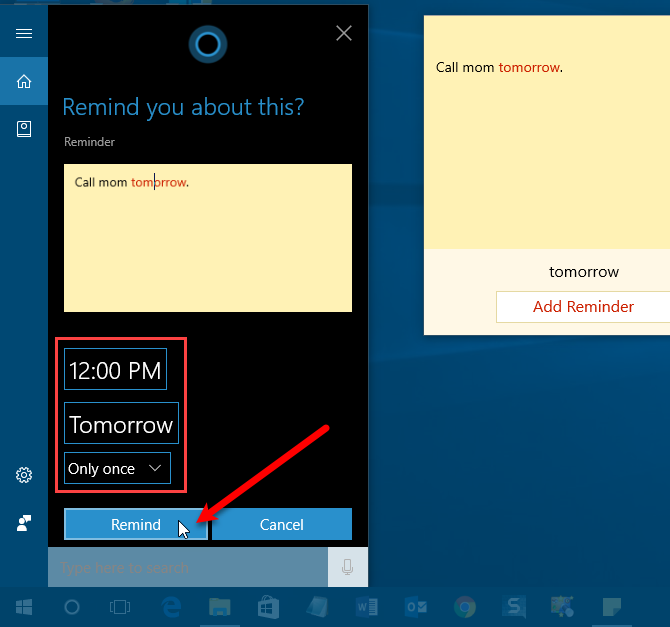
Кортана говорит, что она напомнит вам, и показывает напоминание, которое она настроила.
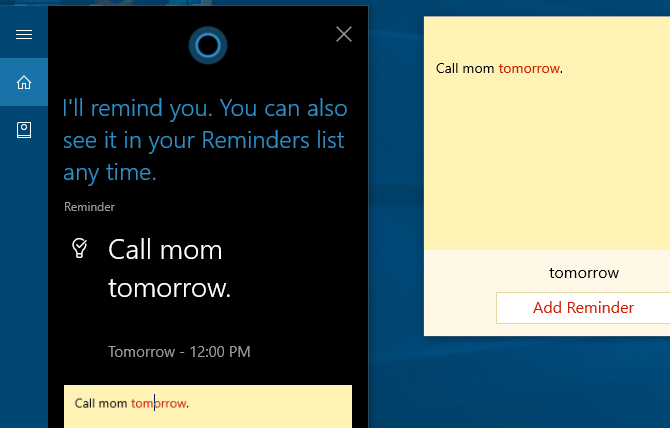
Используйте значок плюса, чтобы добавить новую заметку. Чтобы изменить цвет текущей заметки, нажмите кнопку «Меню» и выберите цвет. Каждая заметка может быть разного цвета. Чтобы удалить заметку, щелкните значок корзины.
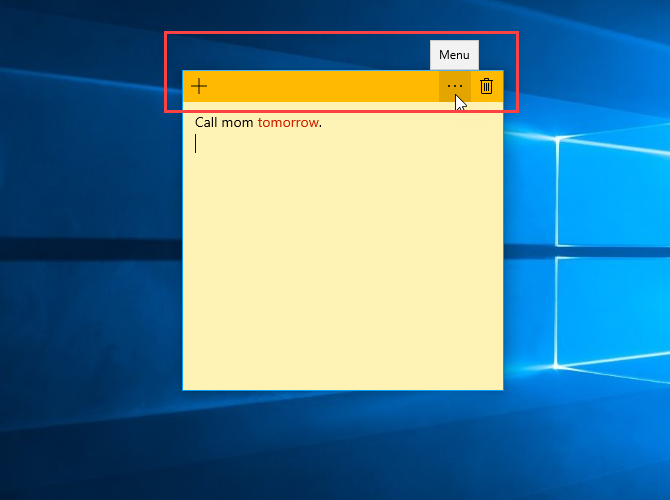
При удалении заметки открывается диалоговое окно подтверждения, чтобы убедиться, что вы хотите удалить ее. Если вы не хотите видеть это диалоговое окно каждый раз, отметьте Не спрашивай меня снова поле перед нажатием удалять.
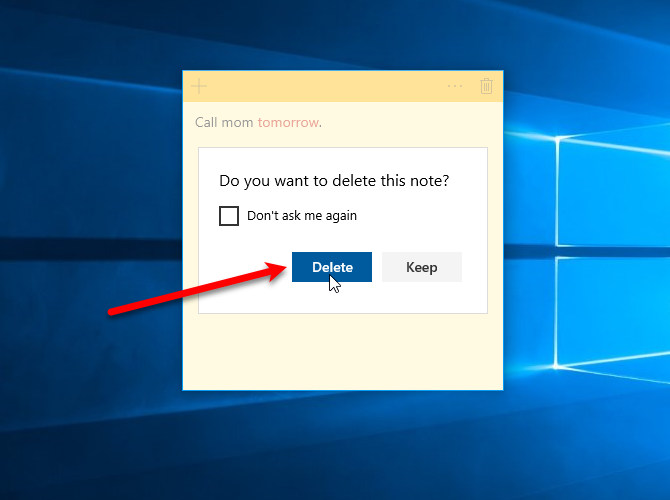
Нарисуйте свои идеи с помощью Sketchpad
Sketchpad — это очень простое приложение, которое отображает пустой одностраничный блокнот, где вы можете написать или нарисовать на нем все, что захотите. Это удобно, если у вас есть идея, и вам нужно что-то нарисовать, чтобы ее реализовать. Вместо того, чтобы взять лист бумаги, используйте Sketchpad.
Чтобы начать рисовать, нажмите Windows Ink Workspace кнопку на панели задач, а затем нажмите записная книжка.
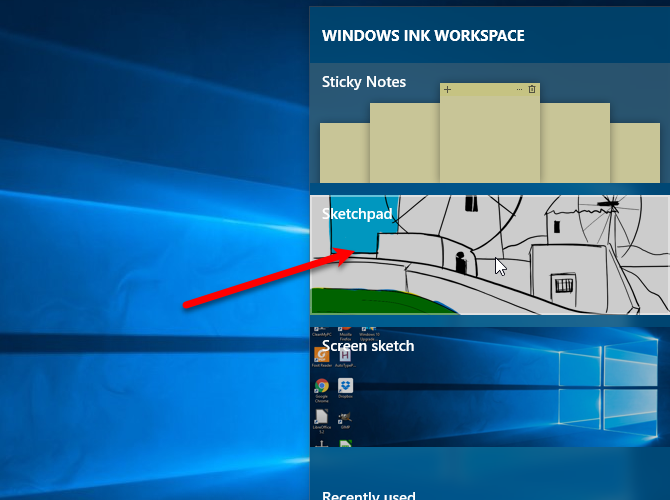
Microsoft предоставила чертеж по умолчанию в Sketchpad для начала. Чтобы полностью очистить блокнот и начать все сначала, нажмите Очистить все на панели инструментов.
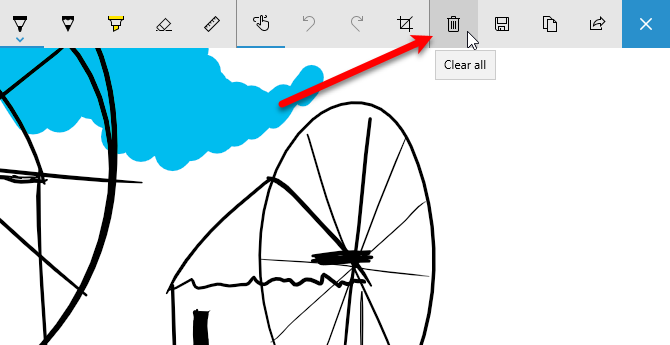
В левой части панели инструментов вы найдете Шариковая ручка, Карандаш, Highlighter, ластик, а также Правитель инструменты. Нажмите на инструмент, чтобы использовать его на блокноте, затем используйте перо, палец или мышь, чтобы нарисовать или стереть на блокноте.
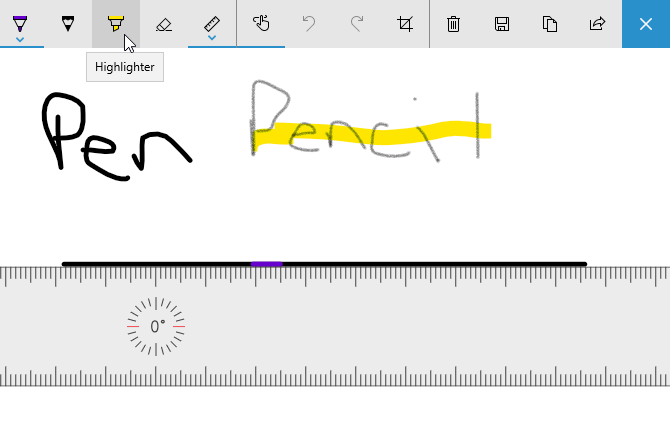
Шариковая ручка и карандаш имеют тридцать цветов, которые можно использовать для рисования, а маркер имеет шесть разных цветов. Чтобы изменить цвет инструмента, нажмите стрелку на кнопке, а затем выберите цвет, который хотите использовать. Вы также можете изменить Размер инструмента.
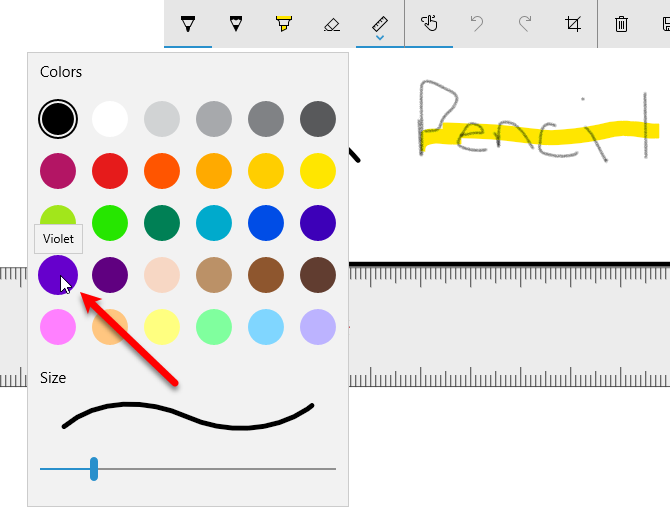
Вы когда-нибудь пытались нарисовать прямую линию на экране? Это достаточно сложно на бумаге без линейки. Приложение Sketchpad содержит линейку, которую можно использовать под любым углом, даже без ручки.
Я рисовал в цифровом виде в течение 9 лет. Я до сих пор не знаю, как нарисовать прямую линию на компьютере. pic.twitter.com/QBed3hUapl
— Шерил (@toastytofu) 11 августа 2016 г.
Нажмите на Правитель инструмент на панели инструментов. Вы увидите отображение линейки на блокноте под углом 45 градусов. Если у вас есть сенсорный экран, вы можете перемещать линейку одним пальцем и изменять угол, поворачивая вокруг нее два пальца.
Если у вас нет сенсорного экрана, используйте мышь, чтобы щелкнуть и перетащить линейку. Чтобы изменить угол без сенсорного экрана, наведите курсор мыши на линейку и используйте колесо прокрутки.
Как только вы разместите линейку, проведите вдоль края линейки любым из инструментов рисования. Вы обнаружите, что даже если вы отклонитесь от края линейки, линия, которую вы рисуете, останется прямой.
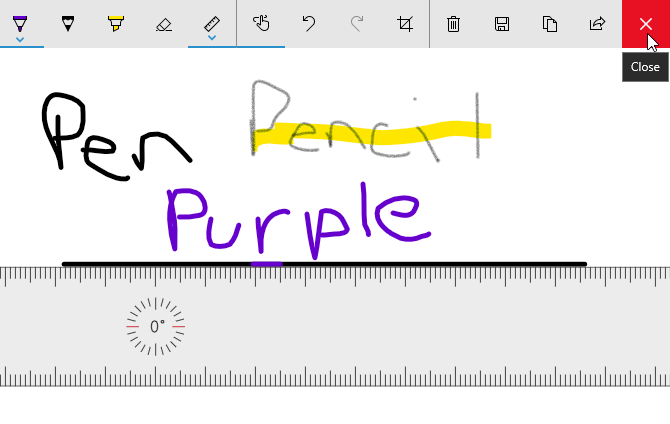
Средняя часть на панели инструментов позволяет поворачивать Сенсорное письмо включить или выключить, отменить и повторить действия, и обрезать свой эскиз.
Кнопки в правой части панели инструментов позволяют очистить весь блокнот, сохранить эскиз в виде файла PNG, скопировать эскиз в буфер обмена или поделиться своим эскизом через центр обмена Windows 10.
Закройте блокнот с помощью красного Икс Кнопка на правой стороне панели инструментов. Ваш эскиз остается в приложении Sketchpad, пока вы его не очистите.
Аннотировать скриншоты с эскиза экрана
Приложение Screen Sketch позволяет сделать снимок экрана с тем, что в данный момент находится на вашем экране, а затем нарисовать его, используя те же инструменты, что и в приложении Sketchpad. Это как функция чернил Edge, но вы можете рисовать на весь экран, а не только на веб-странице.
Чтобы использовать Эскиз экрана, убедитесь, что то, что вы хотите сделать, активно на экране. Затем нажмите Windows Ink Workspace кнопка и нажмите Эскиз экрана.
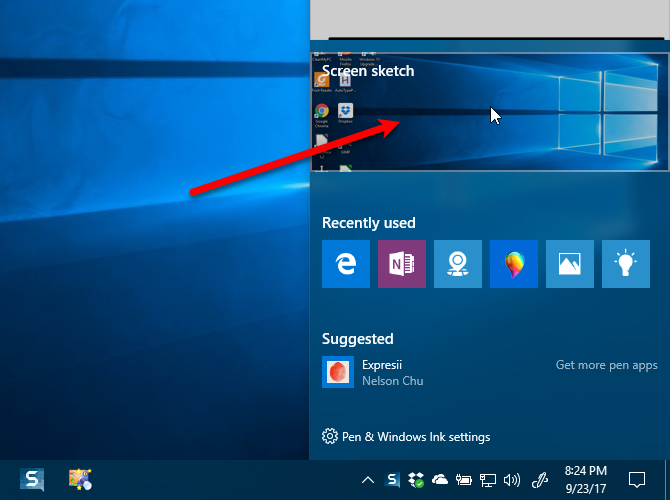
Приложение захватывает экран и представляет его для записи. Используйте инструменты рисования и линейку, чтобы нарисовать или написать то, что вы хотите, с помощью ручки, пальца или мыши.
Вы можете сохранять, копировать или делиться своим скриншотом так же, как и с набросками в приложении Sketchpad.
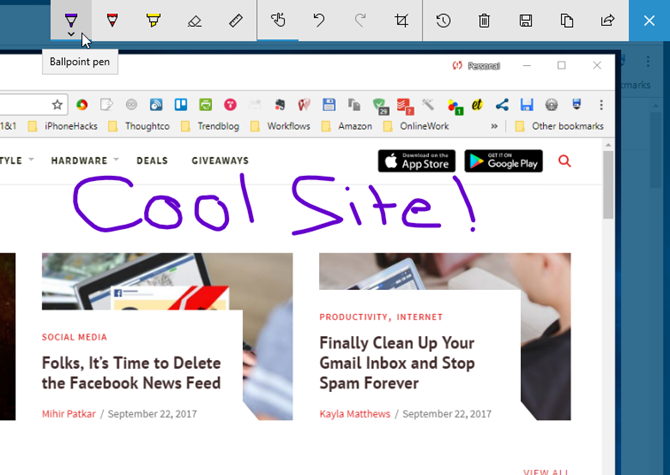
Откройте приложение с поддержкой пера
Недавно использованные приложения с поддержкой перьев перечислены в нижней части рабочей области Windows Ink, независимо от того, есть ли у вас ручка.
Например, вы можете нажать край значок.
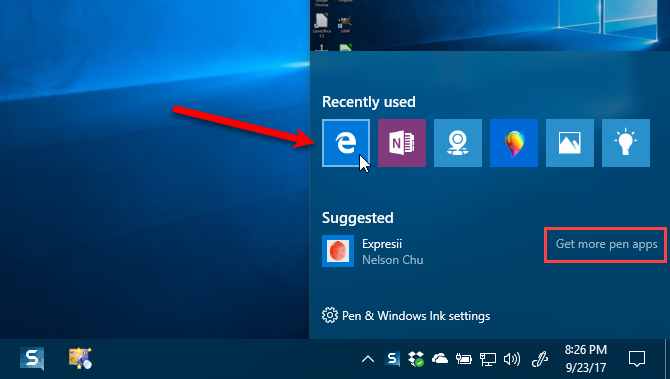
Затем используйте функцию чернил Edge для записи на веб-странице. Некоторые из тех же инструментов, которые вы узнаете в приложении Sketchpad и Screen Sketch, также доступны в чернилах Edge. Вы также можете сохранить и поделиться своей аннотированной веб-страницей.
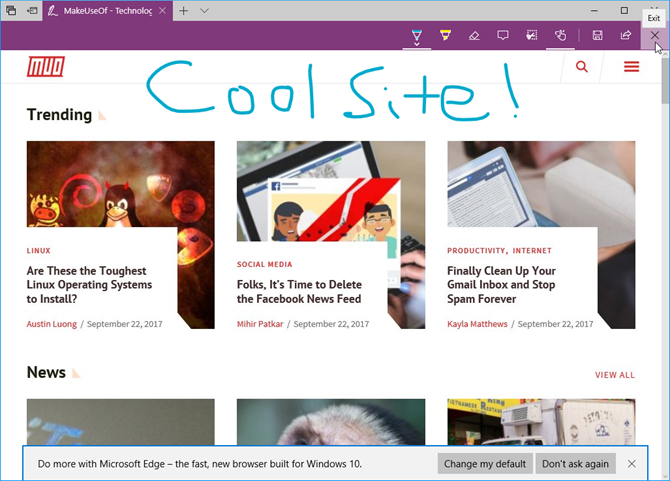
Получите больше приложений с поддержкой пера
Получить больше приложений пера Ссылка в Windows Ink Workspace открывает Магазин Windows и показывает все приложения, в которых вы можете использовать перо.
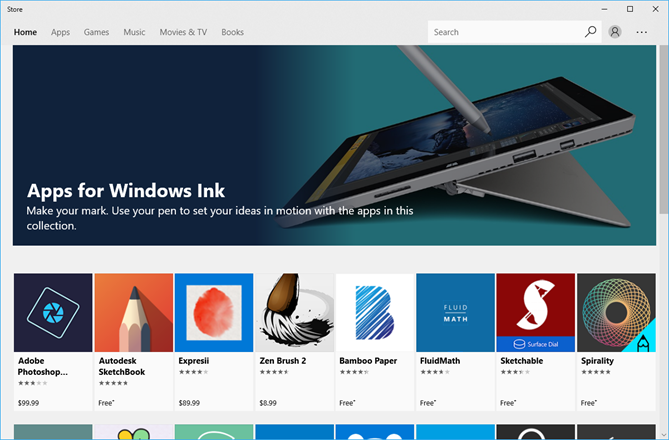
Настройте параметры пера
Если вы используете перо, вы можете настроить его в приложении «Настройки Windows 10», нажав Ручка Настройки чернил Windows в нижней части рабочей области Windows Ink. Как мы уже упоминали, у нас нет ручки для тестирования, но вы можете узнать о настройках ручки на сайте поддержки Microsoft.
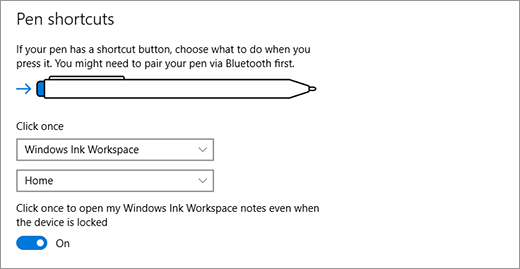
Организуйте свои идеи и жизнь с Windows Ink
Попробуйте Windows Ink Workspace, чтобы делать заметки
и создавать напоминания для себя, делать наброски своих идей или комментировать скриншот. Вы также можете поделиться своими эскизами и скриншотами с другими.
Если рабочая область Windows Ink не совсем соответствует вашим требованиям к заметкам, попробуйте OneNote
,
Вы использовали Windows Ink Workspace? На устройстве Surface или ПК с Windows 10 с сенсорным экраном? Для чего вы используете приложения Windows Ink? Дайте нам знать ваши мысли и опыт в комментариях ниже.