В Microsoft Excel существует множество функций, которые имеют много применений, но сегодня обсуждаемая нами функция называется VLOOKUP. VLOOKUP расшифровывается как Vertical Lookup, который используется для поиска значения по вертикали и правильного возврата ответа. Это одна из многих справочных и справочных функций, которые вы можете найти в Microsoft Excel, и одна из важных. ВПР позволяет вам искать часть информации по вертикали в вашей электронной таблице, а затем возвращать соответствующее ей значение. Так что это может быть очень полезно, если вы хотите извлечь значение из таблицы. Например, зная цену конкретного предмета из длинного списка предметов в таблице, будет проще простого с этой функцией
Единственным ограничением здесь является то, что в таблице, которая просматривается с помощью VLOOKUP, должен быть столбец с уникальными значениями, чтобы функция VLOOKUP не застревала в поиске повторяющихся значений. Если это не ясно, продолжайте читать, и это начнет иметь смысл.
В этом примере мы составим список товаров с ценами в таблице. Затем мы будем использовать VLOOKUP, чтобы узнать цену одного предмета, используя только название предмета. В этом примере все цены прямо здесь, но в сценарии с сотнями элементов в нескольких электронных таблицах, охватывающих несколько рабочих книг, эта функция может оказаться чрезвычайно полезной.
Итак, чтобы начать с примера, вы можете создать свой собственный лист Excel или скачать наш образец отсюда. После загрузки, открыть это внутри Майкрософт Эксель. Мы будем использовать простой пример, чтобы вам было легче его понять.
Слева вы увидите некоторые элементы с их именами и категориями в таблице. Цель состоит в том, чтобы использовать ВПР функционирует таким образом, что нам просто нужно будет ввести название элемента в таблице справа, а его цена и категория должны автоматически выбираться из таблицы слева.
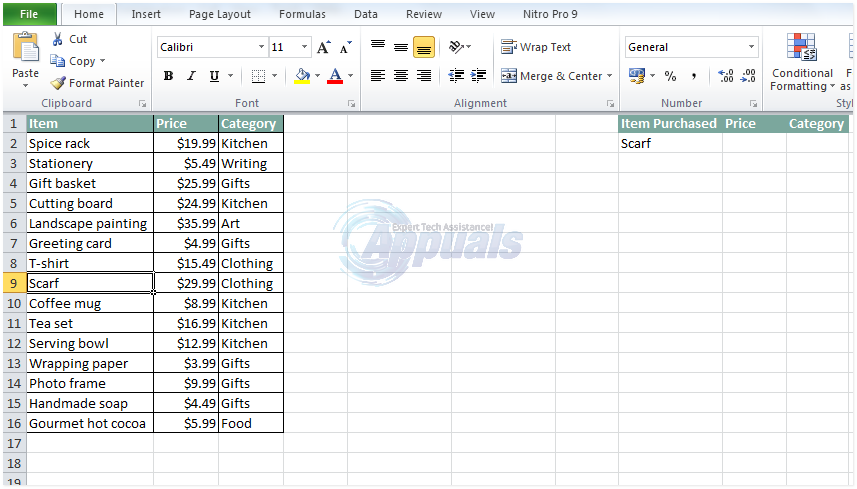
Значение «Шарф» уже есть в H2 начать с. Мы будем использовать VLOOKUP в I2 получить шарф цена. Нажмите на I2. затем в строке меню выше, нажмите на ФОРМУЛЫ Вкладка. Теперь выбирай Вставить функцию или нажмите (SHIFT + F3) o Появится окно «Вставить функцию».
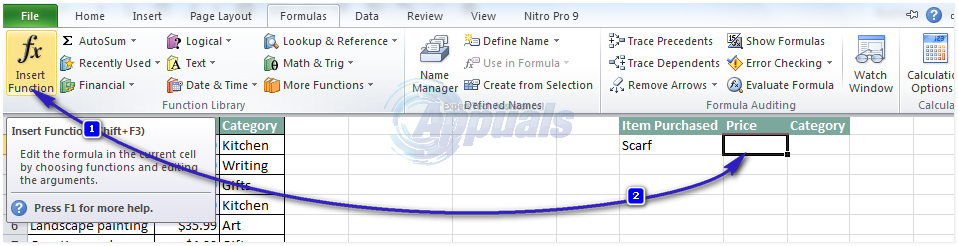
Тип ВПР под Поиск для функции и нажмите Идти. С VLOOKUP выбран нажмите ОК
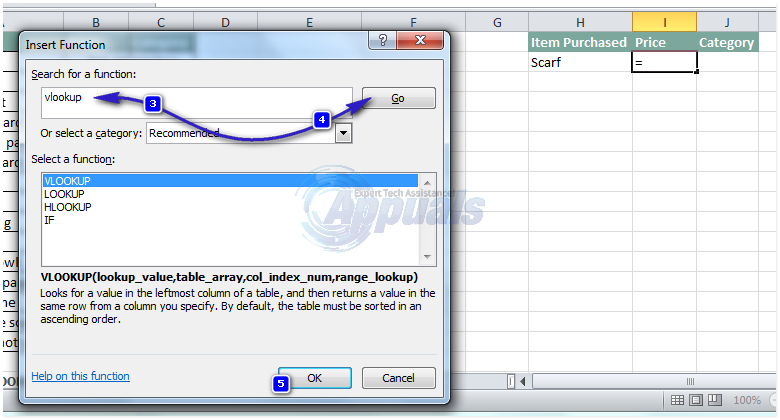
ВПР Функция Аргументы сейчас откроется. Есть четыре аргумента. Первые три выделены жирным шрифтом, это означает, что они обязательны, а четвертый является необязательным.
Первый lookup_Value. Это будет одно значение (имя элемента в данном случае), которое является уникальный идентификатор, искать цену в Б.
Таблица _array это вся справочная таблица, в которой значение (Цена) будет поиск. Нажмите маленькая иконка следующий to Table_array а также щелчок а также тащить, тянуть выбрать весь стол БЕЗ заголовки. Также нажмите F4 так что эти адреса ячеек остаются абсолютный и не изменяется при нажатии и перетаскивании этой ячейки, чтобы применить эту формулу к другим ячейкам.
однажды ВПР находит уникальный идентификатор в справочной таблице, Col_Index_Num аргумент скажет VLOOKUP номер столбца искать часть информации (цена). Как в справочная таблица, цены указаны в второй столбец с уважением к названия предметов, поэтому мы будем печатать 2 рядом с Col_Index_Num. Здесь мы не вводим 2, потому что столбец Цена равен 2, мы ввели 2, потому что это столбец 2 в справочной таблице. (таблица_массив). Если база данных, которую нам нужно найти, находится на втором листе, то мы выбрали бы table_array со второго листа.
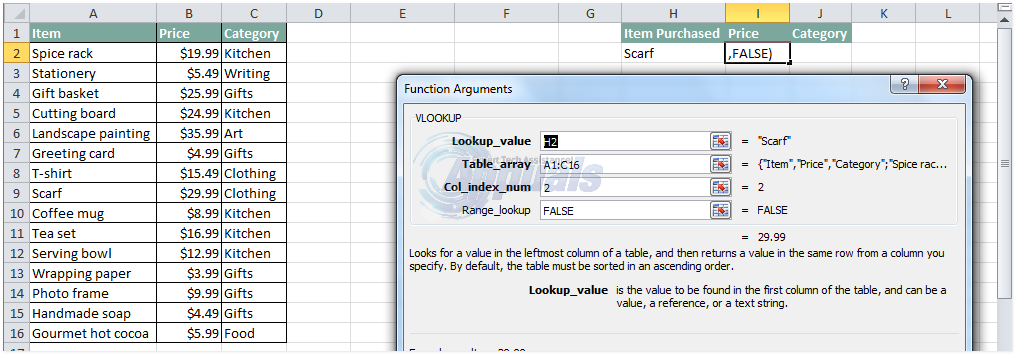
диапазон_просмотра используется для поиска ближайший матч для уникальный идентификатор в справочная таблица, но для того, чтобы он был полезен, ваша справочная таблица должна быть отсортирована в в порядке возрастания, что не в этом примере. Так типа Ложь рядом с ним и нажмите ОК. После нажатия ОК, в I2 цена шарфа появится.
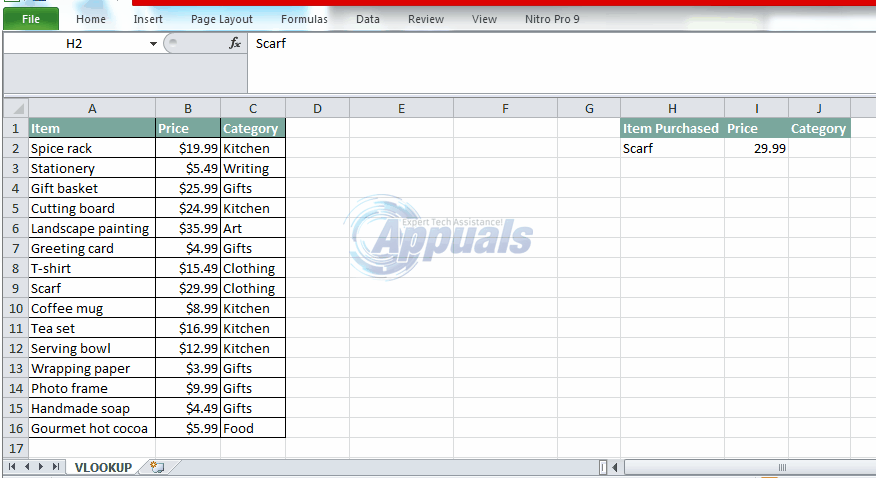
Точно так же вы можете использовать формулу в J2 под категория использовать VLOOKUP, чтобы найти категорию предметов. Единственное изменение, которое вам нужно будет внести в формулу, — это изменить значение для Col_Index_Num в 3 как категории предметов находятся в третий столбец в справочная таблица.
Ты можешь сейчас щелчок а также тащить, тянуть клетка I2 а также J2 ниже применить формулу к ячейкам ниже тоже. Но если вы не введете название Предмета рядом с ними, вы увидите N / A, написанное в этих ячейках. Чтобы удалить его, мы можем использовать Excel ISBLANK а также ЕСЛИ функционирует вместе.
Для этого нажмите на I3 показ N / A. затем нажмите на формула бар в редактировать формула. Изменить:
= ВПР (Н3 $ A $ 2: $ C $ 16,2, FALSE)
к = ЕСЛИ (ЕПУСТО (Н3),»», ВПР (Н3 $ A $ 2: $ C $ 16,2, FALSE))
Теперь I3 будет пустым, пока в H3 не будет указано название элемента.
Так что это все о VLOOKUP. GIF Ниже приведена демонстрация использования справочной таблицы со второго листа.
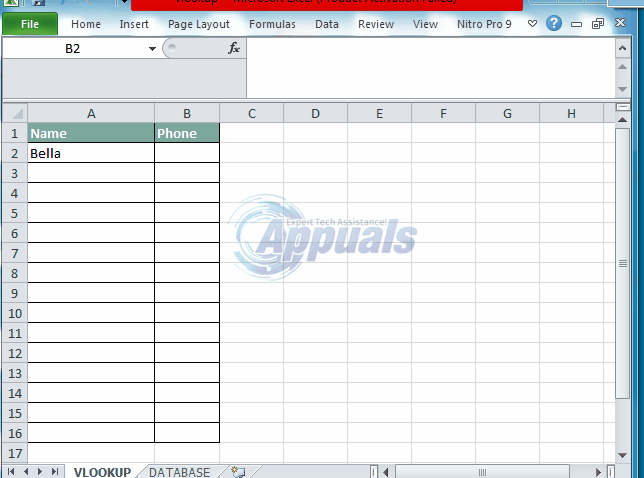


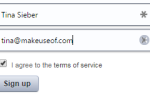
![Почему Microsoft не должна выдвигать свой новый пользовательский интерфейс Metro к другим своим продуктам [Мнение]](https://helpexe.ru/wp-content/cache/thumb/9a/f09d5bd9578109a_150x95.jpg)

![Как исправить «Не удалось найти этот предмет. Это больше не находится в [Путь]. Проверьте местоположение предмета и попробуйте еще раз »-](https://helpexe.ru/wp-content/cache/thumb/36/7d00f4a606ddb36_150x95.png)