Содержание
Эта проблема часто возникает в Internet Explorer, когда пользователи пытаются запускать различные сценарии на веб-сайтах или при использовании команд ActiveX. Некоторые пользователи также сообщают, что они начали замечать ошибку после установки различных надстроек и расширений в Internet Explorer, которые также не запускаются.
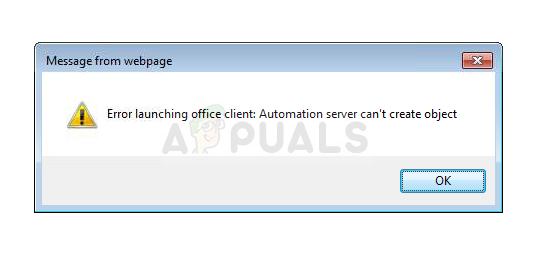 Сервер автоматизации не может создать объект
Сервер автоматизации не может создать объект
Microsoft плохо документировала проблему, но многие другие пользователи сообщили, что видели проблему, и они смогли решить ее вручную. Они поделились своими методами, и мы решили собрать их в этой статье. Обязательно следуйте инструкциям, чтобы решить проблему!
Что вызывает ошибку «Сервер автоматизации не может создать объект» в Windows?
Список возможных причин на самом деле состоит из одной основной причины, которая причиняла головные боли людям во всем мире.
- Настройки безопасности — Это связано с параметром безопасности в окне «Свойства обозревателя», который не позволяет браузеру запускать сценарии, если они не помечены браузером как безопасные. Это особенно проблематично для пользовательских элементов управления ActiveX, и необходимо изменить этот параметр, чтобы избавиться от ошибки.
- Другие варианты интернета — Если в Internet Explorer есть другие неправильно настроенные параметры, их полная перезагрузка должна решить проблему.
Решение 1. Изменить настройки безопасности и очистить данные просмотра
Если проблема возникает при попытке запустить элементы управления ActiveX или после установки надстройки / расширения Internet Explorer, возможно, причина в том, что параметры безопасности вашего браузера в Интернете слишком строги для выполнения команды. Вы можете решить проблему, снизив настройки безопасности.
- открыто Internet Explorer ища его в Стартовое меню или, найдя его на вашем компьютере и нажав значок винтика расположен в верхнем правом углу, чтобы получить доступ к раскрывающемуся меню.
- В открывшемся меню нажмите на Настройки интернета и ждать, пока окно откроется.
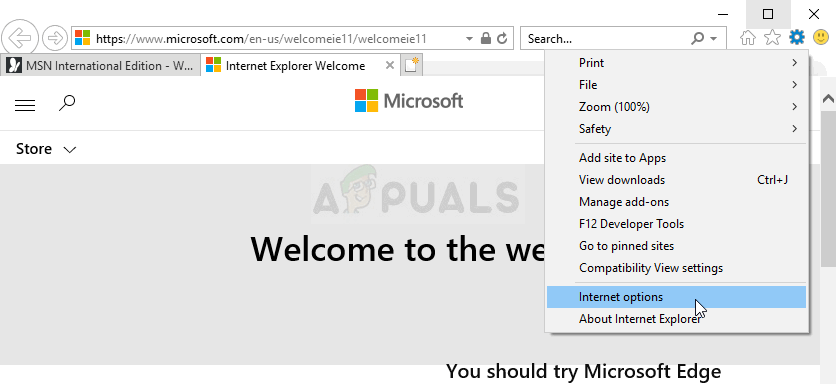 Открытие параметров обозревателя в Internet Explorer
Открытие параметров обозревателя в Internet Explorer
- Перейдите к Безопасность вкладку и нажмите на Доверенные сайты. в Уровень безопасности для этой зоны раздел нажмите Пользовательский уровень… Прокручивайте, пока не дойдете до Элементы управления ActiveX и плагины.
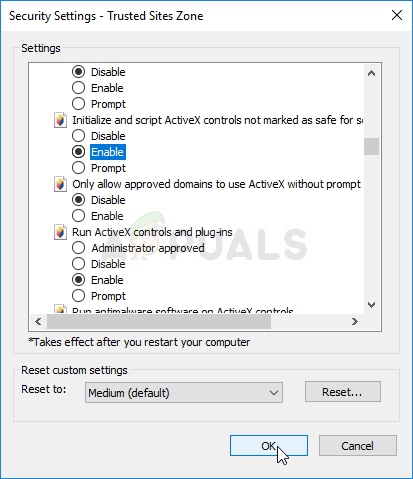 Включение проблемной опции в Свойствах Интернета
Включение проблемной опции в Свойствах Интернета
- Убедитесь, что флажок рядом с Инициализация и сценарий элементы управления ActiveX не помечены как безопасные для сценариев установлен в включить. Нажмите на Хорошо Кнопка внизу обоих окон.
- Возвращайтесь к настройки интернета экран, но на этот раз перейдите к генеральный Вкладка. Под История браузера раздел нажмите Удалять… кнопка.
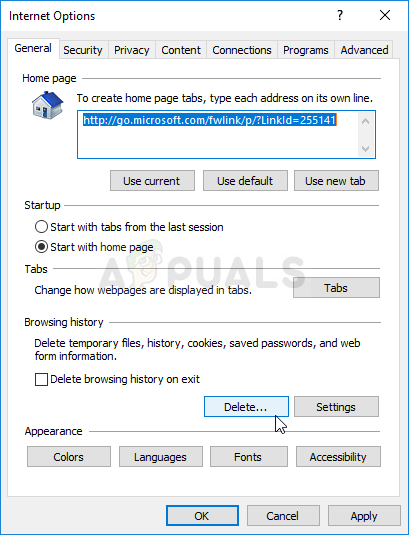 Удаление данных просмотра в Internet Explorer
Удаление данных просмотра в Internet Explorer
- Убедитесь, что вы отметили флажок рядом с Временные интернет-файлы и файлы сайта, Файлы cookie и данные сайта, а также Защита от слежения, фильтрация ActiveX и не отслеживать. Другие записи не являются обязательными. Нажмите на удалять и перезагрузите компьютер, чтобы увидеть, появляется ли проблема на вашем компьютере.
Заметка: Некоторые пользователи сообщают, что по какой-то причине Инициализация и сценарий элементы управления ActiveX не помечены как безопасные для сценариев опция для них недоступна. Обойти эту проблему легко, и это включает в себя редактирование реестра.
- Поскольку вы собираетесь редактировать раздел реестра, рекомендуем вам ознакомиться с этой статьей, которую мы опубликовали, чтобы вы могли безопасно создавать резервные копии реестра, чтобы избежать других проблем. Тем не менее, ничего плохого не произойдет, если вы будете следовать инструкциям тщательно и правильно.
- Открой Редактор реестра введите «regedit» в строке поиска, меню «Пуск» или в диалоговом окне «Выполнить», которое можно открыть с помощью Windows Key + R комбинация клавиш. Перейдите к следующему ключу в вашем реестре, перейдя на левую панель:
HKEY_LOCAL_MACHINE \ Программное обеспечение \ Политики \ Microsoft \ Windows \ CurrentVersion \ Настройки Интернета \ Зоны \ 3
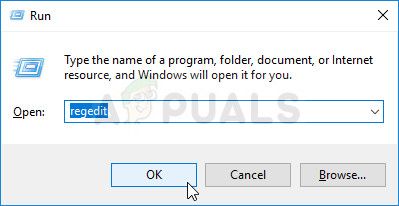 Запуск редактора реестра
Запуск редактора реестра
- Нажмите на этот ключ и попробуйте найти запись с именем 1201. Если его там нет, создайте новый Значение DWORD запись называется 1201 щелкнув правой кнопкой мыши в правой части окна и выбрав Новое >> DWORD (32-битное) значение. Щелкните правой кнопкой мыши на нем и выберите изменять вариант из контекстного меню.
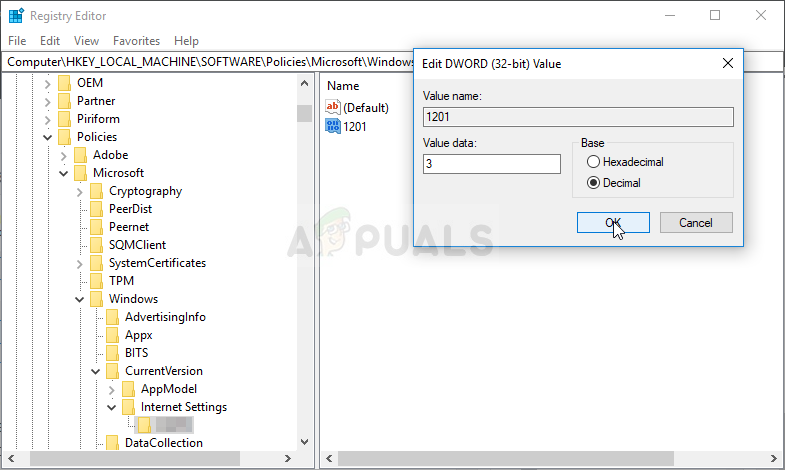 Редактирование необходимого реестра DWORD
Редактирование необходимого реестра DWORD
- в редактировать окно, под Значение данных раздел изменить значение на 3 и применить внесенные вами изменения. Убедитесь, что для Base задано значение Decimal. подтвердить любые диалоги безопасности, которые могут появиться во время этого процесса.
- Теперь вы можете вручную перезагрузить компьютер, нажав Пуск >> Кнопка питания >> Перезагрузка и проверьте, исчезла ли проблема. Это, вероятно, решит проблему немедленно.
Если вы хотите избежать использования реестра, вы можете сделать то же самое в редакторе локальной групповой политики. Обратите внимание, что этот набор шагов рекомендуется только для пользователей, имеющих версии Windows Enterprise или Pro, так как редактор групповой политики недоступен в Windows Home.
- Использовать Windows Key + R комбинация клавиш (одновременно нажмите клавиши), чтобы открыть Бежать диалоговое окно. Войти «gpedit.ЦКМВ диалоговом окне «Выполнить» и нажмите кнопку «ОК», чтобы открыть Редактор локальной групповой политики инструмент. В Windows 10 вы можете попробовать просто ввести редактор групповой политики в Стартовое меню и нажмите на верхний результат.
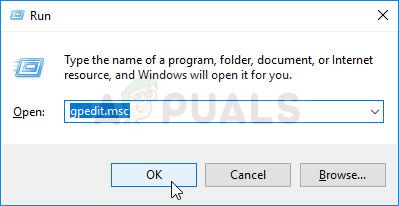 Запуск редактора локальной групповой политики
Запуск редактора локальной групповой политики
- На левой панели навигации редактора локальной групповой политики, под Конфигурация компьютера, дважды щелкните по Административные шаблоны, и перейдите к Компоненты Windows> Internet Explorer > Панель управления Интернетом> Страница безопасности> Зона Интернета.
- Выберите Интернет-зона папку, щелкнув левой кнопкой мыши на нем и проверьте его правую часть.
- Дважды щелкните на «Инициализация и сценарий элементы управления ActiveX не помечены как безопасные для сценариев»И установите переключатель рядом с«ВключеноВариант.
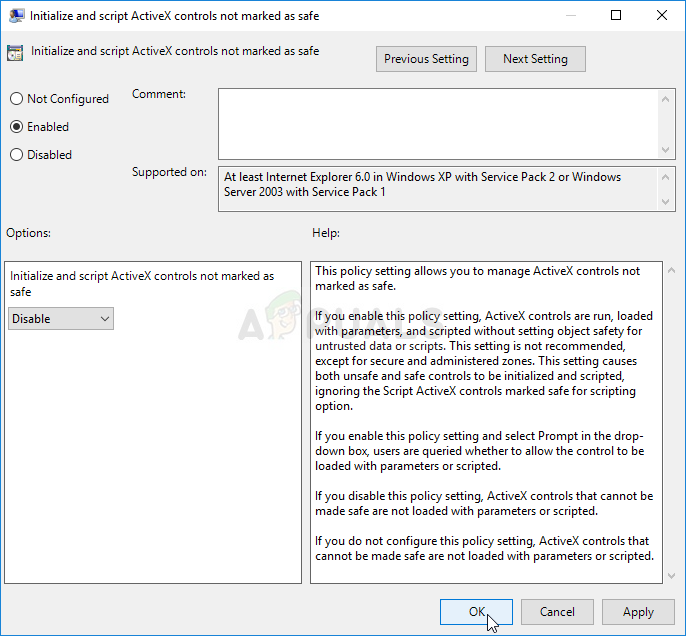 Включение опции в редакторе локальной групповой политики
Включение опции в редакторе локальной групповой политики
- Примените изменения, которые вы сделали перед выходом. Изменения не будут применены, пока вы не перезапустите.
- Наконец, перезагрузите компьютер, чтобы сохранить изменения, и проверьте, не обнаружена ли еще у вас ошибка.
Решение 2. Сбросьте настройки Internet Explorer
Это базовое решение, которое может помочь вам быстрее найти решение. Этот метод действительно помог пользователям, особенно тем, кто очень хотел поэкспериментировать с установкой Internet Explorer. Убедитесь, что вы попробуете это!
- открыто Internet Explorer ища его или дважды щелкнув его ярлык на рабочий стол, выберите инструменты кнопку в верхней правой части страницы, а затем выберите Настройки интернета.
- Вы также можете открыть Панель управления ища его, измените Просмотр по возможность категория и нажмите на Сеть и Интернет. Нажми на настройки интернета кнопку, которая должна быть второй записью в новом окне и перейти к решению.
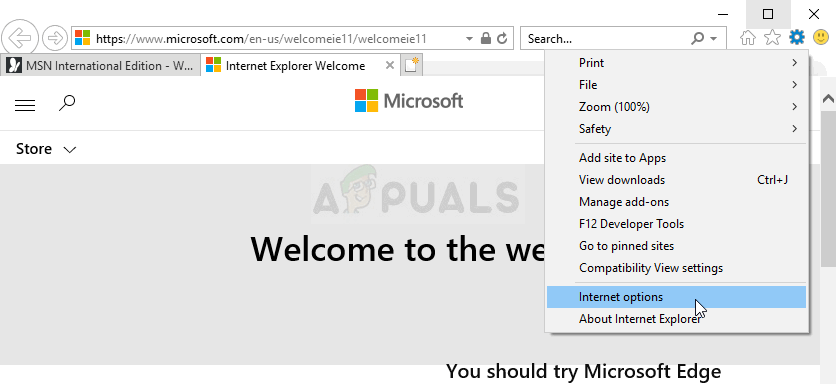 Открытие параметров обозревателя в Internet Explorer
Открытие параметров обозревателя в Internet Explorer
- Перейдите к продвинутый вкладку, а затем нажмите на Сброс Выберите Удалить личные настройки установите флажок, если вы хотите удалить историю просмотров, службы поиска, ускорители, домашние страницы и данные фильтрации InPrivate. Это рекомендуется, если вы действительно хотите сбросить настройки своего браузера, но выбрать его необязательно, если вы выполнили все шаги из Решения 1.
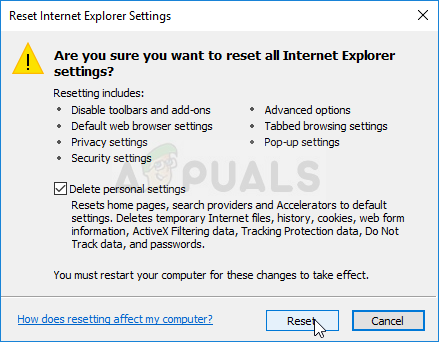 Сброс настроек Internet Explorer
Сброс настроек Internet Explorer
- в Сброс настроек Internet Explorer диалоговое окно, нажмите Сброс и подождите, пока Internet Explorer завершит применение настроек по умолчанию. Нажмите на Закрыть >> ОК.
- Когда Internet Explorer завершит применение настроек по умолчанию, нажмите близко, а затем нажмите Хорошо. Проверьте, можете ли вы использовать его без проблем.





![VirtuaWin — простой и бесплатный менеджер виртуальных рабочих столов [Windows]](https://helpexe.ru/wp-content/cache/thumb/c7/0927a3bcc48afc7_150x95.png)