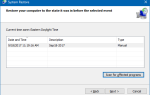Содержание
Это вверх, это вниз; Ваш беспроводной Интернет просто не будет оставаться на связи. Почему ваша беспроводная сеть или плата интерфейса беспроводной сети вашего компьютера не могут установить или поддерживать нормальное соединение?
Возможно, это никак не связано с оборудованием? Может ли это быть Windows, которая вызывает проблемы с вашим беспроводным подключением к Интернету? Давайте посмотрим, как вы можете это исправить.
Проверьте вашу беспроводную пропускную способность скорость
Ваше беспроводное соединение действительно плохое? Если вы испытываете регулярные отключения, то это, безусловно, проблема, но вы должны проверить пропускную способность и скорость вашего интернет-соединения, чтобы установить, что именно вызывает разъединения.

Проверьте свою пропускную способность
Например, есть вероятность, что какое-то другое устройство потребляет вашу пропускную способность
, Если ваш компьютер или устройство находится относительно близко к маршрутизатору, соединение сильное, но скорость низкая, возможно, это и есть причина.
Улучшить скорость сети
Другие вещи могут замедлять вашу домашнюю сеть
, Например, качество кабеля от маршрутизатора к стене могло ухудшиться. Пока мы говорим о кабелях, помните, что кабель CAT-5E хорошего качества
превосходит беспроводное соединение. Прежде чем вносить какие-либо реальные изменения в настройки беспроводного Интернета, лучше всего выполнить тест скорости Интернета.
и используйте наши советы, чтобы оценить, что вы можете улучшить.
Исправлены слабые беспроводные соединения
Список причин, по которым ваше беспроводное соединение не работает должным образом, может быть длиной с руку или с большим пальцем. В большинстве случаев только одна (иногда две) вещи лежат в основе проблемы.
Проверьте настройки питания
Проблемы управления питанием
в тех случаях, когда Windows автоматически отключает питание или даже отключает беспроводное соединение при питании от батареи, или когда компьютер переходит в спящий режим или монитор выключается, часто это может быть связано с этим.
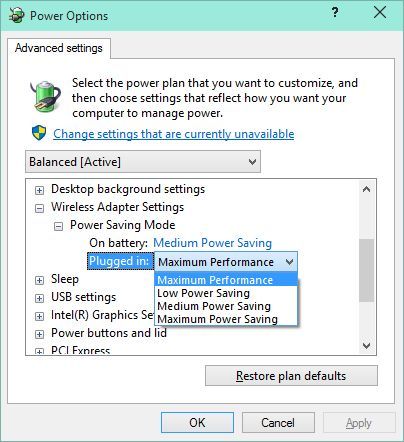
Обновление драйверов беспроводной сети
Однако, как правило, это проблема с беспроводным драйвером. Для решения этой проблемы следует использовать Центр обновления Windows, доступ к которому можно получить, открыв Центр действий из системного трея (Windows 8 / .1) или из панели управления через меню «Пуск» (Windows 7) и нажав Центр обновления Windows. Отсюда проверяйте доступные обновления, высматривая все, что связано с вашей беспроводной картой. Если это не работает, вам нужно посетить веб-сайт производителя вашей беспроводной карты и загрузить самую последнюю версию драйвера для вашего устройства.
Его установка может привести к тому, что мастер запустится и подождет, пока мастер выполнит свою работу, или загрузка извлечет соответствующие файлы в папку на диске C: \. В этом случае вам нужно открыть диспетчер устройств (Windows ключ + R, тип devmgmt.msc и нажмите Хорошо), разверните Сетевые адаптеры, определите свое беспроводное устройство, щелкните правой кнопкой мыши и выберите Обновление программного обеспечения драйвера ….
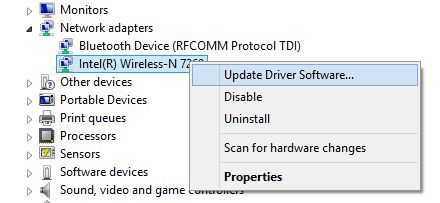
Вам будет предложено найти новый драйвер, поэтому используйте извлеченные файлы и следуйте инструкциям на экране для завершения процесса.
Между тем, если вы являетесь пользователем Windows 8 и у вас возникли проблемы с беспроводной сетью, мы собрали несколько советов по устранению проблем с беспроводной сетью Windows 8.
,
Используйте двухдиапазонный маршрутизатор
Производители маршрутизаторов все чаще добавляют двухдиапазонную функциональность, которая может преодолеть проблемы с беспроводными сетями
особенно если вы живете в жилом доме с различными беспроводными маршрутизаторами, борющимися за превосходство уровня сигнала. Если вы считаете, что ваш сигнал должен быть более надежным, чем он есть, но часто оказывается, что вы можете найти только сеть вашего соседа, то двухполосный маршрутизатор является хорошим решением, поскольку он вещает на частотах 2,4 и 5 ГГц.
Стоит отметить, что случайное отключение беспроводной карты также может быть проблемой. Ноутбуки часто имеют комбинацию функциональных клавиш для переключения устройства в режим полета или просто для отключения Wi-Fi; некоторые старые ноутбуки также имеют физический переключатель для включения и отключения беспроводной связи.
Изменить канал Wi-Fi
Одним из самых старых приемов повышения уровня сигнала беспроводной сети является изменение канала Wi-Fi. За низкую скорость беспроводной связи часто можно обвинить конкурирующие беспроводные сети, как описано выше, поэтому меняйте канал Wi-Fi вручную
вместо того, чтобы полагаться на автоматическое переключение (которое в лучшем случае ненадежно), это может стать серьезным улучшением. Для этого вам необходимо войти в свой беспроводной маршрутизатор через веб-браузер, открыть дополнительные настройки и выбрать канал с самым сильным сигналом.
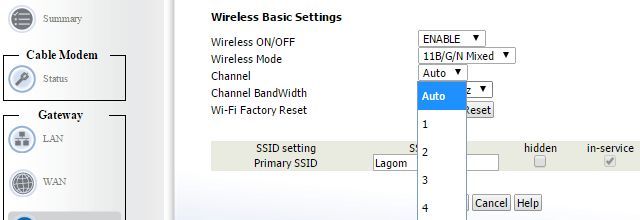
В вашем доме есть беспроводная слепая зона?
Одной из распространенных причин проблем с беспроводным подключением является дизайн вашего дома и расположение вашей мебели. Как объяснил Райан, с помощью подхода, основанного на фэн-шуй, можно преодолеть множество «слепых зон» для оптимизации беспроводного приема. Тем не менее, чтобы добиться успеха в этом, вам сначала нужно определить, где ваши слепые пятна
, что может занять некоторое время. Часто бывает больше, чем один.
Даже если вы обнаружите «мертвые зоны», также известные как мертвые зоны, ваша работа будет отключена, если ваша собственность не позволяет гибко работать с макетом. Мы уже показали вам способ обойти это; Устранение мертвых зон относительно просто
если ты знаешь, что делаешь.
Повышение вашего беспроводного интернет-сигнала
Возможно, в вашем доме нет слепых зон; вы просто получаете постоянно слабый сигнал. Решение здесь выходит за рамки беспроводного фэн-шуй и входит в сферу здравого смысла и логики.
такие вещи, как замена беспроводной карты вашего компьютера (возможно, в пользу устройства USB), замена или усиление антенны на вашем маршрутизаторе (хотя многие современные маршрутизаторы имеют встроенные антенны) или простое перемещение вашего маршрутизатора в лучшее положение.

Как видите, беспроводные сигналы могут падать по многим причинам, и в настоящее время для устранения этих проблем используется множество различных исправлений. К счастью, они не влияют на всех, поэтому, если вам не повезло, что у вас возникают проблемы с беспроводным подключением в Windows, вы должны найти это после перезагрузки и нескольких минут терпения, чтобы решить проблему самостоятельно.
Есть ли у вас какие-либо проблемы с беспроводной связью, которые не устранены после прочтения упомянутых здесь решений? Расскажите нам о своей проблеме в поле для комментариев.
Авторы изображения: городской пейзаж Лос-Анджелеса через Shutterstock, маршрутизатор через Shutterstock