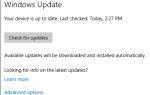Содержание
Некоторые пользователи периодически сталкиваются с критическими ошибками BSOD (Blue Screen Of Death) при использовании своего компьютера. Большинство затронутых пользователей сообщают, что BSOD кажутся случайными без видимого триггера. Подтверждено, что проблема возникает в Windows 7, Windows 8.1 и Windows 10. После изучения средства просмотра событий выясняются причины возникновения этой ошибки; наиболее пострадавшие пользователи обнаружили, что Qcamain10x64.sys был как-то ответственен за аварию.
 BSOD из-за Qcamain10x64.sys
BSOD из-за Qcamain10x64.sys
Что вызывает сбои BSOD Qcamain10x64.sys?
Мы исследовали эту конкретную проблему, изучив различные пользовательские отчеты и стратегии исправления, которые обычно используются для устранения этого конкретного сбоя BSOD. Как выясняется, есть несколько разных виновников, которые могут привести к таким типам сбоев:
- Плохое обновление безопасности Windows — В конце 2017 года выпущено одно конкретное обновление для системы безопасности Windows, которое, как известно, запускает этот тип BSOD. Если вы установили обновление, но не установили исправление для него, вы сможете решить эту проблему, установив все доступные ожидающие обновления Windows.
- Поврежденный / устаревший драйвер беспроводной локальной сети — Драйвер устройства расширяемой беспроводной локальной сети Qualcomm Atheros и Killer Wireless 1535 являются двумя драйверами, которые могут быть причиной этой проблемы (могут быть и другие). Если этот сценарий применим, вы сможете решить проблему, обновив драйвер или удалив его (что позволяет WU установить исправную версию)
Если вы в настоящее время пытаются исправить BSOD Qcamain10x64.sys вылетает, Эта статья предоставит вам несколько потенциальных руководств по устранению неполадок. Ниже вы найдете несколько различных методов, которые пользователи в аналогичной ситуации успешно использовали для решения этой проблемы. Каждое из возможных исправлений, представленных ниже, подтверждается как минимум одним уязвимым пользователем.
Чтобы обеспечить максимальную эффективность, следуйте методам в том порядке, в котором они представлены, и откажитесь от шагов, которые не применимы к вашему сценарию. В конце концов вы должны наткнуться на исправление, которое решит проблему независимо от виновника, который ее вызвал.
Способ 1. Установите каждое ожидающее обновление Windows 10 (если применимо)
Как оказалось, эта конкретная проблема также может быть вызвана плохим обновлением безопасности Windows, которое, как известно, вызывает нестабильность системы на компьютерах с Windows 10. С тех пор Microsoft выпустила исправление для него, но если вам не повезло установить это обновление без исправления, вы получите постоянные BSOD, указывающие на Qcamain10x64.sys файл.
Несколько затронутых пользователей сообщили, что им удалось решить проблему путем установки каждого ожидающего обновления до тех пор, пока не будет установлено исправление. Если эта проблема вызвана плохим драйвером безопасности Windows в вашем случае, приведенные ниже шаги решат проблему за вас.
Вот краткое руководство по установке каждого ожидающего обновления Windows на Windows 10:
- Нажмите Windows ключ + R открыть Бежать диалоговое окно. Затем введите «мс-настройки: WindowsUpdate» и нажмите Enter, чтобы открыть Центр обновления Windows вкладка настройки приложение.
 Открытие экрана Центра обновления Windows
Открытие экрана Центра обновления Windows - Когда вы окажетесь на экране Центра обновления Windows, нажмите Проверьте наличие обновлений начать сканирование на наличие новых обновлений.
 Установка каждого ожидающего обновления Windows
Установка каждого ожидающего обновления Windows - Следуйте инструкциям на экране для установки каждого ожидающего обновления Windows. Если вам будет предложено перезагрузить компьютер перед установкой каждого обновления, сделайте это, но обязательно вернитесь на экран Центра обновления Windows и завершите остальные обновления.
- После установки каждого ожидающего обновления выполните последний перезапуск и посмотрите, происходит ли сбой BSOD, связанный с Qcamain10x64.sys сейчас решены.
Если вы все еще сталкиваетесь с этой проблемой, или ваш компьютер уже обновился, перейдите к следующему способу ниже.
Способ 2: обновление / переустановка драйвера беспроводной локальной сети
Безусловно, самый распространенный виновник, который может закончить производить BSOD, указывающие на Qcamain10x64.sys проблемный драйвер беспроводной локальной сети Устройство расширяемой беспроводной локальной сети Qualcomm Atheros водитель и Killer Wireless 1535 являются наиболее распространенными драйверами, о которых известно, что они являются причиной этой проблемы, но, безусловно, их больше
Если сбой BSOD вызван драйвером беспроводной связи, у вас есть два возможных исправления, которые были подтверждены несколькими пользователями, которые также сталкивались с этой проблемой. Вы либо пытаетесь обновить драйвер до последней версии, либо полностью удаляете его, переключаетесь на кабельное соединение и позволяете Центру обновления Windows установить замену при следующем запуске.
Вот краткое руководство по исправлению BSODs вызванный qcamain10x64.sys если проблема вызвана беспроводным драйвером:
- Убедитесь, что вы подключены к Интернету через кабель Ethernet, чтобы Windows могла искать скачать обновленное программное обеспечение драйвера.
- Нажмите Windows ключ + R открыть диалоговое окно «Выполнить». Затем введите «Devmgmt.msc» внутри текстового поля и нажмите Войти открыть Диспетчер устройств.
 Запуск диспетчера устройств
Запуск диспетчера устройств - Как только вы внутри Диспетчер устройств, прокрутите список устройств и раскройте раскрывающееся меню, связанное с Сетевые адаптеры.
- Затем щелкните правой кнопкой мыши драйвер беспроводного сетевого адаптера и выберите «Свойства» в появившемся контекстном меню.
 Доступ к экрану свойств беспроводного драйвера
Доступ к экрану свойств беспроводного драйвера - Как только вы находитесь внутри свойства экран Адаптер беспроводной сети водитель, выберите Водитель вкладку и нажмите на Обновить драйвер.
 Обновление драйвера беспроводного сетевого адаптера
Обновление драйвера беспроводного сетевого адаптера - На следующем экране нажмите на Автоматический поиск обновленного программного обеспечения драйвера заставить Центр обновления Windows (WU) искать обновленную версию драйвера.
 Заставить WU искать обновленное программное обеспечение драйвера
Заставить WU искать обновленное программное обеспечение драйвера - Дождитесь окончания сканирования и следуйте инструкциям на экране, чтобы установить обновленную версию, если применимо. Перезагрузите компьютер в конце этого процесса и посмотрите, была ли проблема решена при следующем запуске.
- Если вы все еще испытываете сбои BSOD того же типа даже после обновления драйвера, повторите шаги 1-4, но на этот раз нажмите Удалить устройство.
 Удаление драйвера беспроводного сетевого адаптера
Удаление драйвера беспроводного сетевого адаптера - После удаления драйвера перезагрузите компьютер еще раз, чтобы Windows смогла установить замену при следующем запуске.
Если эта проблема не позволяет вам решить проблему, перейдите к следующему способу ниже.

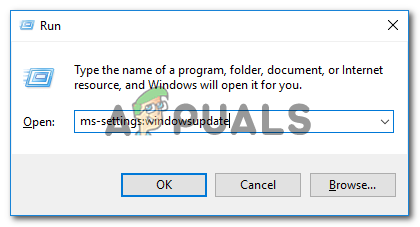 Открытие экрана Центра обновления Windows
Открытие экрана Центра обновления Windows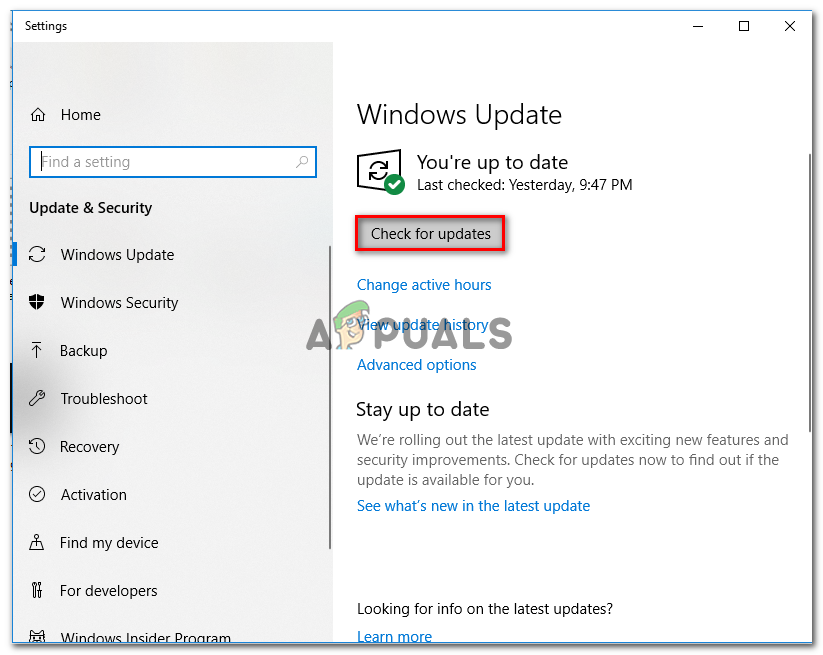 Установка каждого ожидающего обновления Windows
Установка каждого ожидающего обновления Windows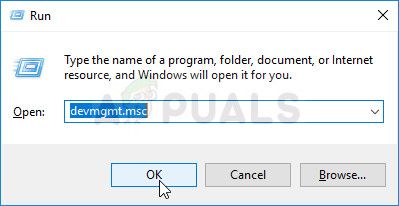 Запуск диспетчера устройств
Запуск диспетчера устройств Доступ к экрану свойств беспроводного драйвера
Доступ к экрану свойств беспроводного драйвера Обновление драйвера беспроводного сетевого адаптера
Обновление драйвера беспроводного сетевого адаптера Заставить WU искать обновленное программное обеспечение драйвера
Заставить WU искать обновленное программное обеспечение драйвера Удаление драйвера беспроводного сетевого адаптера
Удаление драйвера беспроводного сетевого адаптера