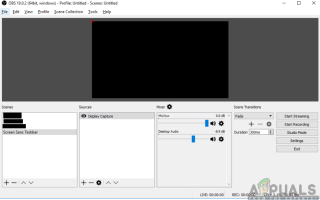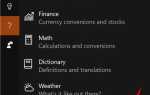Содержание
- 1 Что вызывает черный экран в OBS Studio?
- 1.1 Решение 1. Включите и снова включите компьютер
- 1.2 Решение 2. Выбор правильной версии OBS Studio
- 1.3 Решение 3. Изменение режима совместимости
- 1.4 Решение 4. Предоставление прав администратора
- 1.5 Решение 5. Выбор правильного графического процессора для ресурсов
- 1.6 Решение 6. Изменение настроек разрешения диска
- 1.7 Решение 7. Изменение настроек OBS
- 1.8 Решение 8. Включение совместимости с несколькими адаптерами
- 1.9 Решение 9. Отключение разгона
- 1.10 Решение 10. Проверка на наличие конфликтующих программ
- 1.11 Решение 11. Переустановка приложения
OBS Studio — это программное обеспечение с открытым исходным кодом, которое позволяет пользователям профессионально транслировать свои игры или экраны. Он имеет платформы для MacOS и операционной системы Windows. OBS обычно используют высококлассные геймеры, которые предпочитают больше контролировать совместное использование экрана по сравнению с обычным программным обеспечением для записи экрана.
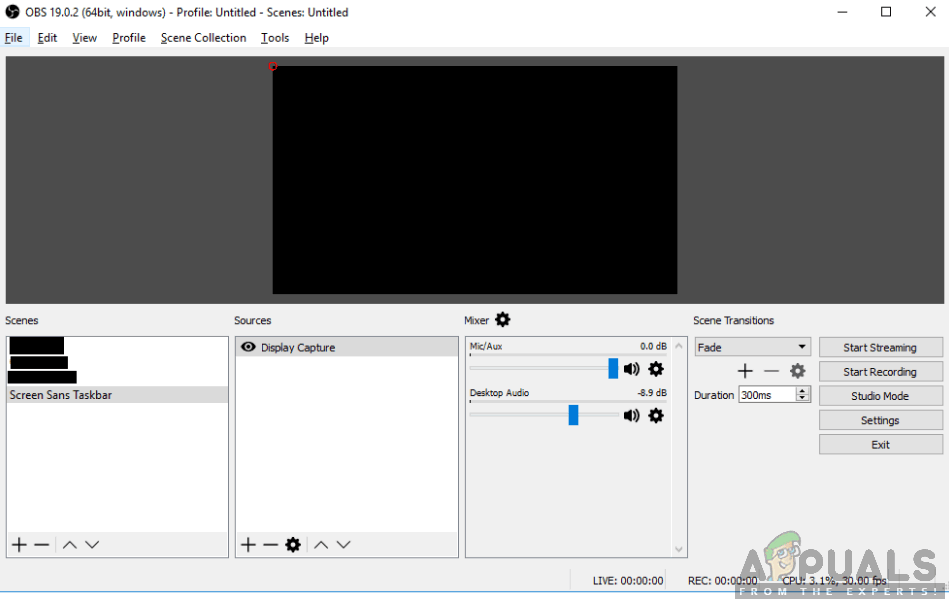 Черный экран в OBS Studio
Черный экран в OBS Studio
В течение достаточно долгого времени OBS мучала проблема, когда пользователи испытывают «черный экран» при попытке поделиться своими экранами в Интернете. Эта проблема в основном наблюдается на платформах и системах Windows, где есть два графических варианта, то есть выделенный и интегрированный оба. В этой статье мы рассмотрим все решения относительно того, почему возникает эта проблема и каковы ее шаги.
Что вызывает черный экран в OBS Studio?
Мы провели обширный опрос и проанализировали все пользовательские случаи, когда при потоковой передаче с использованием OBS возникал черный экран. Основываясь на нашем анализе, мы столкнулись с несколькими различными виновниками, которые могут быть причиной проблемы. Некоторые из них перечислены здесь:
- Выделенная графика, мешающая: Всякий раз, когда вы запускаете какое-либо приложение или игру, операционная система должна решить, выделять ли ресурсы из выделенной графической карты или через обычную встроенную графику материнской платы. Этот выбор может оказать неблагоприятное воздействие с точки зрения работы механики, и OBS может не иметь возможности для потоковой передачи должным образом.
- Права администратора: Поскольку OBS совместно использует весь экран, в некоторых случаях компьютер может ограничивать доступ и, следовательно, не может отображать ваш контент. Обычно запуск приложения с правами администратора решает проблему мгновенно.
- Конфликт на 32 и 64-битном приложении: OBS имеет две версии своих приложений, а именно 32 и 64 бит. Правильная версия должна быть выбрана в зависимости от типа операционной системы, установленной на вашем компьютере. Если это не так, приложение не будет совместимым и не будет работать должным образом.
- Проблемы совместимости: Мы также сталкивались с несколькими случаями, когда OBS не был совместим с последней версией Windows. Здесь запуск приложения в режиме совместимости заставляет приложение запускаться и работать как положено.
- Разгон: Разгон может повысить производительность вашего ПК, но он также оказывает негативное влияние на приложения. Вы можете попробовать отключить разгон и посмотреть, поможет ли это решить проблему.
- Конфликтующее программное обеспечение: Также может быть другое подобное программное обеспечение захвата, работающее в фоновом режиме. Это программное обеспечение может конфликтовать с OBS и приводить к гонке за ресурсами, что определенно приведет к сбоям в работе OBS и неправильной работе.
- Варианты захвата: В OBS доступно несколько параметров захвата, например, полноэкранный режим или определенное окно и т. Д. При захвате содержимого следует выбрать правильный вариант.
- ПК в состоянии ошибки: Никогда нельзя зачеркнуть возможность ПК в состоянии ошибки. Обычно это происходит, когда вы не выключаете компьютер в течение длительного времени. Просто силовая езда на велосипеде решает проблему под рукой.
Если у вас похожая ситуация, вы можете следовать этой статье и выполнить действия по устранению неполадок, которые мы вам предложили. Здесь мы перечислили отобранные и проверенные методы, которые используются, чтобы обойти проблему.
Убедитесь, что вы следуете решениям сверху и эффективно спускаетесь вниз. Они заказаны с точки зрения сложности и эффективности. Счастливого устранения неполадок!
Решение 1. Включите и снова включите компьютер
Прежде чем приступать к устранению неполадок, стоит выключить и снова включить компьютер. Было несколько случаев, когда просто выключение питания мгновенно решало проблему с черным экраном OBS. Цикл питания включает в себя полное выключение компьютера и отключение его источника питания. Это вынуждает компьютер удалить все временные конфигурации, поэтому каждый раз, когда вы запускаете его снова, все будет инициализировано заново.
- Выключите компьютер правильно.
- Как только он выключен, вынуть розетку или если вы используете ноутбук, вынуть батарею.
- Сейчас нажмите и удерживайте кнопка включения на пару секунд. Это обеспечит то, что вся сила израсходована.
После 2-4 минут ожидания подключите все обратно и проверьте, решена ли проблема.
Решение 2. Выбор правильной версии OBS Studio
OBS обычно поставляется в двух версиях, то есть 32 и 64 бит. Программное обеспечение поставляется в двух версиях, поскольку операционная система Windows также поставляется в двух версиях. Большая разница между 32-разрядными и 64-разрядными процессорами заключается в количестве вычислений в секунду, которые они могут выполнять, что влияет на скорость, с которой они могут выполнять задачи. В этом решении мы перейдем в каталог установки OBS и выберем правильную версию программного обеспечения после проверки вашей битовой версии.
Сначала мы проверим версию операционной системы, установленной на вашем компьютере.
- Щелкните правой кнопкой мыши на Этот ПК и выберите свойства.
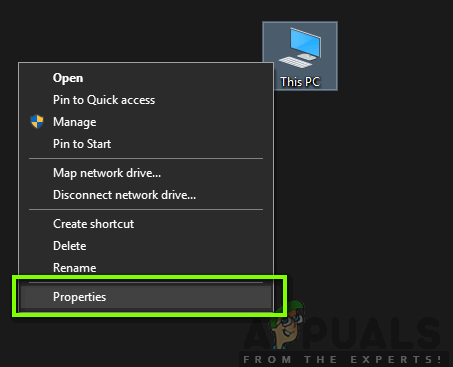 Свойства этого ПК
Свойства этого ПК
- Оказавшись в свойствах компьютера, проверьте под подзаголовком система и проверьте тип перед Тип системы. Запишите тип операционной системы и следуйте приведенным ниже инструкциям.
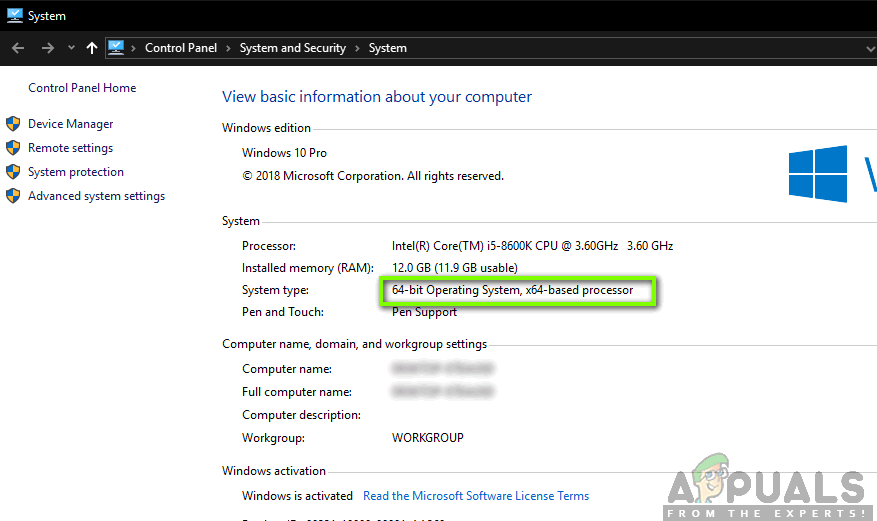 Проверка типа операционной системы
Проверка типа операционной системы
Теперь мы перейдем к папке установки OBS и запустим правильную версию приложения в соответствии с битовой архитектурой на вашем компьютере.
- Нажмите Windows + E запустить проводник. Теперь найдите OBS в диалоговом окне и откройте местоположение файла, как показано ниже на рисунке.
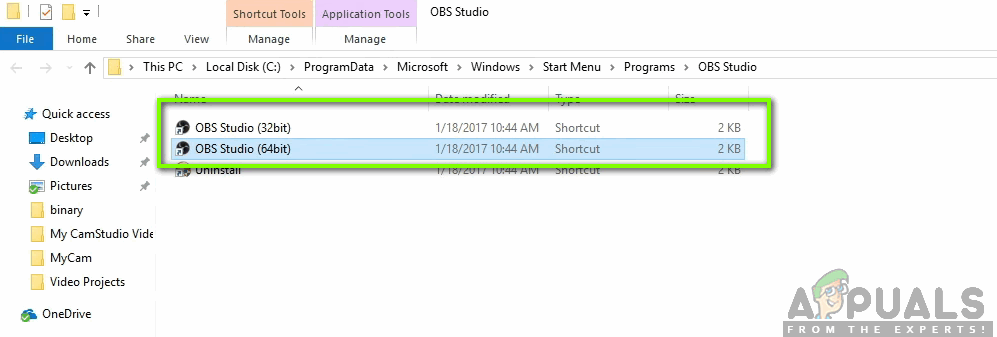 Ярлык OBS Studio — Проводник Windows
Ярлык OBS Studio — Проводник Windows
- Теперь выберите и откройте правильную версию приложения в зависимости от битовой версии вашей ОС. Проверьте, решена ли проблема.
Решение 3. Изменение режима совместимости
Мы получили смешанные отчеты о режиме совместимости, представленном в приложении. По мнению некоторых пользователей, последняя версия Windows не поддерживалась приложением, поэтому им пришлось изменить совместимость с Windows 7, в то время как некоторые пользователи сообщили, что отключение режима совместимости решило проблему немедленно. Здесь вы можете попробовать оба метода и проверить, какой из них работает для вас. Если это не так, верните настройку по умолчанию и перейдите к другим решениям.
- Нажмите Windows + S, найдите OBS, щелкните правой кнопкой мыши приложение и выберите Откройте расположение файла.
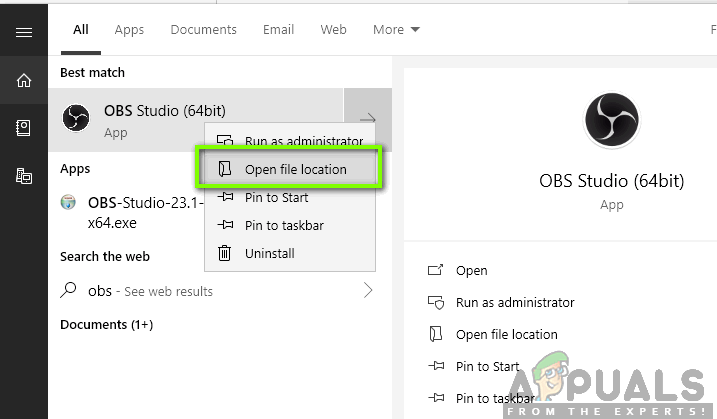 Открытие файла Расположение OBS — меню Пуск
Открытие файла Расположение OBS — меню Пуск
- Теперь щелкните правой кнопкой мыши на исполняемом файле и выберите свойства.
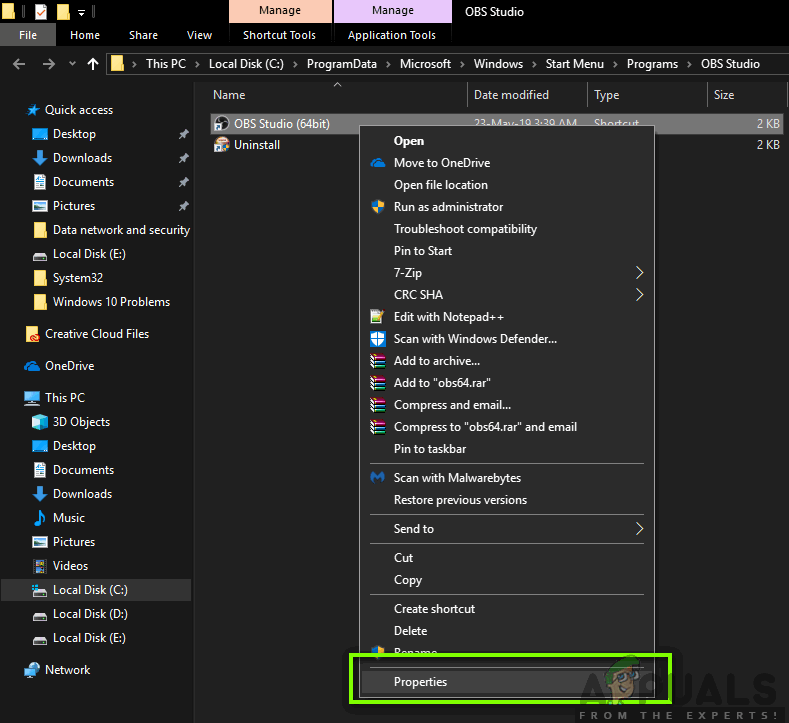 Свойства OBS Studio
Свойства OBS Studio
- Оказавшись в свойствах, выберите Совместимость вкладка и проверять опция Запустите эту программу в режиме совместимости для. Теперь вы можете выбрать Windows 7 или 8.
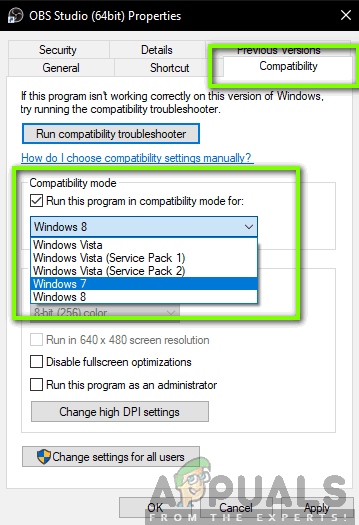 Включение режима совместимости — OBS
Включение режима совместимости — OBS
- Сохранить изменения и выйти. Теперь попробуйте запустить приложение и посмотрите, решена ли проблема.
Решение 4. Предоставление прав администратора
Еще одна проблема, объясняющая, почему вы не можете правильно транслировать свой экран или игру, заключается в том, что ваше приложение не имеет надлежащих прав администратора. Поскольку OBS фактически предоставляет общий доступ ко всему вашему контенту и использованию компьютера в Интернете, очень важно, чтобы вы предоставили ему права администратора. В этом решении мы будем делать это и проверять, решит ли это проблему. Даже если это не так, убедитесь, что вы постоянно держите опцию включенной.
- Перейдите к исполняемым свойствам OBS, как мы делали в предыдущем решении.
- Теперь нажмите на Вкладка «Совместимость» а также проверять вариант Запустите эту программу от имени администратора.
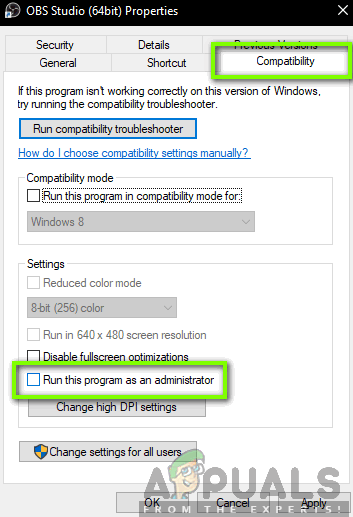 Предоставление администратору доступа к OBS
Предоставление администратору доступа к OBS
- Применить изменения и выйти. Перезагрузите компьютер и снова запустите OBS. Теперь проверьте, решена ли проблема.
Решение 5. Выбор правильного графического процессора для ресурсов
Еще одним интересным явлением, с которым мы столкнулись, было то, что неправильный выбор графического процессора в соответствии с используемым вами захватом вызвал несколько проблем, включая черный экран. Распределение графического процессора по выбранному дисплею выглядит следующим образом:
- Захват игры: выделенная графика (NVIDIA или AMD).
- Монитор / захват экрана: стандартный графический процессор Intel
Замечания: Это решение предназначено только для пользователей, у которых на компьютере установлена выделенная видеокарта.
Здесь мы укажем методы о том, как удовлетворить обе ситуации. Убедитесь, что следуйте им в соответствии с вашим делом.
- Щелкните правой кнопкой мыши в любом месте экрана и выберите Панель управления NVIDIA.
- Оказавшись в панели управления, перейдите к Управление настройками 3D и нажмите на Настройки программы.
- В настройках программы выберите захват экрана OBS. Если вы не можете найти запись, нажмите на добавлять и найдите программное обеспечение, перейдя в каталог установки и выбрав оттуда исполняемый файл.
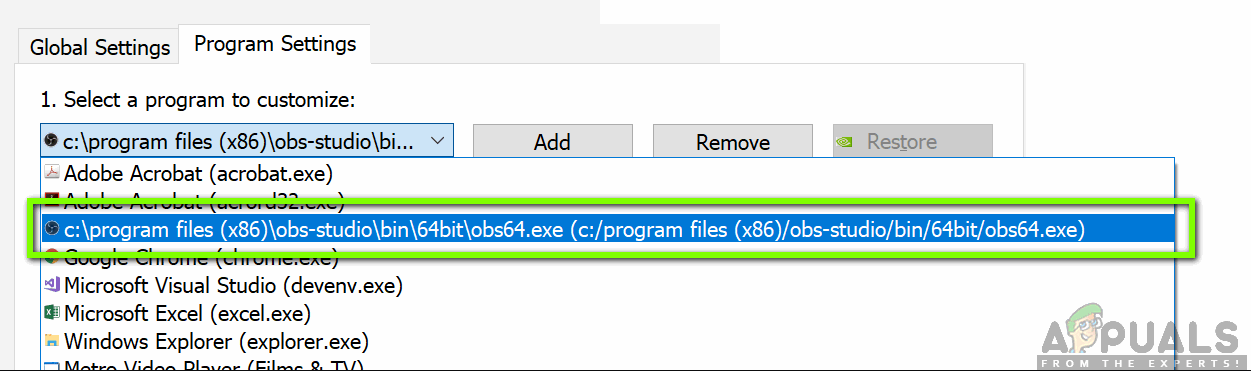 Выбор OBS в Панели управления NVIDIA
Выбор OBS в Панели управления NVIDIA
- Теперь, в зависимости от типа захвата (игра или монитор), выберите правильный графический процессор для программы. В случае ниже, выбран процессор NVIDIA.
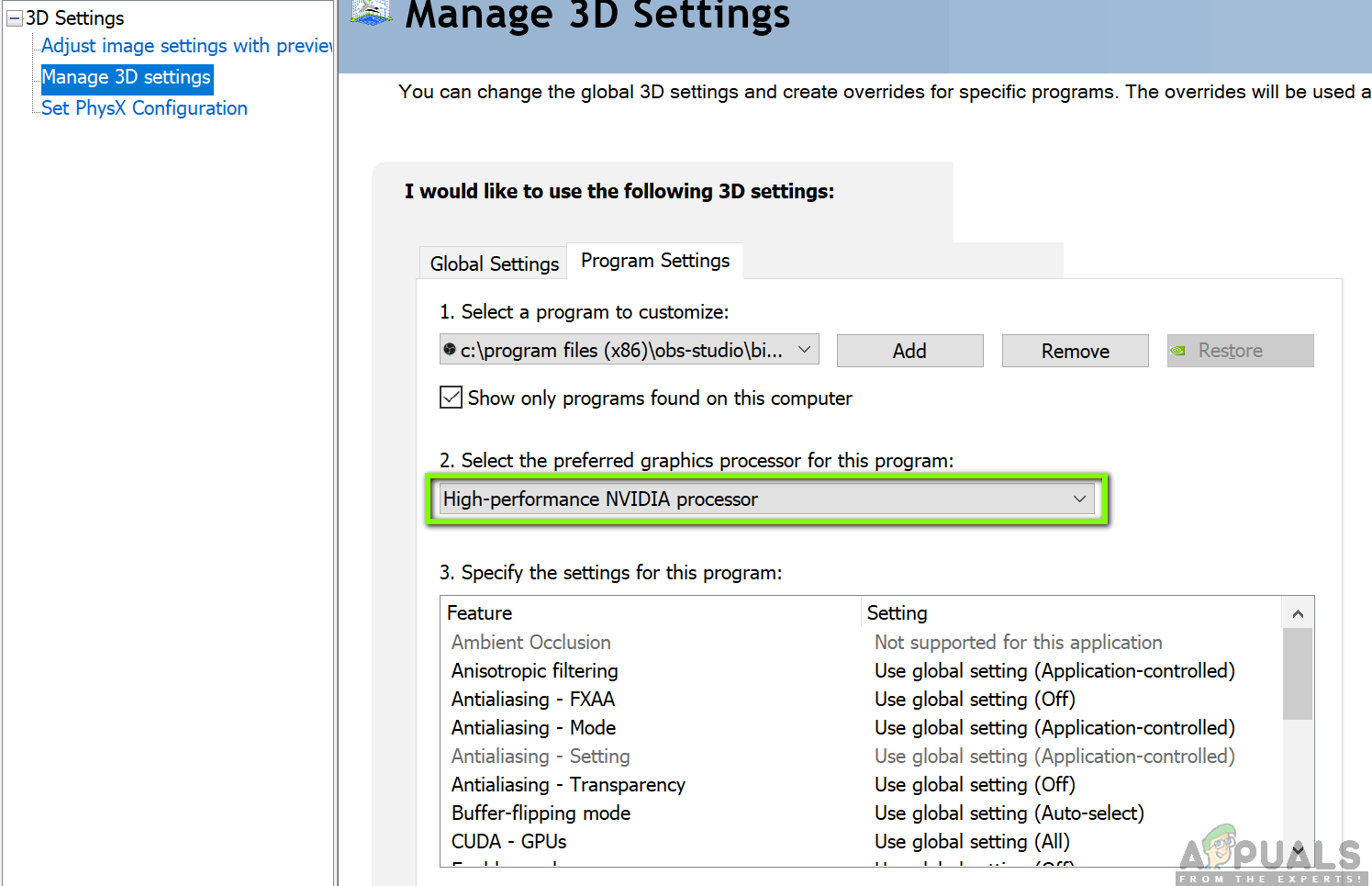 Выбор интегрированной / выделенной графики для OBS
Выбор интегрированной / выделенной графики для OBS
- Сохранить изменения и выйти. Теперь перезагрузите компьютер и снова запустите OBS. Проверьте, решена ли проблема с черным экраном.
Решение 6. Изменение настроек разрешения диска
Если ваша OBS установлена на вашем основном диске (C), есть вероятность, что даже ваш пользователь может не иметь полных прав для редактирования и изменения его содержимого. Это обычный случай, и причина, по которой обычному пользователю не разрешен доступ к диску, связана с соображениями безопасности, поскольку присутствуют все основные файлы операционной системы. Однако, согласно некоторым отчетам пользователей, изменение настроек владельца диска решило проблему мгновенно. Убедитесь, что вы вошли в систему как администратор, прежде чем следовать этому решению.
- Нажмите Windows + E, чтобы запустить проводник. Теперь щелкните правой кнопкой мыши на диске C (или на том диске, который выбран в качестве основного диска операционной системы) и выберите свойства.
- Выберите Безопасность вкладку, а затем нажмите на редактировать перед разрешениями.
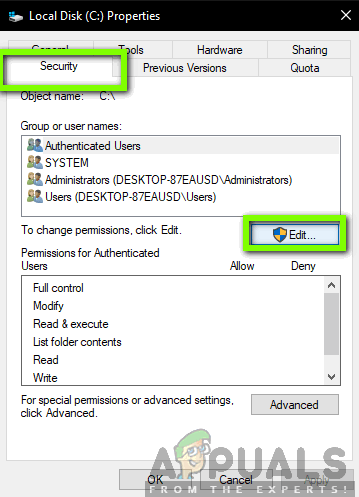 Разрешения на редактирование диска C
Разрешения на редактирование диска C
- Теперь выберите вариант Аутентифицированные пользователи и установите флажок Полный контроль.
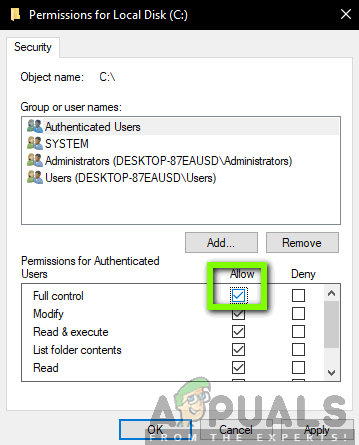 Предоставление полного контроля аутентифицированным пользователям
Предоставление полного контроля аутентифицированным пользователям
- Нажмите Применять сохранить изменения и выйти. Перезагрузите компьютер и снова запустите OBS. Проверьте, решена ли проблема.
Решение 7. Изменение настроек OBS
Другой обходной путь, который следует рассмотреть, — это изменение некоторых конкретных настроек OBS. Обычно OBS позволяет пользователям устанавливать конфигурации в соответствии со своими предпочтениями или желаниями. Однако в некоторых случаях пользовательские настройки могут конфликтовать с программным обеспечением и вызывать черный экран. Здесь мы перечислили некоторые изменения в настройках, которые вы должны сделать, чтобы OBS работал в оптимальных настройках.
Режим: * Выберите в соответствии с вашими предпочтениями * Экран: * Выберите в соответствии с вашей игрой * Приоритет: * Обычно достаточно одного по умолчанию * Sli / crossfire: проверьте (вы можете попробовать снять этот флажок позже) Сила масштабирования: снять отметку Прозрачность: снимите флажок Блокировка частоты кадров: снимите флажок Запись курсора: Проверьте Античит: снять отметку Наложения: снимите флажок
После того, как вы внесли изменения в настройки OBS, перезапустите его и проверьте, можете ли вы правильно транслировать свой экран / игры без каких-либо проблем.
Замечания: Вы также можете изменить режим с «Захват любого полноэкранного приложенияДоЗахват определенного окна«.
Решение 8. Включение совместимости с несколькими адаптерами
OBS имеет настройку совместимости с несколькими адаптерами, которая предназначена для компьютеров с технологией SLI или Crossfire. SLI / Crossfire — это технологии NVIDIA / AMD, которые позволяют пользователям подключать две видеокарты вместо одной и использовать их в игровом процессе или приложениях. Включение этой функции, казалось, решило проблему черного экрана в OBS мгновенно.
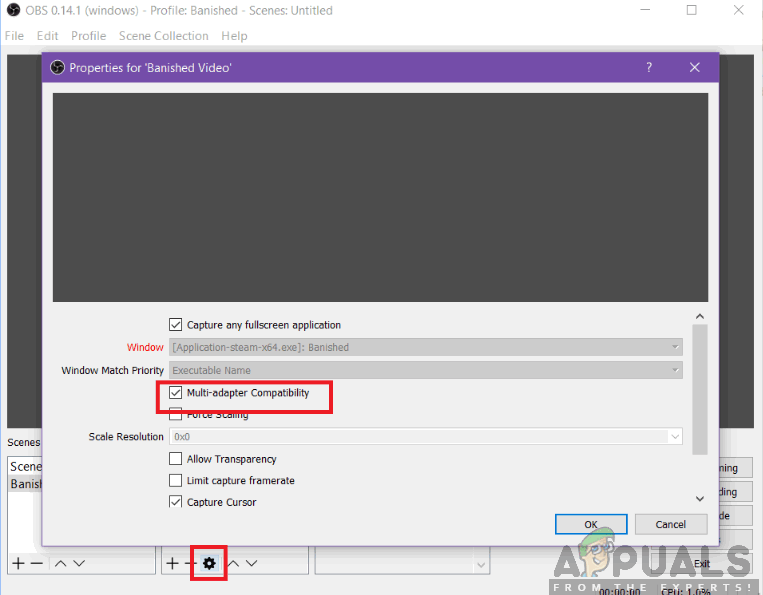 Включение совместимости с несколькими адаптерами
Включение совместимости с несколькими адаптерами
Самое смешное, что это исправило черный экран в компьютерах, на которых даже не установлена технология SLI / Crossfire. В заключение можно с уверенностью сказать, что это ошибка в OBS, и вы должны включить совместимость с несколькими адаптерами, независимо от того, используете ли вы SLI / Crossfire. Вы можете легко включить эту опцию, выбрав поток и нажав на шестерни значок. Появится новое окно, откуда вы можете проверить эту опцию.
Решение 9. Отключение разгона
Разгон позволяет увеличить тактовую частоту вашего процессора до достижения пороговой температуры, установленной производителем. По достижении температуры тактовая частота возвращается к значению по умолчанию, поэтому она охлаждается. После достижения оптимальной температуры его тактовая частота снова увеличивается, и цикл продолжается. Разгон позволяет пользователям иметь лучшую частоту кадров и производительность, но они не без своей доли проблем.
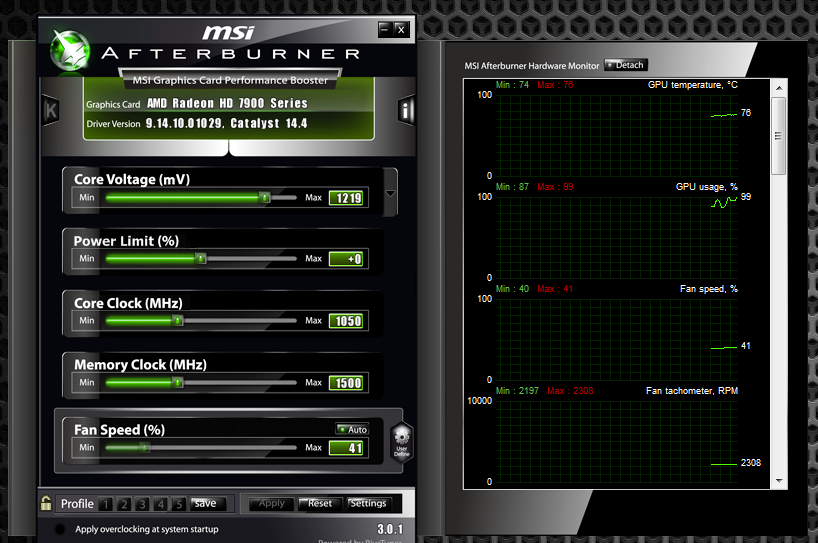 MSI Afterburner
MSI Afterburner
Мы заметили, что на ПК с включенным разгоном была проблема с черным экраном в OBS. Тебе стоит попробовать отключение разгона а также разгонное программное обеспечение, такое как MSI Afterburner и попробуйте запустить OBS снова. Если проблема с черным экраном решена, рассмотрите возможность полного разгона, когда вы используете OBS.
Замечания: Также попробуйте отключить Overlay из функций GeForce Experience и игровой панели Windows. Примите во внимание любые дополнительные функции программного обеспечения, которые могут обеспечить дополнительные элементы управления играми или видео.
Решение 10. Проверка на наличие конфликтующих программ
Другая причина, по которой у вас может возникнуть черный экран в программном обеспечении OBS, заключается в том, что в фоновом режиме работает дополнительное программное обеспечение, которое также связано с захватом экрана и записью видео. Это очень распространенный сценарий для пользователей, когда они «думают», что другое стороннее программное обеспечение не работает, но в действительности оно находится в фоновом режиме. В этом решении мы рассмотрим все различное программное обеспечение, установленное на вашем компьютере, и удалим все дополнительное программное обеспечение, которое может вызывать проблему.
- Нажмите Windows + R, введите «appwiz.cpl”В диалоговом окне и нажмите Enter.
- Попав в диспетчер приложений, найдите любое программное обеспечение для записи, которое вы могли установить на своем компьютере. Щелкните правой кнопкой мыши и выберите Удалить.
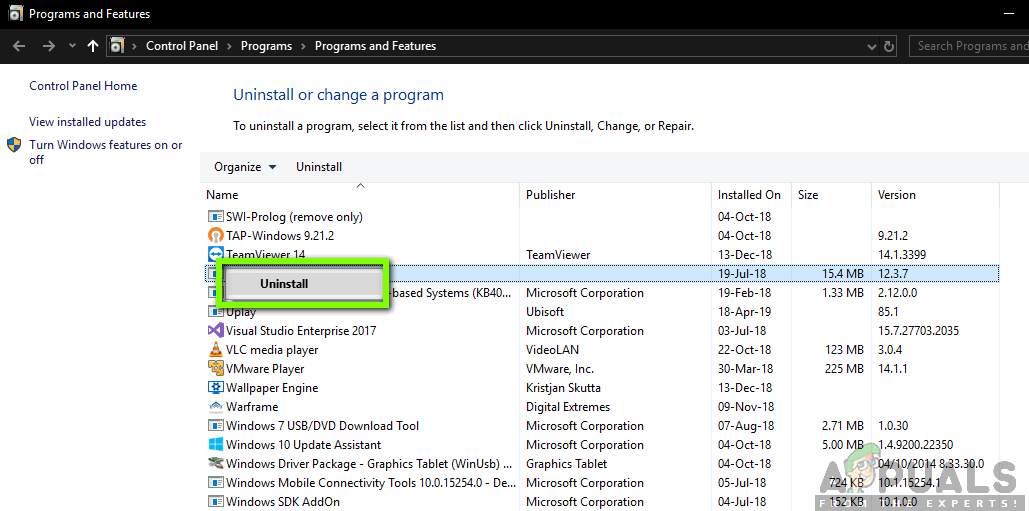 Удаление конфликтующих приложений
Удаление конфликтующих приложений
- Вам также следует проверить панель задач на наличие дополнительных приложений, работающих в фоновом режиме. Щелкните правой кнопкой мыши на каждой записи и выйдите из приложения.
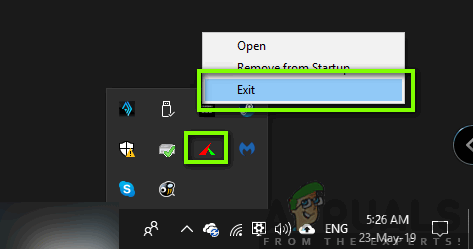 Проверка панели задач для приложений
Проверка панели задач для приложений
- После того, как вы абсолютно уверены, что ни одна программа не работает в фоновом режиме, снова запустите OBS и проверьте, решена ли проблема.
Решение 11. Переустановка приложения
Если все вышеперечисленные методы не работают, и вы все еще не можете успешно транслировать свою игру / экран с помощью OBS, вам следует рассмотреть возможность полной переустановки приложения. Возможно, у вас есть поврежденная / устаревшая копия с проблемами в нескольких модулях. Все ваши предустановленные конфигурации будут потеряны во время этого решения, поэтому убедитесь, что вы сохранили всю работу, которая вам нужна.
- Нажмите Windows + R, введите «appwiz.cpl”В диалоговом окне и нажмите Enter.
- Оказавшись в диспетчере приложений, найдите OBS, щелкните по нему правой кнопкой мыши и выберите Удалить.
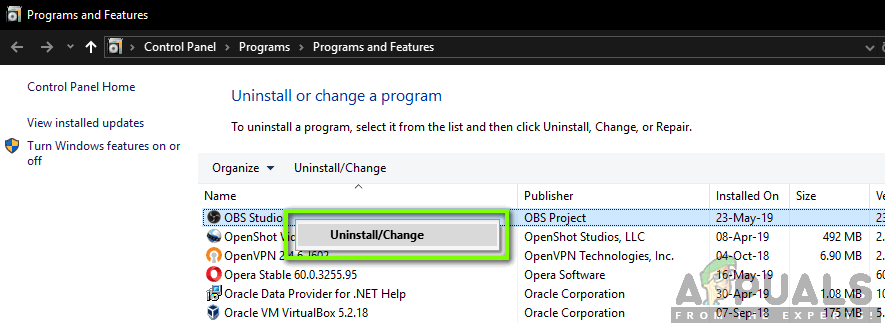 Удаление OBS Studio
Удаление OBS Studio
- Выберите оба варианта (один из них будет предварительно выбран) и нажмите Удалить.
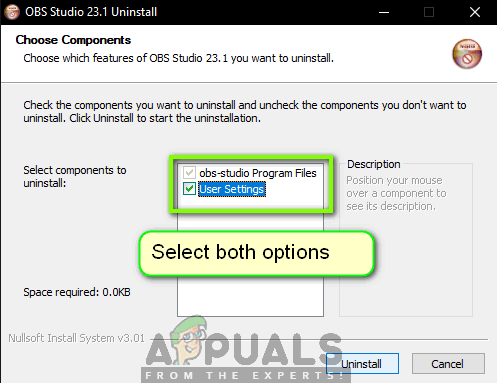 Удаление данных пользователя и программы для OBS
Удаление данных пользователя и программы для OBS
- Перезагрузите компьютер. Теперь перейдите на официальный сайт OBS Studio и загрузите последнюю версию оттуда. Установите его и проверьте, сохраняется ли проблема в новой копии.