Содержание
Пользователи Windows 8, 8.1 и 10 могут иногда не иметь доступа к некоторым веб-сайтам в своих веб-браузерах. При доступе к некоторым веб-сайтам пользователю могут быть представлены сообщения ‘DNS-адрес сервера не найден».
Что именно означает «DNS-адрес сервера не найден»?
Каждый веб-сайт в Интернете имеет числовой IP-адрес, который связан с понятным для человека доменным именем, этот IP-адрес используется для обмена данными между пакетами, и если DNS (сервер), выполняющий роль переводчика, не может получить IP-адрес сайт, который вы пытаетесь посетить, то эта ошибка срабатывает.
Как правило, эта проблема возникает, когда домен, к которому вы пытаетесь получить доступ, не работает, сервер DNS не работает или ваш локальный кеш возвращает старый IP-адрес, что обычно происходит после изменения IP-адреса на уровне сервера.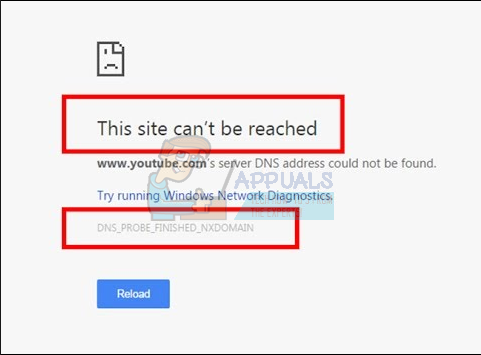
В этом руководстве я расскажу вам, как решить эту проблему, однако, если проблема связана с неправильной настройкой сервера сайта, который вы посещаете, эти методы не помогут.
Способ 1: очистить кэш хоста
Вы также можете очистить кэш хоста, который решит проблему, если она вызвана расширение. Чтобы очистить кеш, введите Режим инкогнито в Хром нажав три вертикальные точки в правом верхнем углу страницы и нажав ‘Новое окно в режиме инкогнито».
В строке URL введите хром: // нетто-Внутренности / # DNS и нажмите Войти на вашей клавиатуре. На экране ищите Очистить кэш хоста кнопка. Затем откройте окно команд, нажав Начните и выбирая Запустить. В текстовом поле введите ‘CMDИ введите ipconfig / flushdns.
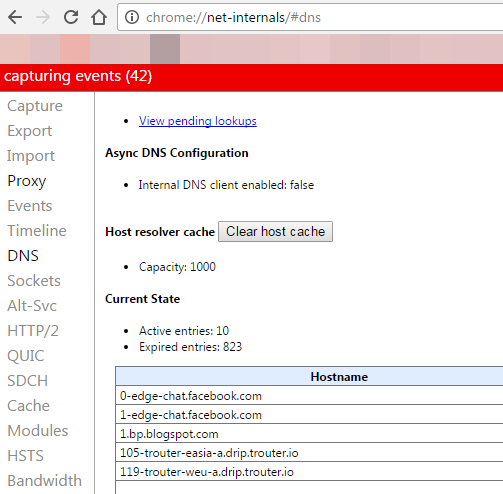
Способ 2: обновить DNS
Этот метод приобрел большую популярность, что предполагает, что пользователь должен обновить DNS-сервер до сервера Google, поскольку они более надежны. Если метод 1 не работает, попробуйте DNS_PROBE_FINISHED_NXDOMAIN решение.
Способ 3: поиск IP и добавление в файл Hosts
Этот метод может работать или не работать, так как он все еще требует использования DNS-серверов для запроса IP-адреса, но он может предоставить немного больше информации о проблеме — если вы все еще можете получить доступ к другим веб-сайтам, попробуйте открыть следующую ссылку
https://www.whatsmydns.net/#A/domain.com
замещать domain.com с доменом, который вы не можете посетить, и запишите IP-адрес
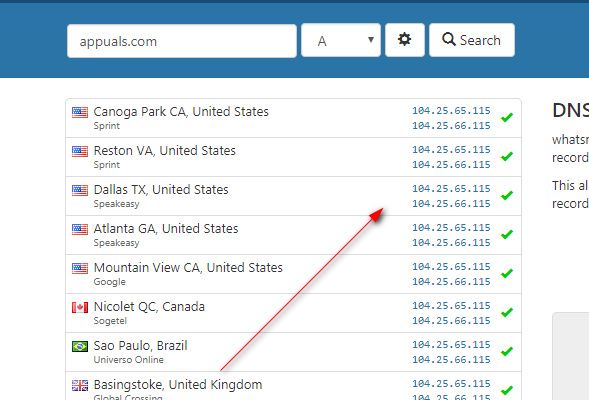 Распространение DNS
Распространение DNS
Как правило, все IP-адреса, которые вы видите, должны быть одинаковыми, но если это не так, то наиболее используемые из них являются правильными (скопируйте их).
- Нажмите кнопку «Пуск» или нажмите блокнот с ключом Windows (щелкните правой кнопкой мыши) и выберите «Запуск от имени администратора».
- Нажмите Файл -> Открыть и перейдите к
C: \ Windows \ System32 \ Drivers \ Etc
- Выберите «Все файлы», выберите «Хосты» и откройте его.
- Добавьте IP-адрес в конец файла в этом формате
- 127.0.0.1 domain.com
- Замените 127.0.0.1 на IP-адрес, который вы скопировали ранее, а домен — на домен, который вы запросили по ссылке выше.
Сохраните файл и сейчас пытаетесь зайти на сайт. Это будет искать маршрут локально, прежде чем запрашивать ваш DNS, потому что мы уже указали домен на его IP-адрес. Если сайт по-прежнему не открывается, возможно, это проблема сайта. Вы также можете попробовать открыть сайт со своего мобильного телефона, чтобы исключить возможность текущей конфигурации устройства / кэшей, или ответить в комментариях ниже с именем сайта, и мы проверим его для вас.




![Ad-Aware Pro Security 11: укрепите безопасность своего ПК и предотвратите угрозы [вознаграждения]](https://helpexe.ru/wp-content/cache/thumb/ac/ec24f3f1f70f6ac_150x95.png)
