Содержание
Двойной щелчок мышью, когда вы этого не хотите, разочаровывает. Это может привести к целому ряду проблем с мышью
когда простые действия, такие как щелчок, чтобы выбрать, перетаскивание файлов и многое другое, ведут себя не так, как вы ожидаете. Если у вас возникла эта проблема, вы можете выполнить быстрое устранение неполадок, чтобы увидеть, в чем проблема.
1. Проверьте, включен ли одиночный щелчок
Ваша проблема может быть простой опцией в Windows, которую вы включили по ошибке. Откройте окно проводника и на Посмотреть нажмите вкладку Опции. На генеральный вкладка, вы увидите Нажмите элементы следующим образом заголовок.
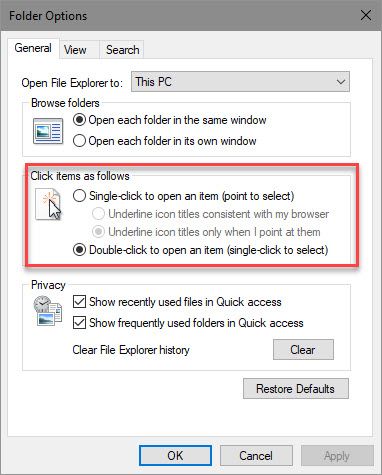
Поведение по умолчанию Дважды щелкните, чтобы открыть элемент (один щелчок, чтобы выбрать). Если у вас есть Один клик, чтобы открыть элемент выбран, вам нужно только щелкнуть папку один раз, чтобы открыть ее.
Если эта опция включена, вы можете подумать, что ваша мышь физически дважды щелкает мышью, когда это действительно программная опция.
2. Попробуйте другую мышь
Если ваша проблема не была простой, описанной выше, вы должны увидеть, если ваша мышь неисправна. Чтобы проверить это, вы можете подключить текущую мышь к другому компьютеру или подключить другую мышь к текущему компьютеру.
Если ваша мышь продолжает плохо работать на другом компьютере, это хороший признак того, что она неисправна. Если вы попробуете другую мышь на том же компьютере, и у нее нет проблем, это еще один признак того, что ваша оригинальная мышь неисправна.
3. Переустановите драйверы мыши
Стоит попробовать удалить текущий драйвер мыши и позволить Windows переустановить его. Для этого щелкните правой кнопкой мыши кнопку «Пуск» и выберите Диспетчер устройств. Разверните Мыши и другие указательные устройства категория и щелкните правой кнопкой мыши. выберите Удалить устройство, затем перезагрузите компьютер.
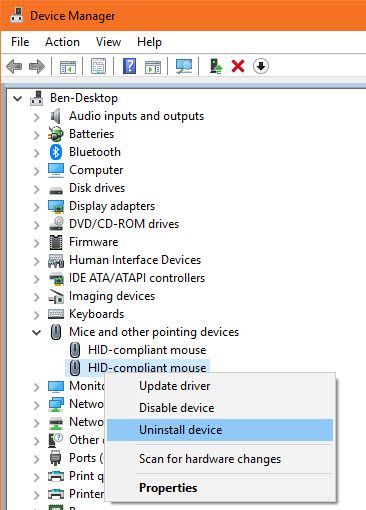
Обратите внимание, что после этого вам придется перейти к команде перезагрузки без использования мыши. Нажмите Ключ Windows, затем нажмите табуляция пока он не фокусируется на левой группе значков. Используйте клавиши со стрелками и Войти выбрать кнопку питания, затем Запустить снова.
Когда ваш компьютер перезагрузится, Windows автоматически переустановит драйвер. Это хорошо для основных мышей, но вам, вероятно, придется вручную установить подходящий драйвер, если у вас высокотехнологичная игровая мышь. Для получения дополнительных советов, проверьте, как исправить проблемы с мышью в Windows 10
,

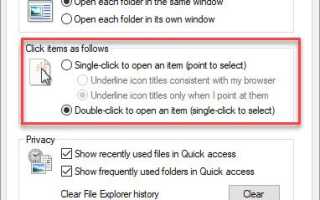
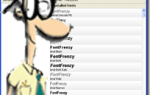


![Держите свой компьютер в чистоте от рекламы и вирусов с помощью Lavasoft Ad-Aware + Free [Windows]](https://helpexe.ru/wp-content/cache/thumb/1c/988e3e50bf6001c_150x95.jpg)