Содержание
Эта ошибка появляется, когда пользователи пытаются синхронизировать время на компьютере Microsoft Windows Server с внешним источником времени. Синхронизация времени включает в себя запуск ‘w32tm / resync’На домене или на клиентском компьютере.
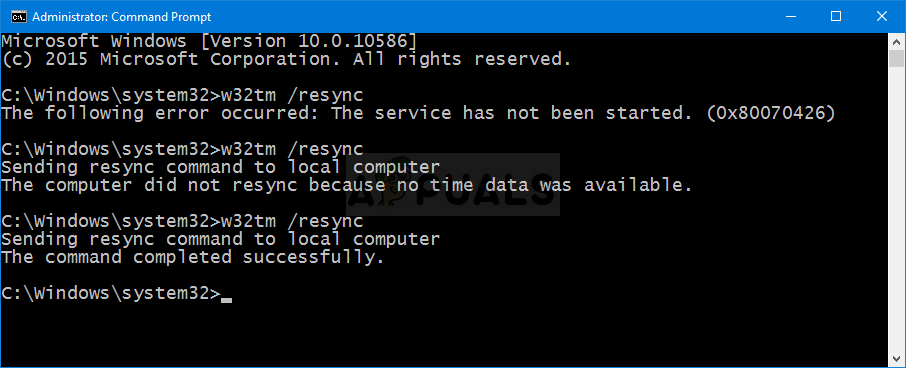 Компьютер не был повторно синхронизирован, потому что нет данных о времени
Компьютер не был повторно синхронизирован, потому что нет данных о времени
Было много разных способов решить эту проблему за эти годы. Мы решили собрать лучшие методы и включить их в эту статью, чтобы вы могли проверить и, надеюсь, решить проблему.
Что вызывает ‘Компьютер не синхронизировался из-за отсутствия данных о времени — ошибка в Windows?
- Групповая политика может быть установлена неправильно — Некоторые групповые политики, касающиеся службы времени Windows, могут нуждаться в изменении.
- Параметр службы времени Windows задан неверно — Изменение параметра в настройках реестра службы времени Windows должно помочь решить проблему.
- Общие проблемы со службой времени Windows — Вы можете попробовать запустить команды и / или перезапустить службу.
Решение 1. Изменить групповые политики
Этот метод является основным, рекомендованным экспертами из Microsoft, и он фактически помог многим людям решить их проблему. Процесс будет отличаться в зависимости от того, возникли ли у вас проблемы и устранены ли их проблемы на контроллере домена или на локальном компьютере, поэтому обязательно следуйте инструкциям!
Для доменного объекта:
- Открой Бежать диалоговое окно с помощью Комбинация клавиш Windows + R на клавиатуре (нажмите эти клавиши одновременно). Тип «АСС.ЦКМ”В открывшемся окне без кавычек и нажмите кнопку ОК, чтобы открыть Active Directory — пользователи и компьютеры Консоль управления Microsoft.
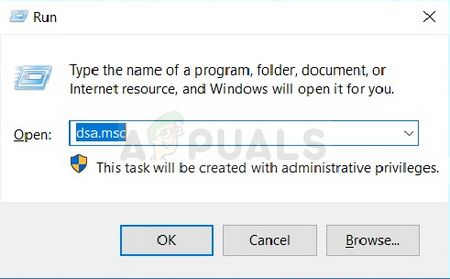 Открытие Active Directory — пользователи и компьютеры MMC
Открытие Active Directory — пользователи и компьютеры MMC
- Внутри щелкните правой кнопкой мыши контейнер, который содержит объект групповой политики, который вы хотите изменить, и выберите свойства из контекстного меню.
- В новом «Имя контейнера »Свойства окно, которое откроется, перейдите к Групповая политика Нажмите на объект, который вы хотите изменить, и выберите редактировать.
Для локального компьютера:
- Открой Бежать диалоговое окно с помощью Комбинация клавиш Windows + R на клавиатуре (нажмите эти клавиши одновременно. Введите «gpedit.ЦКМ”В открывшемся окне без кавычек и нажмите кнопку ОК, чтобы открыть Редактор локальной групповой политики.
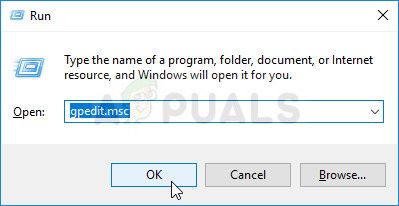 Запуск редактора локальной групповой политики
Запуск редактора локальной групповой политики
Следующие шаги будут одинаковыми независимо от того, на каком компьютере они выполняются:
- На левой панели навигации редактора локальной групповой политики, под Конфигурация компьютера, дважды щелкните по Административные шаблоны, и перейдите к Система> Служба времени Windows.
- Выберите Служба времени Windows папку, щелкнув левой кнопкой мыши на нем и проверьте его правую часть.
- Дважды щелкните «Глобальные настройки конфигурации»И установите переключатель рядом с«Не настроеноВариант.
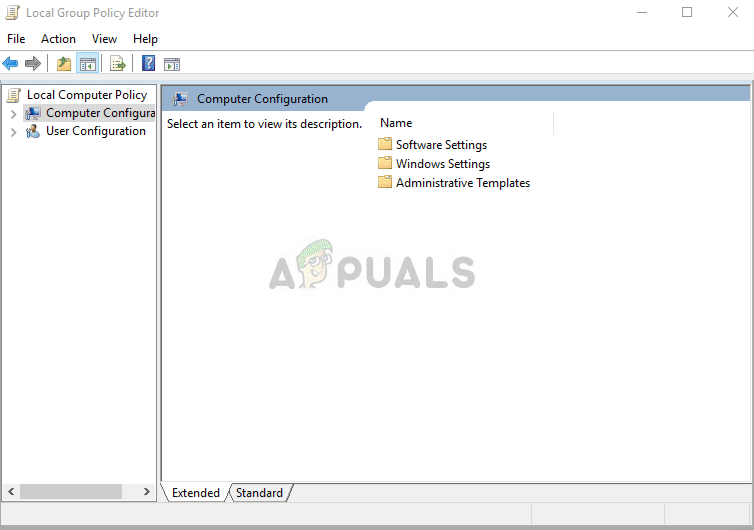 Изменение глобальных настроек конфигурации для службы времени Windows
Изменение глобальных настроек конфигурации для службы времени Windows
- Затем разверните папку службы времени Windows и щелкните Поставщики времени ключ. Внутри вы найдете три ключа: Настройте Windows NTP Client, Включить Windows NTP Client, а также Включить Windows NTP Server.
- Дважды щелкните каждую запись и измените переключатель вверху Не настроено.
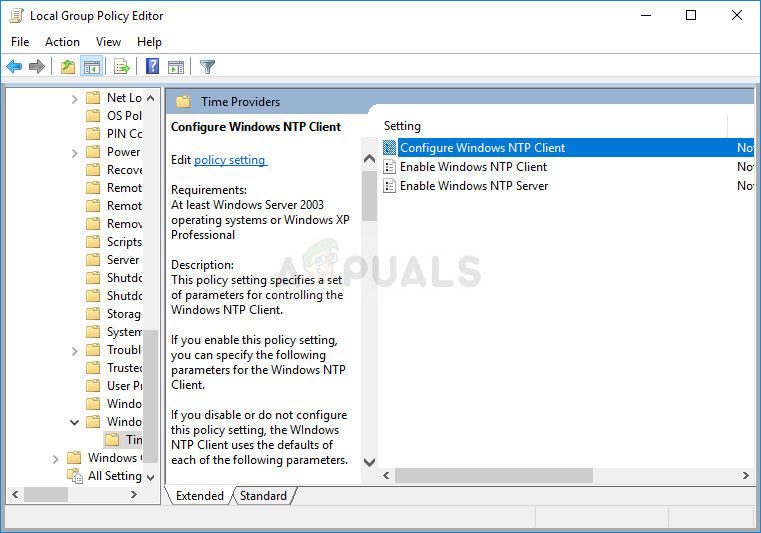 Настройка провайдеров времени на ненастроенные
Настройка провайдеров времени на ненастроенные
- Применять изменения, которые вы сделали перед выходом. Изменения не будут применены, пока вы не перезапустите.
- Наконец, перезагрузите компьютер, чтобы сохранить изменения, и проверьте, не столкнулись ли вы с этой ошибкой.
Решение 2: настройка ключей реестра
Редактирование некоторых определенных ключей в реестре должно позволить вам правильно подключиться к серверу времени. Этот набор шагов должен быть выполнен на главном компьютере рабочей группы, домашней группы или любой другой сети с централизованным главным компьютером. Убедитесь, что вы осторожны при обработке ключей реестра.
- Поскольку вы собираетесь удалить раздел реестра, мы рекомендуем вам ознакомиться с этой статьей, которую мы опубликовали, чтобы вы могли безопасно создавать резервные копии реестра, чтобы избежать других проблем. Тем не менее, ничего плохого не произойдет, если вы будете следовать инструкциям тщательно и правильно.
- Открой Редактор реестра введите «regedit» в строке поиска, меню «Пуск» или в диалоговом окне «Выполнить», которое можно открыть с помощью Windows Key + R комбинация клавиш. Перейдите к следующему ключу в вашем реестре, перейдя на левую панель:
HKEY_LOCAL_MACHINE \ SYSTEM \ CurrentControlSet \ Services \ W32Time \ Parameters
- Нажмите на этот ключ и попробуйте найти запись с именем Тип. Если его там нет, создайте новый Строковое значение запись называется Tип щелкнув правой кнопкой мыши в правой части окна и выбрав New> String Value. Щелкните правой кнопкой мыши на нем и выберите изменять вариант из контекстного меню.
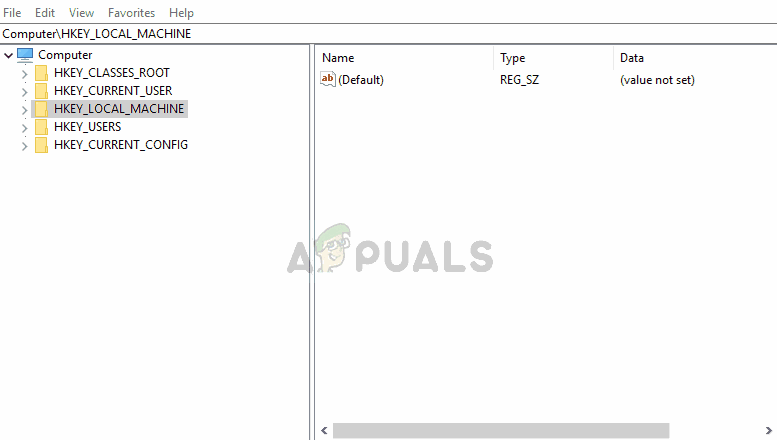 Настройка записи реестра
Настройка записи реестра
- в редактировать окно, под Значение данных раздел изменить значение на NT5DS и применить внесенные вами изменения. подтвердить любые диалоги безопасности, которые могут появиться во время этого процесса.
- Теперь вы можете вручную перезагрузить компьютер, нажав Меню Пуск> Кнопка питания> Перезагрузить и проверьте, исчезла ли проблема. Это, вероятно, решит проблему немедленно.
Решение 3. Выполнение команды обслуживания времени Windows
Существует определенная команда, которая помогла нескольким пользователям решить проблему с синхронизацией времени. Это более сложная команда «w32tm», которая выполнит некоторые дополнительные действия для правильного подключения к серверу «time.windows.com». Проверьте это ниже!
- Ищи «Командная строкаЛибо прямо в меню «Пуск», либо нажав кнопку поиска рядом с ним. Щелкните правой кнопкой мыши по первому результату, который появляется вверху, и выберите «Запустить от имени администратораВариант.
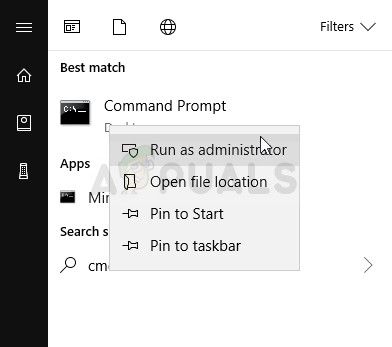 Запуск командной строки от имени администратора
Запуск командной строки от имени администратора
- Пользователи, использующие более старую версию Windows, могут использовать комбинацию клавиш Windows Logo Key + R, чтобы вызвать Запустить диалоговое окно. Введите «cmd» в поле и используйте Ctrl + Shift + Enter комбинация клавиш для запуска командной строки от имени администратора.
- Скопируйте и вставьте команду, показанную ниже, и убедитесь, что вы нажимаете Войти ключ на клавиатуре.
w32tm / config /manualpeerlist:time.windows.com,0x1 / syncfromflags: руководство / надежное: да / обновление
- Проверьте, не возникла ли проблема «Компьютер не был повторно синхронизирован из-за отсутствия данных о времени» при запуске команды «w32tm / resync»!
Решение 4. Перезапустите службу времени Windows.
Перезапуск службы также перезапустит весь процесс, но это должно решить проблему, особенно если ошибка вызывала его неправильное поведение. Проверьте это ниже.
- Откройте утилиту «Выполнить», используя комбинацию клавиш Windows + R на клавиатуре (нажмите эти клавиши одновременно. Введите «Сервисы.ЦКМ»В открывшемся окне без кавычек и нажмите кнопку ОК, чтобы открыть инструмент« Службы ».
 Запуск Сервисов
Запуск Сервисов - разместить Служба времени Windows в списке щелкните его правой кнопкой мыши и выберите «Свойства» в появившемся контекстном меню.
- Если служба запущена (вы можете проверить это рядом с сообщением о состоянии службы), вы должны остановить ее, нажав Стоп кнопка в середине окна. В любом случае, запустите его снова, нажав Начните
 Запуск службы времени Windows
Запуск службы времени Windows - Убедитесь, что опция под Тип запуска меню в окне свойств сервиса установлено на автоматическая прежде чем приступить к другим шагам. Подтвердите любые диалоговые окна, которые могут появиться при изменении типа запуска.
При нажатии кнопки «Пуск» может появиться следующее сообщение об ошибке:
«Windows не может запустить службу на локальном компьютере. Ошибка 1079: учетная запись, указанная для этой службы, отличается от учетной записи, указанной для других служб, работающих в том же процессе ».
Если это произойдет, следуйте инструкциям ниже, чтобы исправить это.
- Выполните шаги 1-3 из приведенных выше инструкций, чтобы открыть окно свойств сервиса. Перейдите к Войти в систему вкладку и нажмите на Просматривать… кнопка.
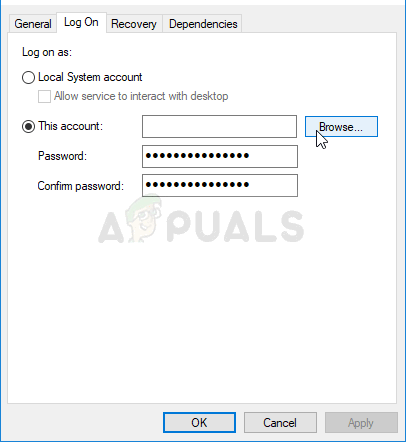
- Под «Введите имя объекта для выбора»Введите имя своей учетной записи, нажмите Проверьте имена и ждать, пока имя станет доступным.
- Нажмите кнопку ОК, когда вы закончите, и введите пароль в пароль окно, когда вам будет предложено, если вы установили пароль. Теперь должно начаться без проблем!

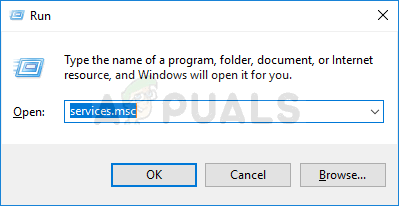 Запуск Сервисов
Запуск Сервисов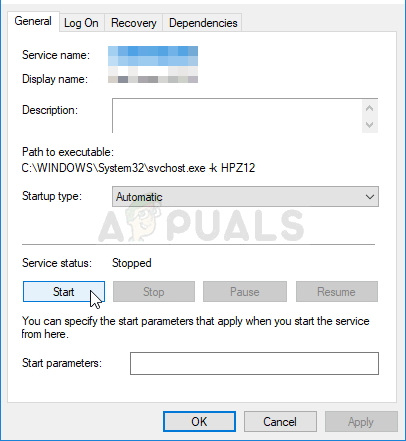 Запуск службы времени Windows
Запуск службы времени Windows



