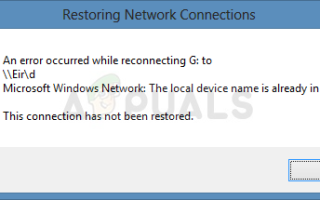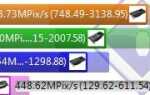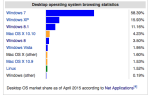Содержание
- 1 Что вызывает «Имя локального устройства уже используется» Ошибка в Windows?
- 1.1 Решение 1: переназначить диск с помощью командной строки
- 1.2 Решение 2. Повторная инициализация браузера компьютера
- 1.3 Решение 3: Удалить ключ в реестре
- 1.4 Решение 4. Правильно назначайте буквы дисков
- 1.5 Решение 5. Включите общий доступ к файлам и принтерам в брандмауэре
- 1.6 Решение 6. Убедитесь, что на сервере достаточно места
Ошибка «Имя локального устройства уже используется» связана с сопоставлением сетевых дисков, и она довольно распространена среди людей, ежедневно работающих с сетевыми системами. Проблема появляется при попытке доступа к сетевому диску и появляется следующее сообщение об ошибке:
Произошла ошибка при повторном подключении к сети Microsoft Windows: имя локального устройства уже используется. Эта связь не была восстановлена.
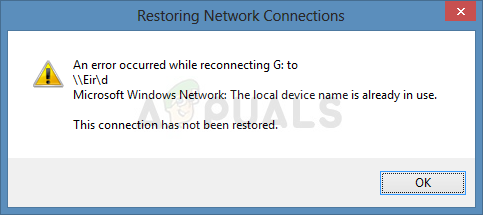 Имя локального устройства уже используется
Имя локального устройства уже используется
Появляется, когда пользователи пытаются получить доступ к файлам в общей папке или при попытке сопоставить определенные диски в сетевом домене. Следуйте методам, которые мы подготовили, чтобы решить проблему!
Что вызывает «Имя локального устройства уже используется» Ошибка в Windows?
Определение прямой причины проблемы, с которой вы сталкиваетесь, является одним из наиболее важных шагов при устранении неполадок. Это может сэкономить ваше время и помочь вам выбрать правильный способ выполнения работы, поэтому обязательно ознакомьтесь с приведенным ниже списком причин:
- Дисковод отображался неправильно — Процесс сопоставления сетевых дисков может иногда вызывать проблемы, подобные этой, когда речь идет о буквах дисков.
- Некоторые буквы дисков не назначены — Некоторые диски могут иметь неправильные или даже пропущенные буквы дисков, что приводит к появлению этой ошибки.
- Общий доступ к файлам и принтерам отключен — Если этот параметр отключен в любом брандмауэре, который вы используете, работа в сети становится сложной и полна ошибок.
- Нет места на сервере — Пользователи сообщают, что им пришлось освободить как минимум пару гигабайт на корневом диске сетевого сервера, чтобы избавиться от проблемы.
Решение 1: переназначить диск с помощью командной строки
Повторное подключение сетевого диска является официальным решением, рекомендованным Microsoft для пользователей, сталкивающихся с этой проблемой. Тем не менее, он работал для многих пользователей и стал одним из наиболее часто используемых методов решения этой проблемы. Проверьте шаги, которые мы подготовили!
- Ищи «Командная строкаЛибо прямо в меню «Пуск», либо нажав кнопку поиска рядом с ним. Щелкните правой кнопкой мыши по первому результату, который появится вверху, и выберите «Запустить от имени администратораВариант.
 Запуск командной строки от имени администратора
Запуск командной строки от имени администратора
- Пользователи, использующие более старую версию Windows, могут использовать Windows Logo Key + R комбинация клавиш, чтобы поднять Запустить диалоговое окно. Введите «cmd» в поле и используйте Ctrl + Shift + Enter комбинация клавиш для запуска командной строки от имени администратора.
- Скопируйте и вставьте команду, показанную ниже, и убедитесь, что вы нажимаете Войти ключ на клавиатуре.
чистое использование * / удалить
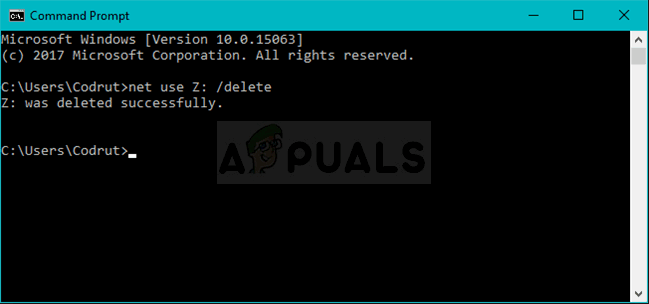 чистое использование * / удалить
чистое использование * / удалить
- После того, как вы увидите, что операция успешно завершена, выполните следующую команду:
net use Z: \\ сервер \ общий ресурс / пользователь: пароль пользователя
- Убедитесь, что вы замените имя пользователя а также пароль заполнители с правильным именем пользователя и паролем. Проверьте, решена ли проблема!
Решение 2. Повторная инициализация браузера компьютера
В некоторых случаях было замечено, что браузер компьютера вызывает конфликты с определенными элементами операционной системы, из-за которых эта ошибка была вызвана. Поэтому на этом шаге мы остановим браузер компьютеров. Для этого:
- Нажмите «Windows+р»Одновременно, чтобы открыть окно« Выполнить ».
- Введите «CMDИ нажмите «сдвиг+Ctrl+Войти»Предоставить административные привилегии.
 Введите cmd в командной строке и нажмите Shift + Alt + Enter, чтобы открыть командную строку с повышенными правами.
Введите cmd в командной строке и нажмите Shift + Alt + Enter, чтобы открыть командную строку с повышенными правами. - Нажмите на «да»В окне« Вы уверены, что хотите разрешить этому приложению вносить изменения в ваш компьютер ».
- Тип в следующей команде и нажмите «Войти»
сеть стоп "Браузер компьютеров"
 Выполнение команды остановки
Выполнение команды остановки - Подождите для выполнения команды введите эту команду и Нажмите «Войти
чистый старт "Компьютерный браузер"
 Выполнение команды «Пуск»
Выполнение команды «Пуск» - Проверьте чтобы увидеть, если проблема не устранена.
Решение 3: Удалить ключ в реестре
Если описанный выше способ не сработал для вас, обязательно попробуйте удалить определенный раздел реестра, который может вызвать проблему. Пользователи, которые боролись с определенными CD / DVD и виртуальными приводами, смогли решить проблему с помощью этого метода, поэтому обязательно попробуйте!
- Поскольку вы собираетесь удалить раздел реестра, мы рекомендуем вам ознакомиться с этой статьей, которую мы опубликовали, чтобы вы могли безопасно создавать резервные копии реестра, чтобы избежать других проблем. Тем не менее, ничего плохого не произойдет, если вы будете следовать инструкциям тщательно и правильно.
- Открой Редактор реестра введите «regedit» в строке поиска, меню «Пуск» или в диалоговом окне «Выполнить», которое можно открыть с помощью Windows Key + R комбинация клавиш.
 Запуск редактора реестра
Запуск редактора реестра
- Перейдите к следующему ключу в вашем реестре, перейдя на левую панель:
HKEY_CURRENT_USER \ Software \ Microsoft \ Windows \ CurrentVersion \ Explorer,
- Нажмите на этот ключ и попробуйте найти ключ с именем MountPoints2 внутри ключа Explorer. Щелкните правой кнопкой мыши на нем и выберите удалять вариант из контекстного меню. Подтвердите любые диалоговые окна, которые могут появиться.
- Проверьте, не появляется ли сообщение об ошибке после перезагрузки компьютера.
Решение 4. Правильно назначайте буквы дисков
Пользователи сообщают, что видели диск, которому не назначена буква диска, в разделе «Управление дисками», который был отображен как проблемная буква диска во время сетевого процесса. Кроме того, если диск в управлении дисками имеет назначенную букву, отличную от той, что указана в сетевом сопоставлении, следует заменить ее на другую. Выполните шаги ниже, чтобы сделать это
- Прежде всего, вам необходимо убедиться, что файлы с устройств хранения, которые вы хотите редактировать, не являются используется или открывается любым другим способом. Затем убедитесь, что вы не копирование или перемещение что-нибудь с или на диск, прежде чем продолжить.
- После этого либо используйте Комбинация клавиш Windows + X или щелкните правой кнопкой мыши на Стартовое меню и выберите Управление диском вариант для того, чтобы открыть свою консоль.
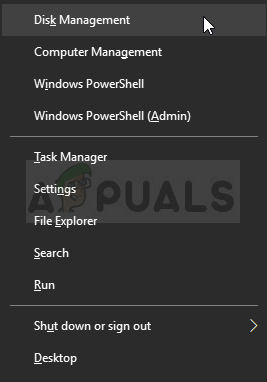 Открытие управления дисками через меню «Пуск»
Открытие управления дисками через меню «Пуск»
- Щелкните правой кнопкой мыши том с буквой диска, которую вы хотите изменить, и выберите Изменить букву диска и пути После этого нажмите «Изменить» и выберите из списка доступных букв дисков.
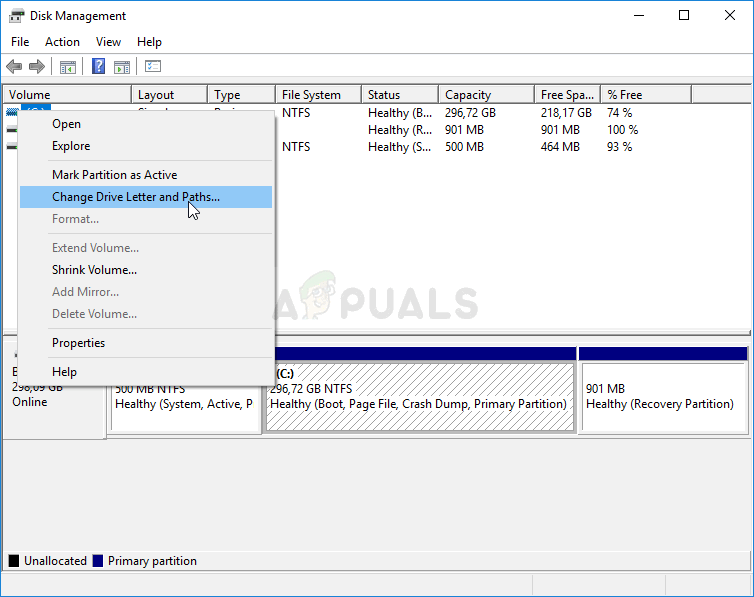 Изменить букву драйвера и пути
Изменить букву драйвера и пути
- Мы советуем вам не выбирать буквы A или B, потому что они были зарезервированы для гибких дисков в старых операционных системах, и это может привести к путанице в старых программных инструментах. Нажмите на Применять и подтвердите любые диалоговые окна, которые могут появиться перед закрытием инструмента. Проверьте, сохраняется ли проблема.
Решение 5. Включите общий доступ к файлам и принтерам в брандмауэре
Когда общий доступ к файлам и принтерам отключен на любом брандмауэре, который вы используете, возникают проблемы с общими дисками, и это только одна из проблем, которые могут появиться. Если вы используете сторонний брандмауэр, вам нужно будет найти опцию вручную. Однако брандмауэр Защитника Windows включен по умолчанию, если другие брандмауэры не установлены и с ним связаны действия, описанные ниже.
- Начните Панель управления путем поиска утилиты в кнопке «Пуск» или нажатием кнопки «Поиск» или кнопки «Кортана» в левой части панели задач (нижняя левая часть экрана).
- После открытия панели управления измените вид на Большие или Маленькие значки и перейдите к нижней части, чтобы открыть Брандмауэр Защитника Windows.
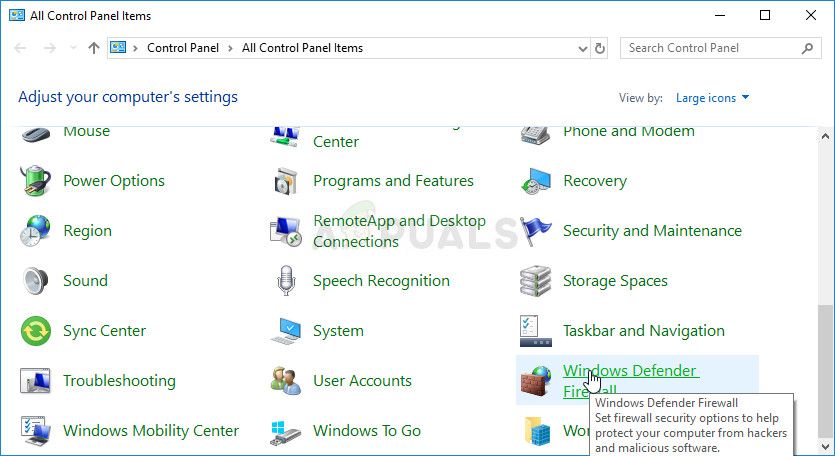 Открытие брандмауэра Защитника Windows
Открытие брандмауэра Защитника Windows
- Нажмите на Брандмауэр Защитника Windows и нажмите на Разрешить приложение или функцию через брандмауэр Windows вариант из списка параметров слева. Список установленных приложений должен открыться. Убедитесь, что вы нажимаете Изменить настройки Кнопка в верхней правой части окна и предоставить права администратора при необходимости.
- Перейдите к Общий доступ к файлам и принтерам вариант и установите флажок рядом с ним, прежде чем нажать Хорошо и применение изменений.
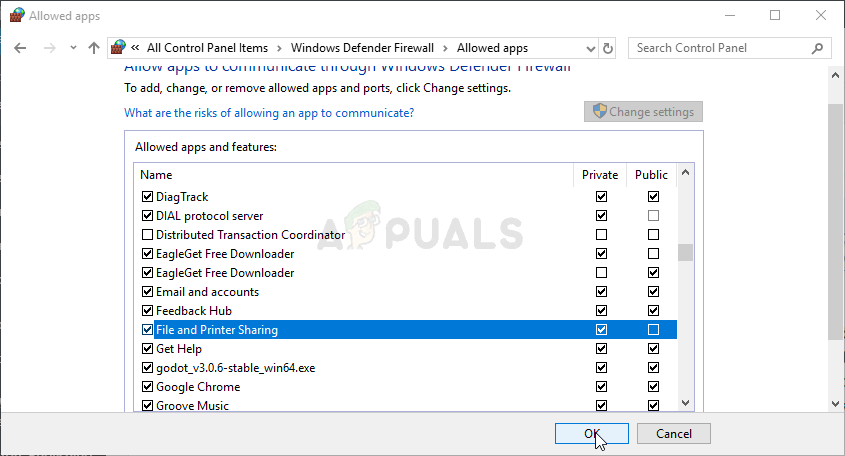 Включение общего доступа к файлам и принтерам в брандмауэре Защитника Windows
Включение общего доступа к файлам и принтерам в брандмауэре Защитника Windows
- Нажмите кнопку «ОК» и перезагрузите компьютер, прежде чем пытаться проверить, появляется ли ошибка по-прежнему.
Решение 6. Убедитесь, что на сервере достаточно места
Эта проблема также возникает, если есть недостаточно пространства на сервере компьютера сети, частью которой вы являетесь. Если у вас есть прямой доступ к серверу компьютера вашей сети, убедитесь, что у вас достаточно свободного места на корневом диске сервера удалив все, что вы не считаете необходимым.
Не существует точной суммы, которую нужно освободить, но убедитесь, что вы по крайней мере ушли пара гигабайт доступно перед проверкой, чтобы увидеть, решена ли проблема!

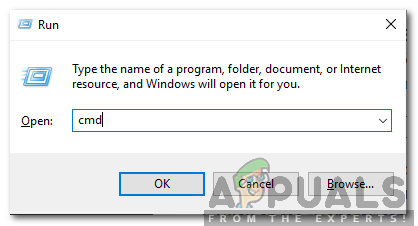 Введите cmd в командной строке и нажмите Shift + Alt + Enter, чтобы открыть командную строку с повышенными правами.
Введите cmd в командной строке и нажмите Shift + Alt + Enter, чтобы открыть командную строку с повышенными правами.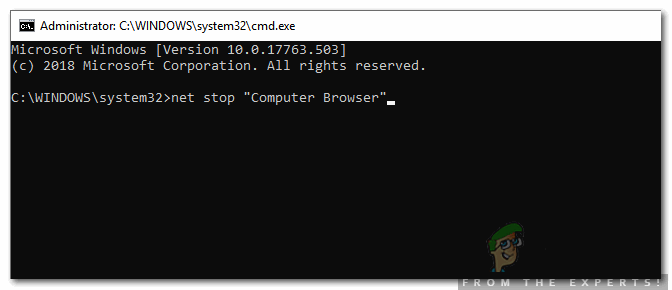 Выполнение команды остановки
Выполнение команды остановки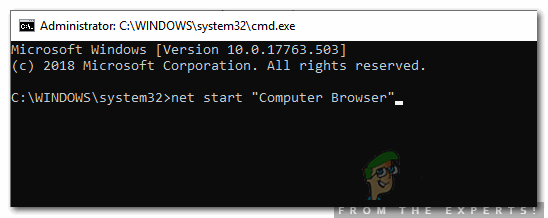 Выполнение команды «Пуск»
Выполнение команды «Пуск»