Содержание
- 1 Что приводит к тому, что CAM Overlay перестает работать?
- 1.1 Способ 1. Включение наложения вручную
- 1.2 Способ 2: вход с учетной записью в социальных сетях
- 1.3 Способ 3: обновление CAM до последней версии
- 1.4 Способ 4: установка среды выполнения DirectX для конечного пользователя
- 1.5 Способ 5: переключение на мини-камеру с ночным режимом
- 1.6 Метод 6: Отключение Corsair Unity Engine (если применимо)
- 1.7 Способ 7: отключение других оверлеев
- 1.8 Способ 8: обращение в службу поддержки CAM
Несколько пользователей Windows сообщают, что функция наложения CAM не работает с некоторыми или всеми играми, в которых они тестировали ее. В то время как некоторые пользователи сообщают, что программное обеспечение никогда не работало на них, другие говорят, что функция использовалась до того, как внезапно перестала работать. Эта проблема, похоже, не относится к определенной версии Windows, поскольку, как сообщается, она возникает в Windows 7, Windows 8.1 и Windows 10.
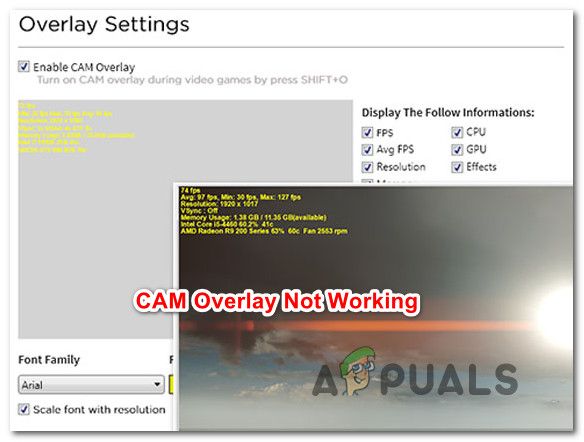 CAM Overlay не работает в Windows
CAM Overlay не работает в Windows
Что приводит к тому, что CAM Overlay перестает работать?
Мы проанализировали эту проблему, просмотрев различные пользовательские отчеты и стратегии исправления, которые обычно используются для решения этой конкретной проблемы. Основываясь на наших исследованиях, есть несколько различных потенциальных виновников, которые, как известно, вызывают эту проблему:
- Наложение не запускается автоматически — Это, кажется, повторяющаяся проблема, которая, кажется, сохраняется даже в последних выпусках CAM. В определенных условиях наложение не будет запускаться вместе с игрой, даже если это настроено в меню настроек. В этом случае вы можете решить проблему, запустив оверлей через ярлык.
- Пользователь не авторизован — Последняя версия CAM будет ограничивать использование оверлея пользователем, если он не зарегистрируется с действительной учетной записью CAM или учетной записью в социальной сети. Если этот сценарий применим, вы сможете решить проблему, выполнив вход с использованием учетной записи CAM, Facebook или Google.
- Устаревшая версия CAM — Приложение CAM получило много исправлений за последние пару месяцев. Более того, старые версии больше не поддерживаются некоторыми функциями. Чтобы убедиться, что проблема не вызвана ошибкой, которая была исправлена, убедитесь, что вы используете последнюю доступную версию.
- Среда выполнения DirectX не установлена — Для функции наложения CAM требуется среда DirectX Runtime для правильной работы. Если пакет отсутствует на вашем компьютере, вы можете решить проблему, загрузив установка DirectX конечного пользователя Runtime Web Installer.
- Склеенная накладка — Также возможно, что наложение не появляется в игре, потому что оно сбито. Обычно сообщается, что это происходит в более старой версии CAM. В этом случае вы сможете решить проблему, переключившись в режим Minicam, а затем включив ночной режим.
- Corsair Unity Engine конфликтует с CAM — Как оказалось, программное обеспечение CAM не очень хорошо работает с Corsair Unity Engine (CUE). Несколько пострадавших пользователей сообщили, что им удалось разрешить конфликт, отключив программное обеспечение CUE или удалив его.
- CAM конфликтует с другим программным обеспечением наложения — Geforce Experience, Fraps and Discord и некоторые другие программы будут конфликтовать с собственным оверлеем CAM. Если этот сценарий применим, вы можете разрешить конфликт, отключив или удалив подобное программное обеспечение.
Если вы в настоящее время ищете способы решения этой проблемы, эта статья предоставит вам несколько руководств по устранению неполадок, которые обычно эффективны. Ниже вы найдете коллекцию методов, которые другие пользователи, столкнувшиеся с той же проблемой, успешно использовали для ее устранения. Каждое потенциальное исправление, описанное ниже, подтверждено как минимум одним пользователем.
Помните, что возможные исправления упорядочены по эффективности и серьезности, поэтому мы советуем вам следовать им в том порядке, в котором они представлены. Один из методов должен решить проблему независимо от виновника, который ее вызывает.
Способ 1. Включение наложения вручную
CAM не является стабильной программой из множества. Существует хорошо документированная проблема, которая может вызвать такое поведение. При выполнении определенных условий вы можете обнаружить, что наложение не отображается по умолчанию, даже если оно настроено для этого через настройки меню.
Если вы думаете, что этот сценарий может быть применим, вы можете заставить наложение появляться с помощью ярлыка Shift + O — Это ярлык по умолчанию, но его также можно изменить в окне настроек CAM.
Попробуйте использовать ярлык и посмотрите, появляется ли наложение. Если этого не произойдет, перейдите к следующему способу ниже для другой стратегии ремонта.
Способ 2: вход с учетной записью в социальных сетях
В последних версиях CAM вам потребуется войти в систему с учетной записью в социальной сети, прежде чем вам будет разрешено использовать наложение в игре. Итак, одна из популярных причин, по которой оверлей не отображается в игре, заключается в том, что вы используете программное обеспечение с гостевой учетной записью.
Чтобы это исправить, зарегистрируйтесь с помощью учетной записи CAM или используйте учетную запись социальной сети, чтобы войти в систему при первом запросе (до загрузки приложения).
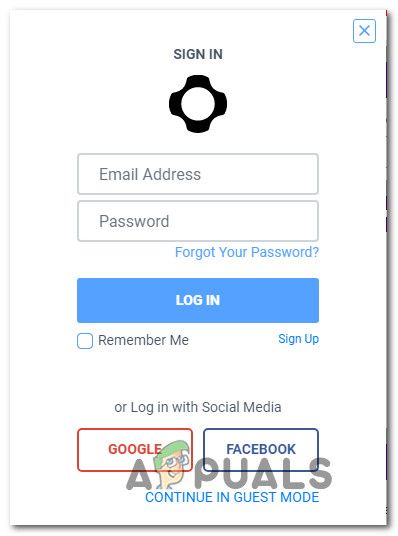 Войдите, используя учетную запись в программном обеспечении CAM
Войдите, используя учетную запись в программном обеспечении CAM
После успешного входа вы сможете перейти на настройки меню (значок шестеренки вверху), перейдите на вкладку FPS и измените переключатель, связанный с Включить CAM Overlay так что это включено. Затем нажмите на Применять сохранить изменения.
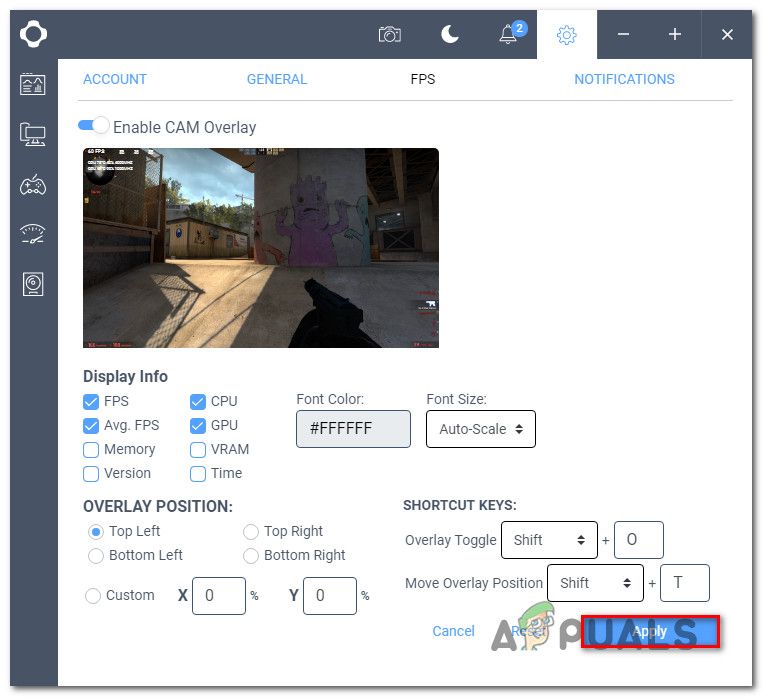 Включение оверлея CAM
Включение оверлея CAM
Если эти шаги не позволили вам решить проблему, перейдите к следующему способу ниже.
Способ 3: обновление CAM до последней версии
За последние несколько лет приложение CAM стало намного более стабильным, чем раньше. Это означает, что многие ошибки и сбои, которые могли вызывать эту проблему в прошлом, были устранены исправлениями, выпущенными разработчиками.
Многие затронутые пользователи сообщают, что наложение CAM начало появляться после того, как они удалили свою текущую версию CAM, перезагрузили компьютер и затем установили последнюю версию, доступную на официальном сайте.
Вот краткое руководство по обновлению CAM до последней версии:
- Нажмите Windows ключ + R открыть Бежать диалоговое окно. Затем введите «Appwiz.cpl» и нажмите Войти открыть Программы и особенности окно.
 Введите appwiz.cpl и нажмите Enter, чтобы открыть страницу установленных программ
Введите appwiz.cpl и нажмите Enter, чтобы открыть страницу установленных программ - Внутри Программы и особенности прокрутите вниз список приложений и найдите приложение CAM. Как только вы увидите его, щелкните по нему правой кнопкой мыши и выберите Удаление.
 Удаление старой версии CAM
Удаление старой версии CAM - Следуйте инструкциям на экране для завершения удаления, а затем перезагрузите компьютер.
- При следующей последовательности запуска перейдите по этой ссылке (Вот) и нажмите на Скачать бесплатно кнопка, чтобы начать загрузку последней версии CAM.
 Загрузка последней версии CAM
Загрузка последней версии CAM - Открой CAM_Installer и следуйте инструкциям на экране для установки последней доступной версии.
 Установка последней версии CAM
Установка последней версии CAM - После завершения установки запустите приложение и используйте его в той же игре, в которой ранее не отображалось наложение.
Если проблема все еще не решена, перейдите к следующему способу ниже.
Способ 4: установка среды выполнения DirectX для конечного пользователя
Как сообщают несколько пользователей, для правильной работы CAM Overlay требуется среда DirectX Runtime. Несколько пользователей, с которыми мы сталкиваемся с такими же проблемами, сообщили, что им удалось это исправить, загрузив установка установщика DirectX для конечного пользователя и перезапуск его компьютера.
После этого большинство затронутых пользователей сообщили, что проблема была решена и CAM Overlay начал работать, как и предполагалось. Вот краткое руководство по установке среды выполнения DirectX для конечного пользователя:
- Убедитесь, что CAM Overlay и все связанные программы закрыты.
- Посетите эту ссылку (Вот) И нажмите Скачать кнопка.
 Загрузка DirectX для конечного пользователя
Загрузка DirectX для конечного пользователя - Вам будут предложены некоторые рекомендации Microsoft, но вы можете отклонить их, сняв флажок с каждой опции и нажав на Нет, спасибо и продолжить DirectX End-User Runtime Web Installer.
- Подождите, пока загрузка не будет завершена. Как только это произойдет, дважды щелкните на dxwebsetup и следуйте инструкциям на экране для установки DirectX Конечный пользователь Runtime.
 Установка DirectX для конечного пользователя
Установка DirectX для конечного пользователя - После завершения процесса перезагрузите наш компьютер и посмотрите, будет ли проблема решена при следующем запуске системы.
Если оверлей CAM все еще не работает должным образом, перейдите к следующему способу ниже.
Способ 5: переключение на мини-камеру с ночным режимом
Официального объяснения того, почему этот метод эффективен, нет, но некоторым пользователям удалось обмануть появление наложения CAM, переключив интерфейс CAM на Minicam, а затем используя его в ночном режиме. Пользователи предполагают, что эта процедура в конечном итоге сбрасывает оверлей, что может в конечном итоге решить проблему.
Вот краткое руководство по переходу на Minicam с ночным режимом:
- Откройте приложение Cam и войдите под своей учетной записью.
- Затем щелкните значок шестеренки в правом верхнем углу и нажмите Переключиться на Mini CAM из выпадающего меню.
- Как только приложение переключится на свою мини-версию, нажмите на значок луны вверху экрана, чтобы переключить его в ночной режим.
- Запустите игру и посмотрите, появляется ли наложение.
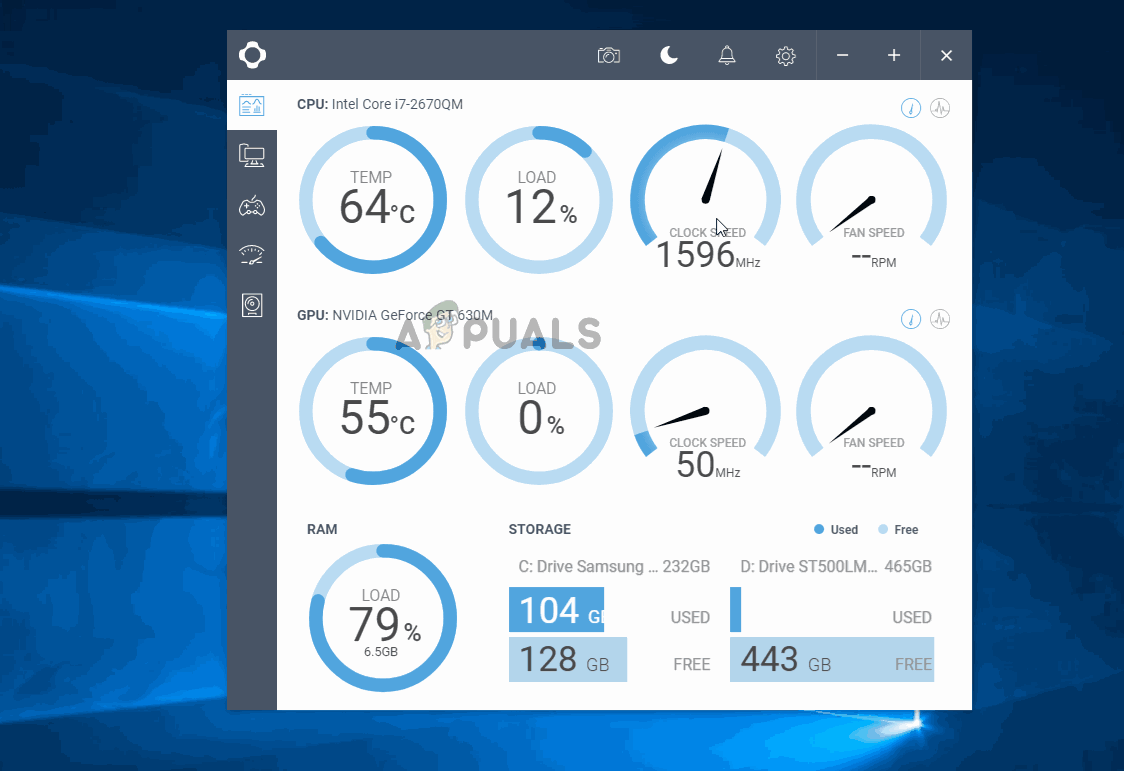 Переключение на MiniCam с ночным режимом
Переключение на MiniCam с ночным режимом
Если проблема все еще не решена, перейдите к следующему способу ниже.
Метод 6: Отключение Corsair Unity Engine (если применимо)
Некоторые пользователи обнаружили, что в их случае проблема была вызвана конфликтом между приложением CAM и Corsair Utility Engine (CUE). Нам не удалось найти какую-либо соответствующую информацию о том, почему два программных приложения не совместимы, но несколько пострадавших пользователей сообщили, что им удалось решить проблему, удалив Corsair Utility Engine и перезагрузив компьютер.
Замечания: Если на вашем компьютере не установлен Corsair Utility Engine (CUE), перейдите к следующему способу ниже.
Если этот сценарий применим к вашей текущей ситуации, вот краткое руководство о том, как это сделать:
- Нажмите Windows ключ + R открыть диалоговое окно «Выполнить». Затем введите «Appwiz.cpl» и нажмите Войти открыть Программы и файлы экран.
 Введите appwiz.cpl и нажмите Enter, чтобы открыть страницу установленных программ
Введите appwiz.cpl и нажмите Enter, чтобы открыть страницу установленных программ - внутри Программы и файлы, прокрутите список приложений и найдите Corsair Utility Engine.
 Удаление утилиты CUE
Удаление утилиты CUE - Как только вы увидите его, щелкните по нему правой кнопкой мыши и выберите Удаление.
- Затем следуйте инструкциям на экране для завершения удаления.
- Когда процесс завершится, перезагрузите компьютер и посмотрите, нормально ли заработало программное обеспечение CAM.
Если возникает та же проблема или этот метод не подходит для вашей текущей ситуации, перейдите к следующему способу ниже.
Способ 7: отключение других оверлеев
Есть хорошо документированные конфликты между CAM и другими оверлейными приложениями, особенно встроенными, такими как Nvidia Geforce Experience, Fraps или Discord overlay. Несколько пользователей, столкнувшихся с той же проблемой, сообщили, что они смогли решить проблему, только отключив другие оверлейные приложения и оставив CAM в качестве единственного активного приложения такого рода.
Если вы хотите отключить конфликтующие наложения, вам нужно будет обратиться к конкретным шагам в Интернете, в зависимости от того, какое программное обеспечение вы используете. Или вы можете следовать инструкциям ниже, чтобы удалить их из вашей системы:
- Нажмите Windows ключ + R открыть Бежать диалоговое окно. Затем введите «Appwiz.cpl» и нажмите Войти открыть Программы и файлы.
 Введите appwiz.cpl и нажмите Enter, чтобы открыть страницу установленных программ в Windows
Введите appwiz.cpl и нажмите Enter, чтобы открыть страницу установленных программ в Windows - Внутри Программы и особенности щелкните правой кнопкой мыши на приложении, которое вы хотите удалить, и нажмите Удаление. Далее следуйте инструкциям на экране для завершения процесса.
 Удаление конфликтующего наложения
Удаление конфликтующего наложения - Перезагрузите компьютер и посмотрите, была ли проблема решена.
Если вы все еще не видите оверлей CAM, перейдите к следующему способу ниже.
Способ 8: обращение в службу поддержки CAM
Как выясняется, эта проблема также может возникать в некоторых многопользовательских играх, которые имеют чрезмерно защищенный античит-механизм. Известно, что античит-движки конфликтуют с оверлеем CAM FPS — этой проблеме уже несколько лет.
Основываясь на наших запросах, NZXT связывается со многими разработчиками, чтобы исправить это, но прогресс пока медленный.
Если вы столкнулись с проблемой только в одной многопользовательской игре, скорее всего, функция наложения блокируется античит-механизмом. В этом конкретном случае вы можете связаться с Поддержка NZXT для стратегий по смягчению проблемы.

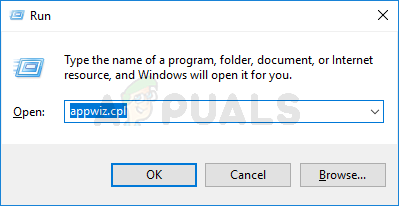 Введите appwiz.cpl и нажмите Enter, чтобы открыть страницу установленных программ
Введите appwiz.cpl и нажмите Enter, чтобы открыть страницу установленных программ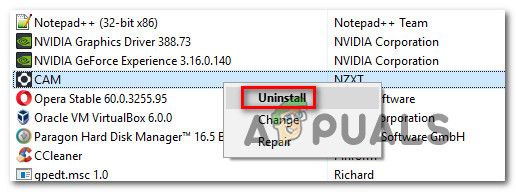 Удаление старой версии CAM
Удаление старой версии CAM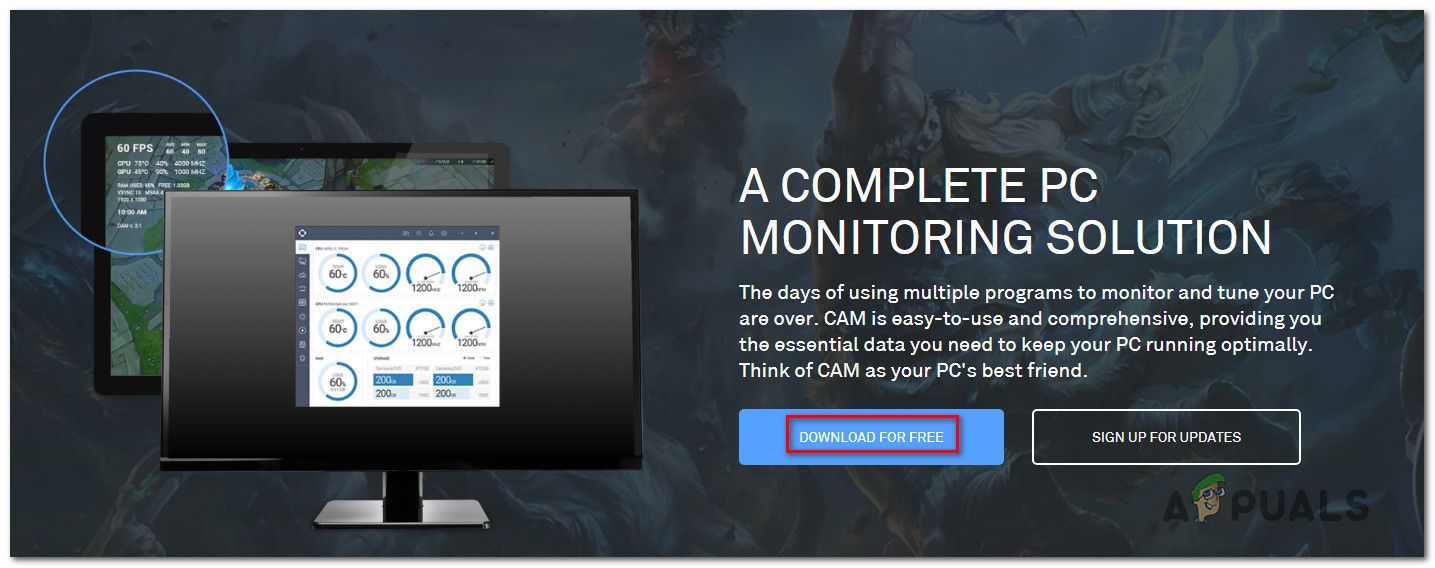 Загрузка последней версии CAM
Загрузка последней версии CAM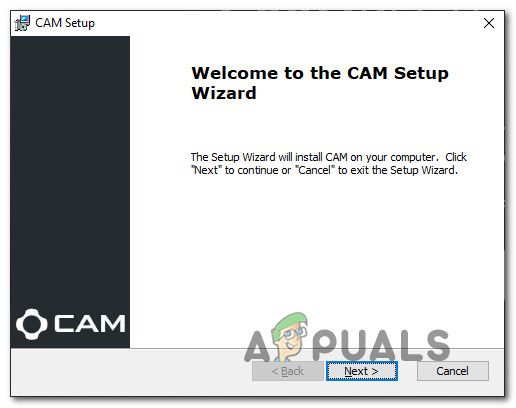 Установка последней версии CAM
Установка последней версии CAM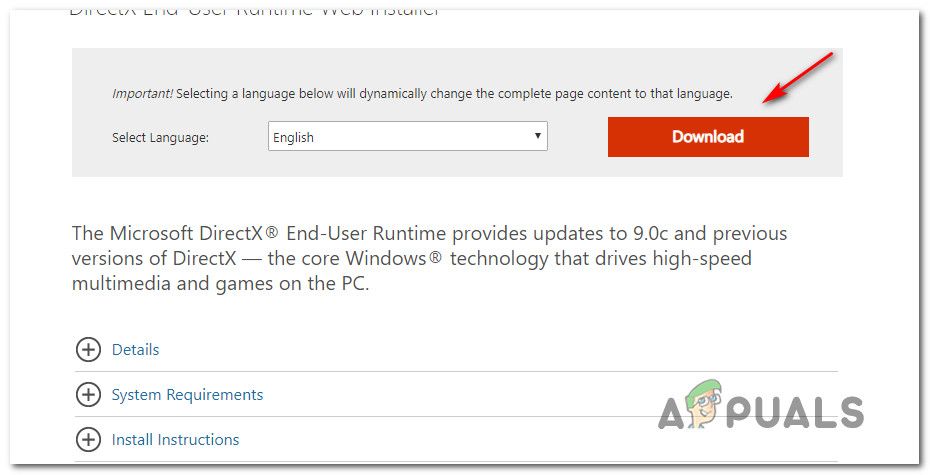 Загрузка DirectX для конечного пользователя
Загрузка DirectX для конечного пользователя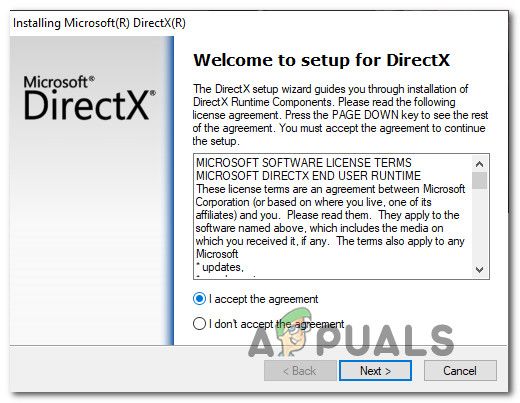 Установка DirectX для конечного пользователя
Установка DirectX для конечного пользователя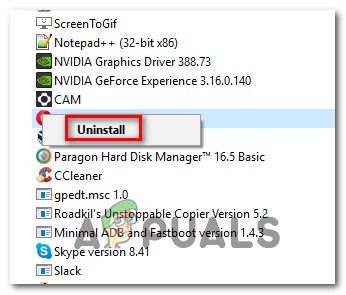 Удаление утилиты CUE
Удаление утилиты CUE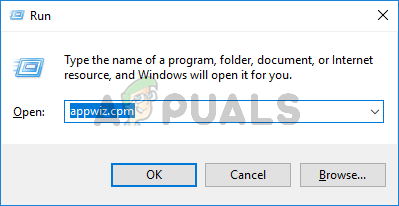 Введите appwiz.cpl и нажмите Enter, чтобы открыть страницу установленных программ в Windows
Введите appwiz.cpl и нажмите Enter, чтобы открыть страницу установленных программ в Windows

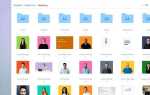
![Два замечательных бесплатных инструмента для мониторинга и проверки вашего сайта [Windows]](https://helpexe.ru/wp-content/cache/thumb/43/8bcad9bcb9ff943_150x95.png)
![Управление кнопками X-Mouse позволяет связывать новые функции с кнопками мыши [Windows]](https://helpexe.ru/wp-content/cache/thumb/96/119322dd8c6a596_150x95.png)