Содержание
Ошибка 0xc190020e появляется при загрузке обновления, но у вас недостаточно места для установки содержимого обновления. Требуемое пространство зависит от размера обновления. Microsoft часто выпускает обновления для Windows, что требует достаточно места, если вы принадлежите к фракции, которая обновляет свою систему в тот момент, когда они узнают об этом. Тем не менее, обновления имеют первостепенное значение, и вы должны обновить вашу систему, если обновление содержит исправление критического недостатка системы, которое они обычно делают — так что не отказывайтесь от обновления вашей системы.
Ошибка, однако, не столь критична и может быть исправлена довольно легко. По сути, вам просто нужно освободить место для обновления на системном диске, хотя следует избегать возни или удалять системные файлы, не имея представления об этом должным образом, так как это может вызвать критические проблемы и вам, возможно, придется переустановить Окна.
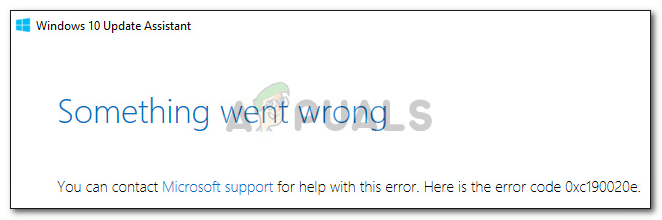 Ошибка помощника по обновлению 0xc190020e
Ошибка помощника по обновлению 0xc190020e
Что вызывает ошибку 0xc190020e в Windows 10?
Эта ошибка не такая уж большая, и она вызвана —
- Недостаточно места. Ошибка появляется, когда вы пытаетесь установить обновление, для которого у вас нет необходимого количества свободного места.
Вы можете следовать приведенным ниже решениям, чтобы освободить место.
Решение 1. Увеличьте использование дискового пространства
Прежде всего, давайте начнем с проверки того, сколько места нам доступно на системном диске. Нам придется выделять больше дискового пространства для защиты системы. Вот как это сделать:
- Перейдите на рабочий стол, щелкните правой кнопкой мыши «Этот компьютер» и выберите «Свойства».
- Там слева выберите «Дополнительные настройки системы».
 Нажмите Расширенные настройки системы
Нажмите Расширенные настройки системы - Перейдите к Защита системы и выберите свой Объем системы.
- В разделе Использование дискового пространства переместите ползунок, чтобы увеличить объем пространства, выделенного для защиты системы, т.е. восстановление системы.
 Выделите больше места
Выделите больше места
Решение 2. Удаление $ Windows. ~ BT
$ Windows. ~ BT — это временная папка, которая создается при обновлении системы с сохранением журналов обновлений и файлов, необходимых при обновлении системы. Эта папка по умолчанию скрыта, поэтому вы не сможете ее увидеть. Тем не менее, вы можете получить к нему доступ, введя путь к папке в Run. Вот как очистить папку:
- Нажмите Winkey + R, чтобы открыть Run.
- Когда Run загружается, введите следующий путь:
 Введите путь
Введите путь
C: \ $ Windows, ~ BT.
- Замените C, если ваш системный диск отличается.
- Получив доступ к папке, очистите содержимое внутри и попробуйте обновить систему еще раз.
Решение 3. Использование очистки диска
Очистка диска — это встроенная утилита, которая позволяет пользователям освободить место на жестком диске. В результате утилита сначала сканирует на жестком диске файлы, которые больше не нужны, а затем очищает их. Чтобы запустить очистку диска, выполните следующие действия:
- Перейдите в меню «Пуск» и введите Очистка диска.
- Откройте Очистку диска и выберите свой системный диск.
 Выберите системный диск
Выберите системный диск - Выбрать ‘Временные файлы‘Из списка.
 Выберите ОК
Выберите ОК - Нажмите OK, чтобы запустить утилиту.
Решение 4. Удаление приложений
Еще один способ освободить место на системном диске — удалить ранее установленные приложения, которые больше не используются. Вот как это сделать:
- Зайдите в меню «Пуск», введите «Панель управления» и откройте его.
- В разделе Программы нажмите ‘Удалить программу».
 Найдите удаление программ в панели управления
Найдите удаление программ в панели управления - Просмотрите список установленных приложений и дважды щелкните приложения, которые вы больше не используете, чтобы освободить место.
Решение 5. Добавление новой записи в реестр Windows
Наконец, есть еще одна вещь, которую вы можете сделать, чтобы установить обновление: предоставить специальное разрешение на обновление в вашем реестре Windows. Вот как можно изменить реестр:
- Нажмите Winkey + R открыть Run.
- Введите ‘смерзаться».
- После загрузки реестра Windows вставьте следующий путь в адресную строку:
 Вставьте путь в редакторе реестра
Вставьте путь в редакторе реестра
Компьютер \ HKEY_LOCAL_MACHINE \ SOFTWARE \ Microsoft \ Windows \ CurrentVersion \ WindowsUpdate \ OSUpgrade
- Щелкните правой кнопкой мыши в любом месте на правой стороне и выберите New> DWORD (32-битное) значение.
 Создать новый параметр
Создать новый параметр - Дважды щелкните его, назовите его AllowOSUpgrade и установите значение в 1.
 Установите значение 1
Установите значение 1 - Сохраните изменения и перезагрузите систему.
- Попробуйте обновить вашу систему сейчас.

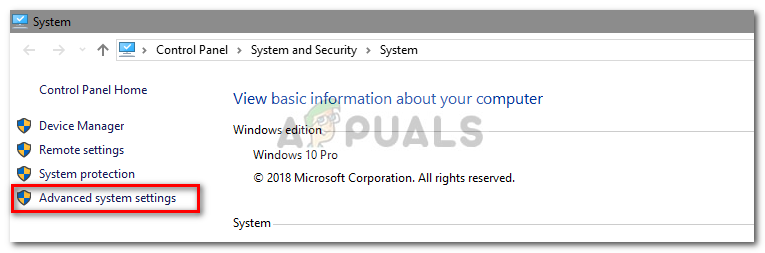 Нажмите Расширенные настройки системы
Нажмите Расширенные настройки системы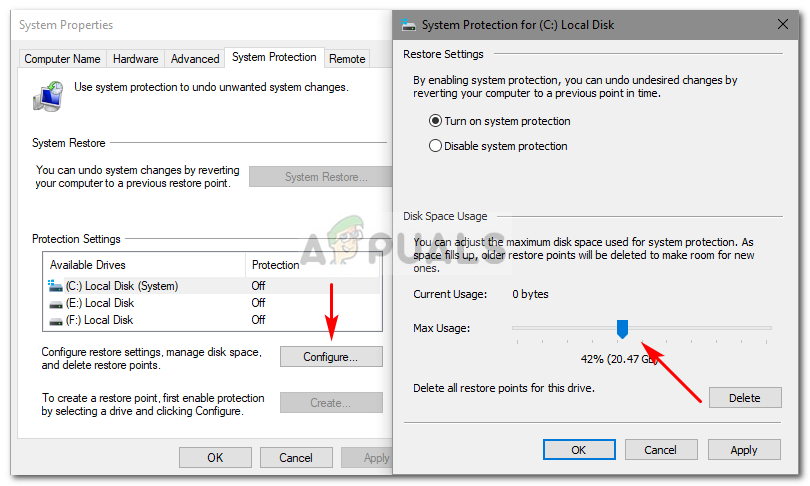 Выделите больше места
Выделите больше места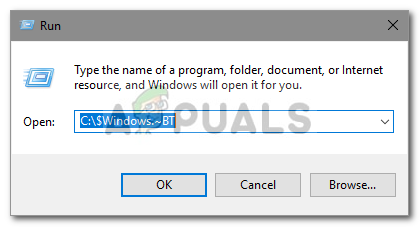 Введите путь
Введите путь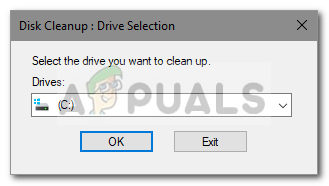 Выберите системный диск
Выберите системный диск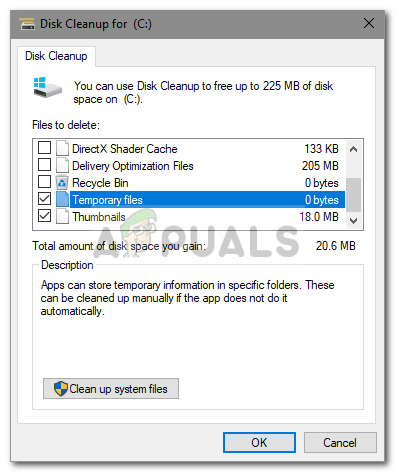 Выберите ОК
Выберите ОК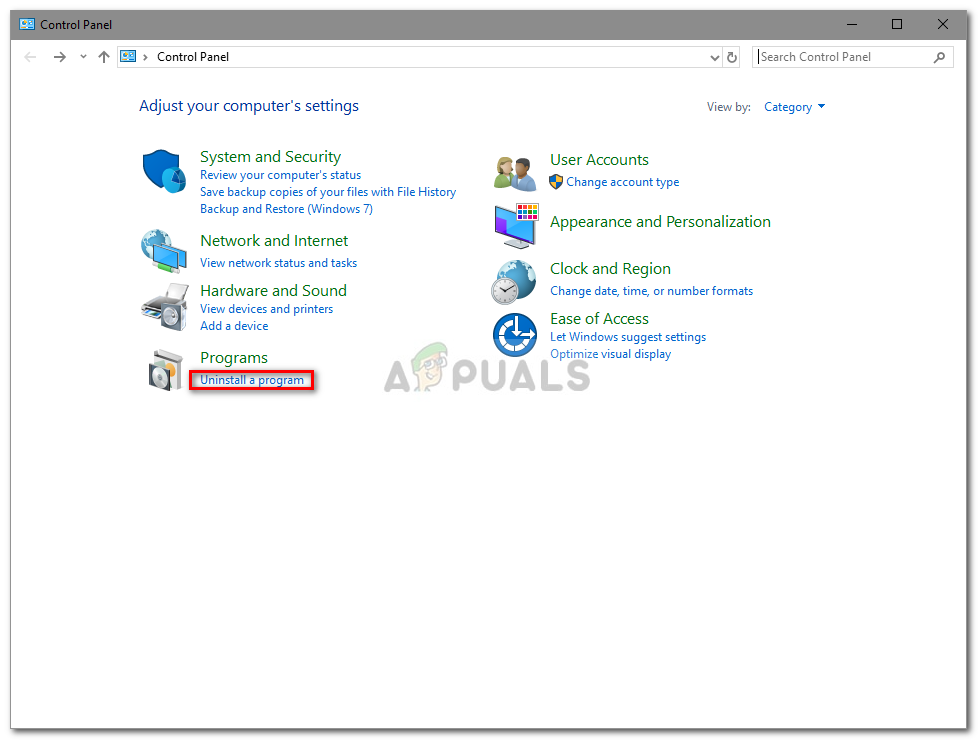 Найдите удаление программ в панели управления
Найдите удаление программ в панели управления Вставьте путь в редакторе реестра
Вставьте путь в редакторе реестра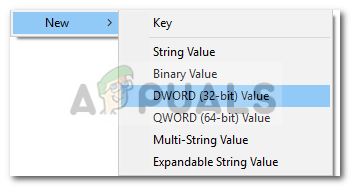 Создать новый параметр
Создать новый параметр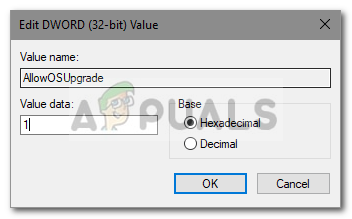 Установите значение 1
Установите значение 1
![Avast! 6.0 Бесплатный антивирус для Windows, добавляет AutoSandbox [Новости]](https://helpexe.ru/wp-content/cache/thumb/c6/484b0a65d60bcc6_150x95.jpg)


