Содержание
Удар по «Синему экрану смерти» — это кошмар для всех пользователей Windows, потому что он часто появляется случайным образом и сразу же заставляет вашу систему зависать и перезагружаться, что может привести к немедленной потере всех ваших достижений.
Причины появления BSOD многочисленны, и для них нет единого решения. Прежде всего, вам нужно прочитать только то, что сообщило BSOD, поскольку в сообщении отображается информация. BSOD изменили свой дизайн для Windows 10, сделав их менее страшными, но при этом отображается меньше информации.
Исправить ошибку BSOD Ndistpr64.sys
Синий экран смерти отображается с сообщением «DRIVER_IRQL_NOT_LESS_OR_EQUAL What Failed: ndistpr64.sys». Эти системные файлы, вероятно, неисправны. Вы можете распознать системный файл, потому что он имеет расширение .sys после имени. mfewfpk.sys, ndis.sys, Epfwwfp.sys, kbdclass.sys, storahci.sys — примеры различных системных файлов, которые могут отображать «синий экран смерти».
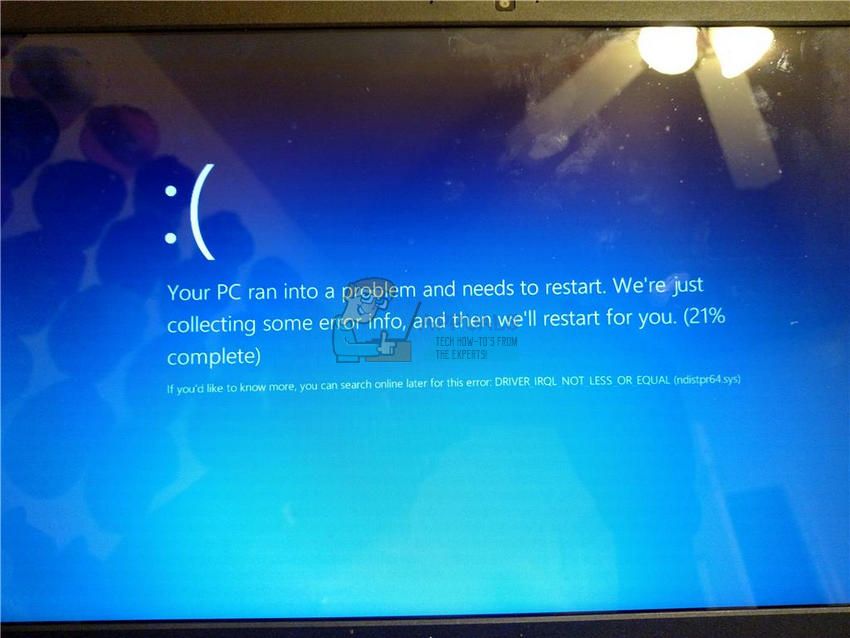
Это конкретное сообщение об ошибке обычно появляется на этапе загрузки системы и вообще не позволяет компьютеру загружаться. Узнайте, как это исправить, следуя инструкциям, перечисленным ниже. Внимательно следите за ними, чтобы не повредить компьютер.
Решение 1. Переименуйте проблемный файл
Поскольку это системный файл, его можно заменить во время обычной загрузки, если вы переименуете или удалите его. Тем не менее, вы должны быть осторожны при использовании командной строки, чтобы внести изменения в вашу систему.
Прежде всего, вам нужно загрузиться в безопасном режиме, следуя инструкциям ниже.
- Перезагрузите компьютер и дождитесь появления экрана загрузки. Обычно это экран производителя вашего ПК с такими параметрами, как «Нажмите _, чтобы запустить программу установки» и т. Д.

- Как только появится этот экран, перезагрузите компьютер. Перезагрузка компьютера несколько раз на этом экране вызывает меню «Дополнительные параметры загрузки».
- Должно открыться меню расширенных параметров Windows, позволяющее выбрать несколько параметров для загрузки компьютера.
- Загрузитесь в безопасном режиме с помощью командной строки.
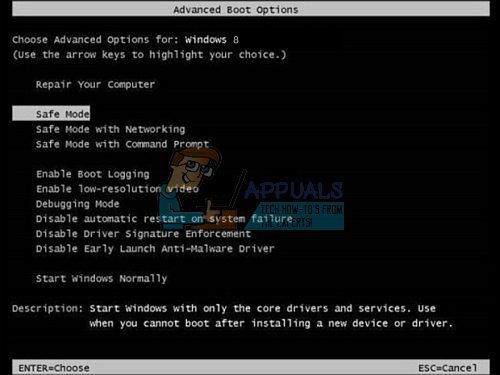
После успешной загрузки в безопасном режиме вам необходимо проверить наличие ndistpr64.exe, чтобы узнать, сможете ли вы найти его.
- Перейдите в следующую папку:
- C: \ Windows \ System32 \ Drivers
- Проверьте, находится ли системный файл там.
- Если это так, щелкните правой кнопкой мыши по ndistpr64.sys и переименуйте ndistpr64.sys в ndistpr64.old.

- Затем проверьте, можно ли перезагрузить компьютер и запустить его в обычном режиме.
- Введите «msconfig» в строке поиска и перейдите на вкладку загрузки.
- На вкладке Boot снимите флажок рядом с опцией Safe boot.
- Нажмите OK и подтвердите, что вы собираетесь перезагрузить компьютер.
Решение 2. Получите разрешение на файл Ndistpr64.sys
Если у вас нет разрешения на проблемный файл, вы не сможете получить к нему доступ или удалить его должным образом. Следуйте приведенным ниже инструкциям, чтобы стать владельцем файла или папки в Windows 10 с помощью проводника.
- Откройте проводник, а затем найдите файл или папку, владельцем которой вы хотите стать.
- Щелкните правой кнопкой мыши файл или папку, выберите «Свойства» и перейдите на вкладку «Безопасность».
- Нажмите кнопку Дополнительно. Откроется окно «Дополнительные параметры безопасности». Здесь вам нужно сменить владельца ключа.

- Нажмите на ссылку «Изменить» рядом с ярлыком «Владелец:»
- Появится окно выбора пользователя или группы.
- Выберите учетную запись пользователя с помощью кнопки «Дополнительно» или просто введите свою учетную запись в поле с надписью «Введите имя объекта для выбора» и нажмите «ОК».
- При желании, чтобы изменить владельца всех подпапок и файлов внутри папки, установите флажок «Заменить владельца на подконтейнерах и объектах» в окне «Дополнительные параметры безопасности». Нажмите кнопку ОК, чтобы изменить владельца.

- Теперь вам нужно предоставить полный доступ к файлу или папке для вашей учетной записи. Снова щелкните правой кнопкой мыши файл или папку, выберите «Свойства», а затем перейдите на вкладку «Безопасность».
- Нажмите кнопку Добавить. На экране появится окно «Ввод разрешений»: Windows 10 вступает во владение 7 разрешением для входа.
- Нажмите «Выбрать принципала» и выберите свой аккаунт:
- Установите права доступа «Полный контроль» и нажмите «ОК».
- При желании нажмите «Заменить все существующие наследуемые разрешения для всех потомков наследуемыми разрешениями от этого объекта» в окне «Дополнительные параметры безопасности».

- Это означает, что разрешения для этого родительского объекта заменят разрешения для его дочерних объектов. Если флажок снят, разрешения для каждого объекта, будь то родительский или его потомок, могут быть уникальными. Нажмите OK, чтобы получить полный доступ к файлу или папке.
Решение 3. Сканирование компьютера на наличие вредоносных программ
Вполне возможно, что ваш компьютер был заражен вредоносным приложением, которое внесло изменения в ваш компьютер, и оно не позволяет компьютеру запускаться должным образом. Используйте несколько полезных антивирусных сканеров для решения этой проблемы.
- Загрузите Webroot с их официального сайта.

- Запустите только что загруженный файл и следуйте инструкциям на экране, чтобы установить антивирусную программу.
- Откройте Webroot и запустите процесс сканирования, чтобы увидеть, что не так с вашим компьютером.

- Сканер просканирует ваш компьютер и сообщит вам, если на вашем компьютере установлено вредоносное приложение. Нажмите «Продолжить» и следуйте инструкциям, необходимым для немедленного избавления от него.
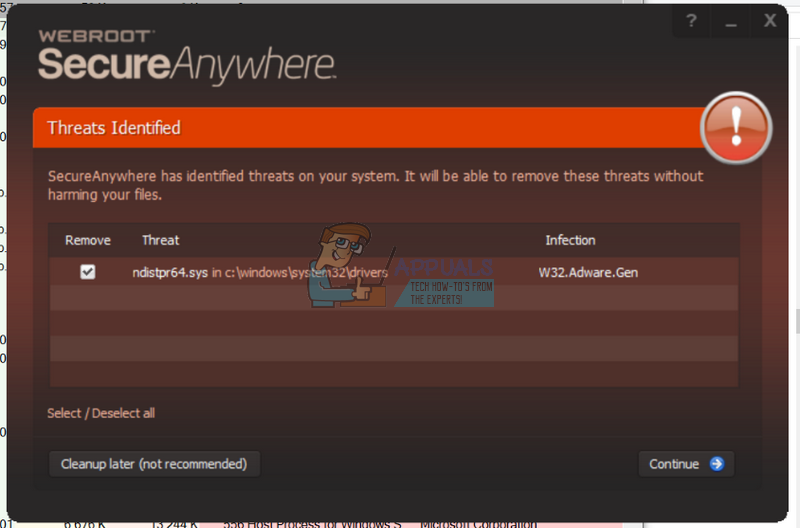
Один из лучших сканеров, которые вы можете использовать, чтобы избавиться от вредоносных программ, безусловно, Malwarebytes: Anti-Malware. Следуйте приведенным ниже инструкциям, чтобы загрузить и запустить сканер, который определенно должен обнаружить нить, установленную на вашем компьютере.
- Загрузите Malwarebytes: Anti-Malware со своего официального сайта.
- Запустите только что скачанный файл и следуйте инструкциям на экране, чтобы установить его.

- Откройте MBAM после загрузки и нажмите кнопку «Сканировать», расположенную в нижней части главного экрана.

- Сначала MBAM будет искать обновления в своей базе данных, прежде чем приступить к полной проверке. Пожалуйста, будьте терпеливы, пока сканирование не закончится, так как это может занять некоторое время.
- После завершения сканирования удалите заражения, найденные сканером, и перезагрузите компьютер.
- Проверьте, не появляется ли синий экран смерти.

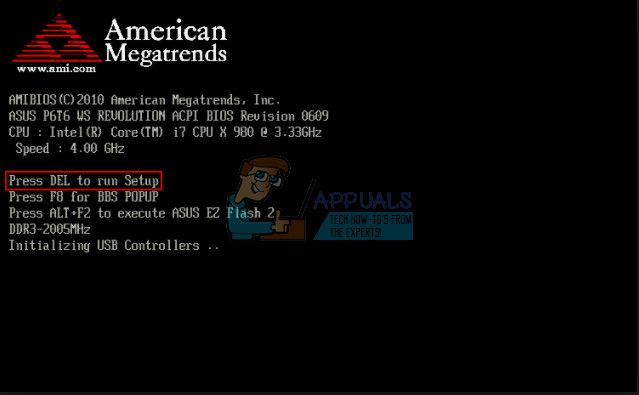
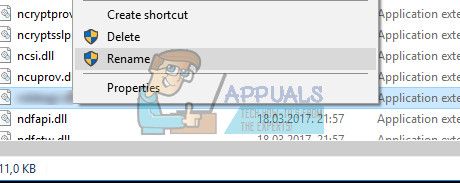
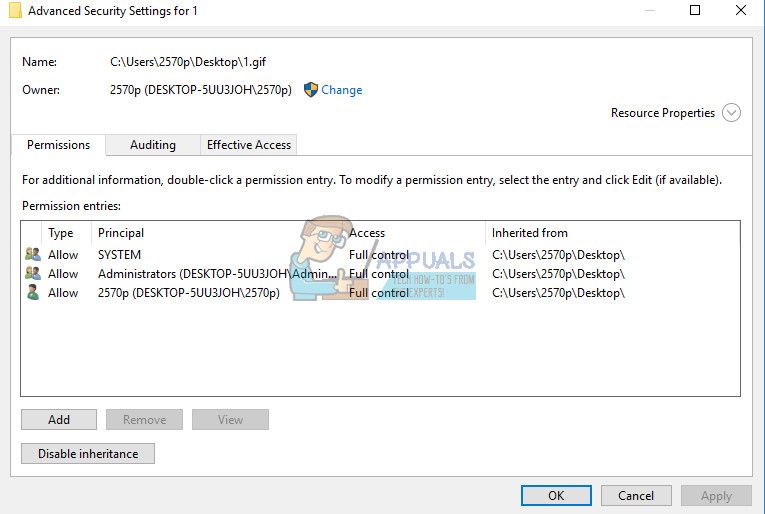
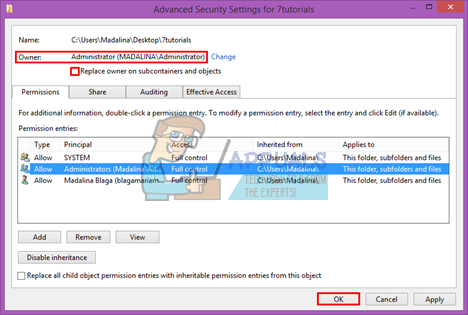
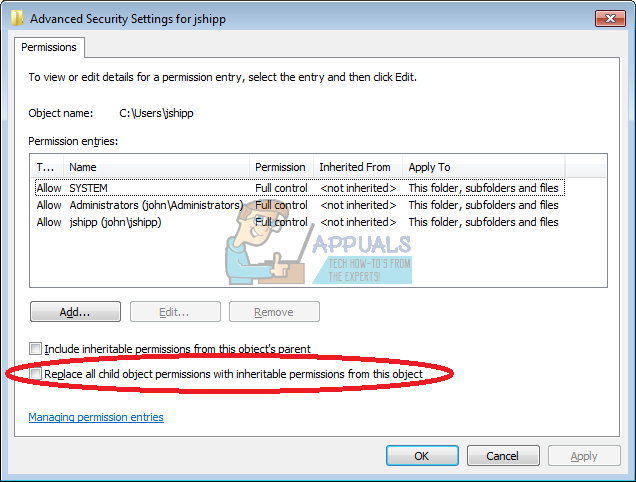
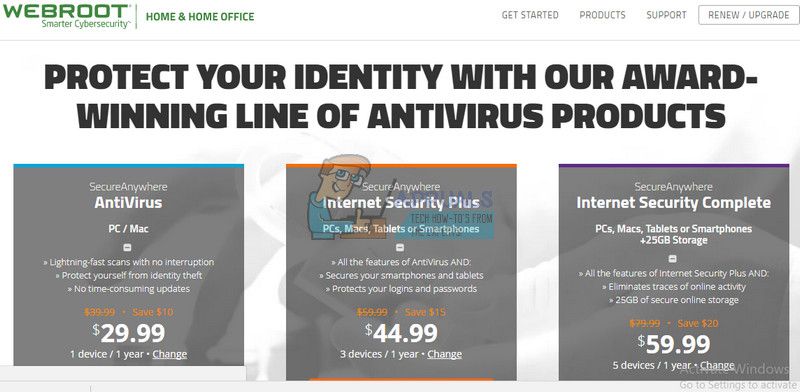
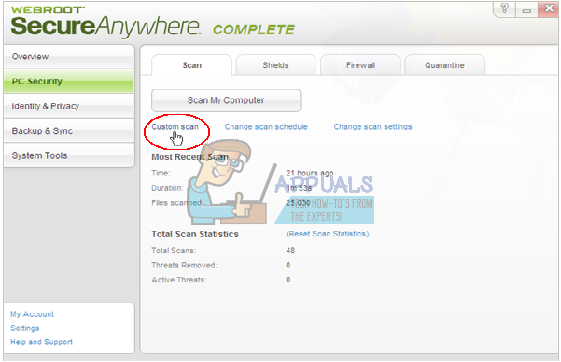
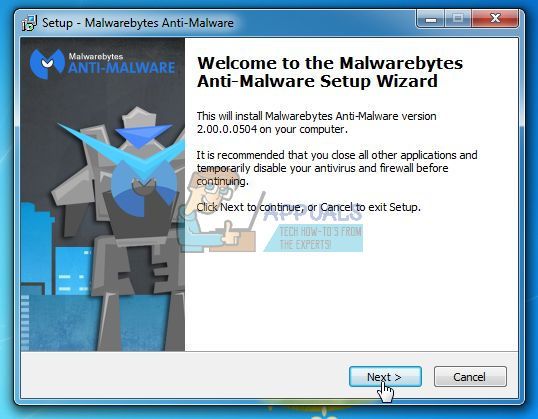
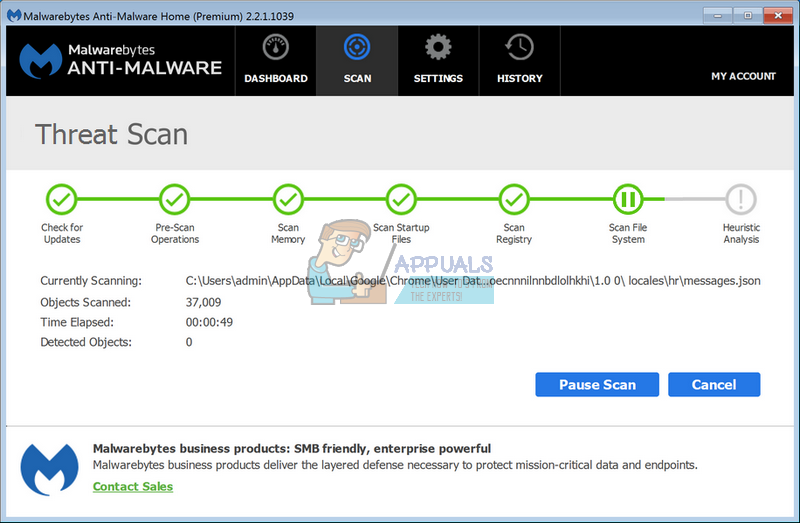



![Создавайте текстовый редактор Notepad ++ с плагинами из репозитория Notepad Plus [Windows]](https://helpexe.ru/wp-content/cache/thumb/db/5c8dad74cb131db_150x95.png)
