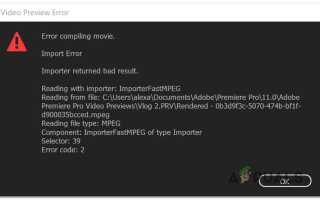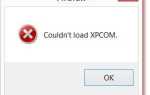Ошибка при компиляции фильма — одна из самых распространенных проблем, связанных с Adobe Premiere. Сообщается, что он появляется в Windows и Mac OS при выполнении различных действий в Premiere Pro. Некоторые пользователи говорят, что они получают эту ошибку, пытаясь экспортировать аудиопоследовательность, в то время как другие говорят, что ошибка появляется только в связи с клипами из определенного места. Эта проблема, по-видимому, не относится к конкретной версии Windows, поскольку, как сообщается, она возникает в Windows 7, Windows 8.1 и Windows 10.
 Ошибка компиляции фильма
Ошибка компиляции фильма
Что вызывает ‘Ошибка компиляции фильма‘В Adobe Premiere Pro?
Мы исследовали эту конкретную проблему, изучив различные пользовательские отчеты и стратегии исправления, которые являются наиболее успешными, когда дело доходит до этого сценария. Как оказалось, есть несколько разных сценариев, в которых эта конкретная проблема возникнет:
- Adobe Premiere устарела — согласно различным отчетам. Об этой ошибке обычно сообщают устаревшие сборки Premiere. Adobe проделала хорошую работу по исправлению многих хлопот, которые ранее вызывали нестабильность. Если этот сценарий применим, вы сможете решить проблему путем обновления до последней версии программного обеспечения.
- GPU не может справиться с нагрузкой — Если вы используете GPU с низким и средним значением, скорее всего, вы столкнетесь с этой ошибкой при попытке рендеринга или экспорта больших файлов. Если этот сценарий применим, вы можете решить проблему с помощью механизма воспроизведения только программного обеспечения.
- Поврежденное местоположение проекта — Эта ошибка также связана с случаями, когда местоположение проекта содержит поврежденные или файлы, которые превышают ограничение на количество символов. Несколько пользователей, которые также столкнулись с этой проблемой, сообщили, что проблема была решена после изменения местоположения проекта.
- Глюк проекта — Если проблема возникает, когда вы пытаетесь экспортировать файл после определенного периода бездействия, вы можете решить эту проблему, продублировав проект, создав новый проект и импортировав содержимое обратно или обнаружив, какая часть выходит из строя. экспорт и исключение его из процесса.
Если вы в настоящее время пытаетесь решить эту проблему, эта статья предоставит вам несколько шагов по устранению неполадок, которые в конечном итоге помогут вам решить проблему. Ниже вы найдете набор методов, которые были подтверждены как эффективные, по крайней мере, одним пользователем, затронутым той же проблемой.
Для достижения наилучших результатов мы рекомендуем вам следовать методам в том порядке, в котором они представлены. В конце концов, одно из исправлений должно решить проблему независимо от ее виновника.
Способ 1: обновить Premiere до последней версии
Если проблема была вызвана ошибкой, скорее всего, проблема будет решена, если вы обновите программное обеспечение до последней доступной версии. Adobe в последнее время отлично исправила множество несоответствий, связанных с Windows 10, поэтому обновление может быть единственным исправлением, которое вам нужно применить.
Некоторые затронутые пользователи сообщают, что проблема была решена после того, как они обновили до последней доступной версии и перезагрузили свое устройство.
Безусловно, самый простой способ обновить Adobe Premiere до последней версии — это использовать Adobe Creative Cloud. Всего несколькими щелчками мыши вы сможете обновить программное обеспечение до последней версии.
Чтобы проверить наличие обновлений Adobe Premiere, откройте настольное приложение Creative Cloud и нажмите кнопку действия (в верхнем правом углу экрана). Затем в появившемся меню нажмите на Проверьте обновления приложения.
 Проверка обновлений Premiere с помощью Creative Cloud
Проверка обновлений Premiere с помощью Creative Cloud
Затем следуйте инструкциям на экране, чтобы обновить Adobe Premiere до последней версии. Если вам предлагается выбрать из коллекции различных версий, выберите последнюю версию и следуйте инструкциям по установке.
Если вы не используете Creative cloud, следуйте приведенным ниже инструкциям, чтобы удалить Adobe Premiere вручную, а затем переустановить последнюю версию:
- Нажмите Windows ключ + R открыть Бежать диалоговое окно. Далее введите «Appwiz.cpl» в Бежать коробка и нажмите Войти открыть Программы и особенности окно.
 Введите «appwiz.cpl» в строке «Выполнить»
Введите «appwiz.cpl» в строке «Выполнить» - Как только вы находитесь внутри Программы и особенности список, прокрутите вниз список приложений, пока не найдете Adobe Premiere Pro. Как только вы увидите его, щелкните по нему правой кнопкой мыши и выберите Удалить начать процесс удаления.
 Удаление Adobe Premiere
Удаление Adobe Premiere - Следуйте инструкциям на экране для завершения процесса удаления.
- После удаления приложения перезагрузите компьютер.
- При следующей последовательности запуска перейдите по этой ссылке (Вот) и загрузите последнюю версию.

- После завершения загрузки откройте исполняемый файл установки и установите приложение. Когда последовательность установки будет завершена, активируйте загрузку, вставив свой лицензионный ключ.
- Выполните то же действие, которое ранее вызывало ‘Ошибка компиляции фильма’ и посмотрите, была ли проблема решена.
Если этот метод не позволяет решить проблему, перейдите к следующему способу ниже.
Способ 2: изменение видео рендерера
Если вы получаете эту ошибку каждый раз, когда пытаетесь воспроизвести видео, вы можете решить эту проблему, изменив метод рендеринга видео. Это скорее обходной путь, чем правильное исправление, но многие затронутые пользователи сообщают, что это эффективно для решения «Ошибка компиляции фильма».
Как выясняется, существует несколько проблем со стабильностью, о которых обычно сообщается в определенных конфигурациях, в то время как средство визуализации настроено на использование Ускорение GPU (CUDA).
Вот краткое руководство по решению этой проблемы путем доступа к вашему Настройки проекта и изменение по умолчанию Рендеринг видео а также Опция воспроизведения:
- Внутри видео, которое выдает ошибку, нажмите на файл из меню ленты в левой верхней части экрана. Затем из файл меню, перейдите к Настройки проекта и нажмите на Генеральный.
 Доступ к параметру «Общие настройки» текущего проекта в Adobe Premiere Pro
Доступ к параметру «Общие настройки» текущего проекта в Adobe Premiere Pro - Как только вы находитесь внутри Настройки проекта окно, убедитесь, что генеральный вкладка выбрана. Затем перейдите к Рендеринг и воспроизведение видео и убедитесь, что Mercury Playback Engine Только программное обеспечение выбран. Вы можете сделать это с помощью выпадающего меню.
 Изменение рендерера по умолчанию в Adobe Premiere Pro
Изменение рендерера по умолчанию в Adobe Premiere Pro
Замечания: С помощью Mercury Playback Engine Ускорение графического процессора Известно, что вызывает некоторые проблемы со стабильностью на определенных конфигурациях ПК.
- Попытайтесь сделать видео еще раз и посмотрите, была ли проблема решена. Если появится окно с изменениями, нажмите Хранить превью.
- Используя ленту сверху, перейдите к экспорт и нажмите Export еще раз, чтобы завершить операцию.
Если проблема не исчезла, перейдите к следующему способу ниже.
Способ 3: изменение расположения файла проекта
Некоторые затронутые пользователи сообщают, что проблема была решена после изменения местоположения файла проекта. В большинстве случаев затронутые пользователи сообщали, что они заставили его работать, изменив местоположение как файла проекта, так и экспортированного видео на рабочий стол.
Вот краткое руководство о том, как это сделать:
- Как только ваш проект будет готов, перейдите на файл (из верхнего левого раздела меню ленты) и нажмите на Сохранить как.
- От Сохранить как экрана, установите местоположение для рабочего стола и назовите свой видео проект, прежде чем нажать Сохранить.
- Далее перейдите к Настройки экспорта, выберите Выход вкладку и нажмите на Экспорт.
 Экспорт видео
Экспорт видео - Посмотрите, если процедура прошла успешно и завершается без ошибок.
Если этот метод не помог вам решить проблему, перейдите к следующему способу ниже.
Способ 4: дублирование последовательности
Несколько пользователей сообщили, что дублирование последовательности, которая находится в процессе экспорта, позволило им завершить операцию, не видя «Ошибка компиляции фильма». Оказывается, это может обойти сообщение об ошибке и позволить вам экспортировать его без проблем.
Чтобы дублировать последовательность, просто щелкните правой кнопкой мыши на проекте, который терпит неудачу, и выберите экспорт из недавно появившегося контекстного меню.
 Дублирование последовательности
Дублирование последовательности
После этого попытайтесь выполнить то же действие, которое ранее вызывало «Ошибка компиляции фильма» и посмотрите, была ли проблема решена. Если появляется то же сообщение об ошибке, перейдите к следующему потенциальному исправлению.
Способ 5: выяснить, где происходит сбой экспорта
Если Adobe Premiere дает сбой где-то во время процесса экспорта, это, вероятно, означает, что что-то происходит в начале последовательности. Пару пользователей, у которых возникла эта проблема, смогли завершить процесс экспорта без ошибок, откатив кадры на несколько кадров назад или на несколько кадров вперед из меню в нижней части экрана.
 Настройка рамки в Adobe Premiere
Настройка рамки в Adobe Premiere
После перемещения рамки экспортируйте этот маленький сегмент и посмотрите, «Ошибка компиляции фильма» ошибка перестает происходить. Если процесс экспорта больше не завершается с ошибкой, тогда вам следует начать экспортировать оставшуюся часть файла.
Если проблема все еще не решена, перейдите к следующему способу ниже.
Метод 6: Создание нового проекта
Некоторым пользователям, у которых также была эта ошибка, удалось исправить ее, создав новый проект с точно такими же файлами и выполнив экспорт из нового. Для этого перейдите в Файл> Новый> Проект. Затем назовите проект как хотите и нажмите Хорошо.
 Создание нового проекта
Создание нового проекта
После создания нового проекта импортируйте предыдущий проект. Вы можете просто перетащить или вы можете использовать Импортировать Мастер. После того, как вы подтвердите импорт и процесс будет успешным, посмотрите, «Ошибка компиляции фильма» ошибка устранена

 Введите «appwiz.cpl» в строке «Выполнить»
Введите «appwiz.cpl» в строке «Выполнить» Удаление Adobe Premiere
Удаление Adobe Premiere
 Доступ к параметру «Общие настройки» текущего проекта в Adobe Premiere Pro
Доступ к параметру «Общие настройки» текущего проекта в Adobe Premiere Pro Изменение рендерера по умолчанию в Adobe Premiere Pro
Изменение рендерера по умолчанию в Adobe Premiere Pro
 Экспорт видео
Экспорт видео