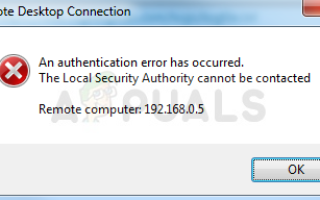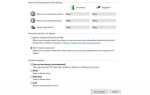Эта ошибка появляется, когда пользователи пытаются войти на другие компьютеры через подключение к удаленному рабочему столу. Проблема не позволяет им подключиться и отображает сообщение об ошибке «Локальный орган безопасности не может связаться». Проблема часто появляется после того, как обновление было установлено на клиентском или хост-ПК, и это вызывает множество проблем во многих различных версиях Windows.
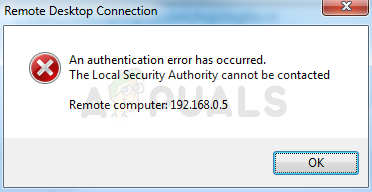 С местным органом безопасности нельзя связаться
С местным органом безопасности нельзя связаться
Было много неофициальных исправлений для проблемы, которые были созданы пользователями, у которых был такой же неудачный опыт. Мы собрали методы работы в этой статье, поэтому убедитесь, что вы следуете ей, чтобы решить проблему.
Что вызывает ошибку «Невозможно связаться с локальным центром безопасности» в Windows?
Определение правильной причины проблемы является одним из наиболее важных шагов, когда дело доходит до ее устранения. Вот почему мы создали список возможных причин проблемы, поэтому обязательно проверьте ее ниже:
- DNS-адреса могут быть неправильно настроены — Если это действительно так, попробуйте использовать адреса DNS, предоставленные Google или OpenDNS.
- Подключения к удаленному рабочему столу могут быть отключены по умолчанию на хосте или клиентском ПК — Убедитесь, что вы включили опцию для правильного подключения без ошибок.
- Конфликты IP и DNS адресов — Выполнение определенной команды может помочь вам решить проблему
Решение 1. Измените свой DNS-адрес
Проблема часто вызвана неправильной настройкой DNS, которая просто не принимается хостом или его службой. Проблема может быть легко решена путем изменения настроек DNS по умолчанию, чтобы использовать настройки, предоставленные OpenDNS или Google. Это легко сделать в панели управления, поэтому внимательно следуйте приведенным ниже инструкциям.
- Использовать Комбинация клавиш Windows + R который должен немедленно открыть Бежать диалоговое окно, где вы должны ввести ‘ncpa.cplВ панели и нажмите кнопку ОК, чтобы открыть Настройки интернет-соединения пункт в Панель управления.
- Тот же процесс также можно сделать, открыв вручную Панель управления. Переключите Просмотр по установка в правом верхнем углу окна категория и нажмите на Сеть и Интернет на вершине. Нажмите на Центр коммуникаций и передачи данных кнопку, чтобы открыть его. Попробуйте найти Смените настройки адаптера кнопку в левом меню и нажмите на нее.
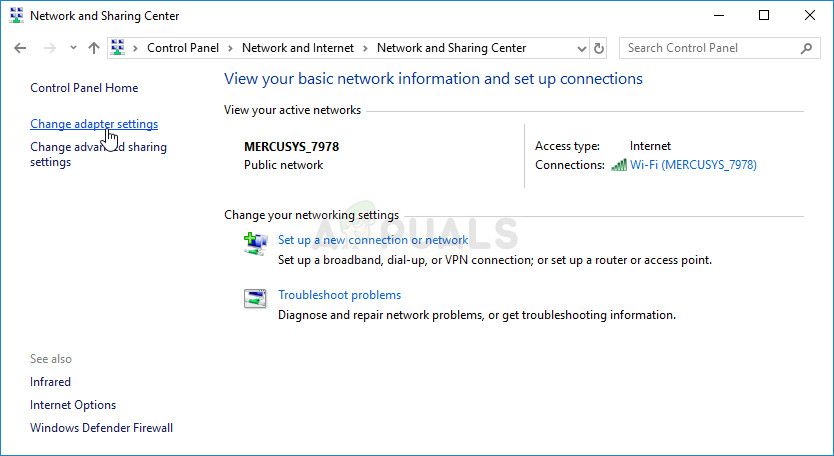 Смените настройки адаптера
Смените настройки адаптера
- Теперь, когда окно подключения к Интернету открыто любым из указанных выше способов, дважды щелкните активный сетевой адаптер и нажмите свойства кнопка ниже, если у вас есть права администратора.
- Найдите Интернет-протокол версии 4 (TCP / IPv4) пункт в списке. Нажмите на него, чтобы выбрать его и нажмите свойства Кнопка ниже.
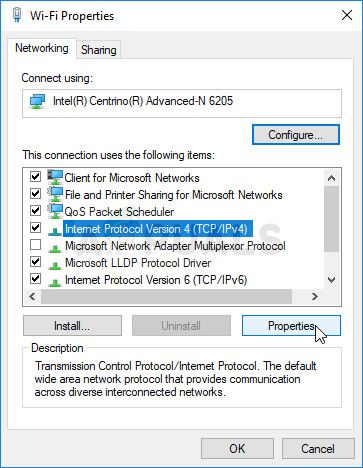 Интернет-протокол версии 4 — свойства
Интернет-протокол версии 4 — свойства
- Оставайтесь в генеральный вкладку и переключите переключатель в свойства окно в «Используйте следующие адреса DNS-серверов”, Если это было установлено на что-то другое.
- Задавать Предпочитаемый DNS-сервер быть 8.8.8.8 и Альтернативный DNS-сервер быть 8.8.4.4
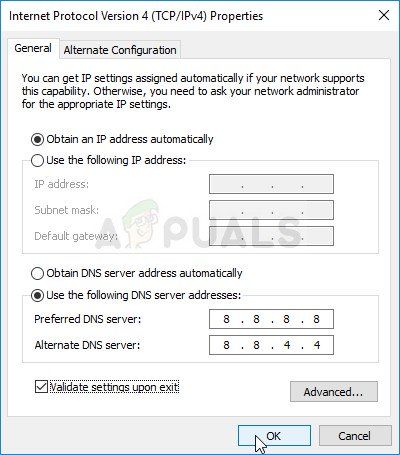 Установка DNS-адреса в Google DNS или OpenDNS
Установка DNS-адреса в Google DNS или OpenDNS
- Держать «Проверить настройки при выходе»И нажмите кнопку« ОК »для немедленного применения изменений. Проверьте, не появляется ли та же проблема!
Решение 2. Включите удаленные подключения в редакторе групповой политики
Иногда групповая политика на клиентском компьютере полностью запрещает подключение к удаленному рабочему столу. Это можно легко изменить в редакторе групповой политики, если вы работаете с любой версией Windows, кроме Windows Home. Выполните шаги ниже для включения удаленных подключений в редакторе групповой политики.
- Использовать Windows Key + R комбинация клавиш (одновременно нажмите клавиши), чтобы открыть Бежать диалоговое окно. Войти «gpedit.ЦКМВ диалоговом окне «Выполнить» и нажмите кнопку «ОК», чтобы открыть Редактор локальной групповой политики инструмент. В Windows 10 вы можете попробовать просто ввести редактор групповой политики в Стартовое меню и нажмите на верхний результат.
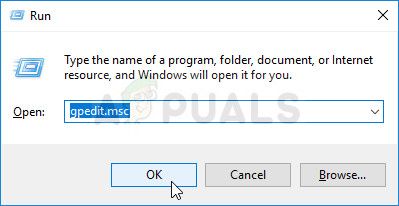 Запуск редактора групповой политики
Запуск редактора групповой политики
- На левой панели навигации редактора локальной групповой политики, под Конфигурация компьютера, дважды щелкните по Административные шаблоны, и перейдите к Компоненты Windows >> Службы удаленных рабочих столов >> Узел сеансов удаленных рабочих столов >> Соединения.
 Разрешить пользователям подключаться удаленно с помощью служб удаленных рабочих столов
Разрешить пользователям подключаться удаленно с помощью служб удаленных рабочих столов - Выберите связи папку, щелкнув левой кнопкой мыши на нем и проверьте его правую часть.
- Дважды щелкните на «Разрешить пользователям подключаться удаленно с помощью служб удаленных рабочих столов»И установите переключатель рядом с«ВключеноВариант.
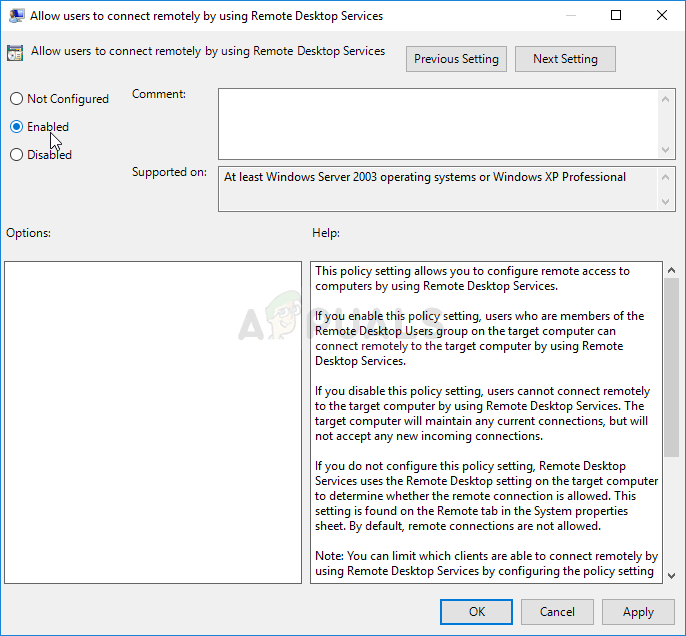 Включение политики
Включение политики
- Примените изменения, которые вы сделали перед выходом. Изменения не будут применены, пока вы не перезапустите.
- Наконец, перезагрузите компьютер, чтобы сохранить изменения, и проверьте, не обнаружена ли еще у вас ошибка.
Решение 3. Разрешить соединение внутри системных свойств
Наиболее распространенной причиной проблемы является тот факт, что удаленный доступ, так или иначе, заблокирован на хосте или клиентском ПК. На этот раз проблема может быть связана с хост-ПК, который может не принимать соединения с других компьютеров или компьютеров с другой версией удаленного рабочего стола. Следуйте инструкциям ниже, чтобы исправить это.
- Щелкните правой кнопкой мыши на Мой компьютер / Этот компьютер в зависимости от версии Windows, установленной на вашем компьютере, и выберите свойства
- После этого найдите Изменить настройки кнопка в левой части окна свойств, под Имя компьютера, домен и параметры рабочей группы, и нажмите на него.
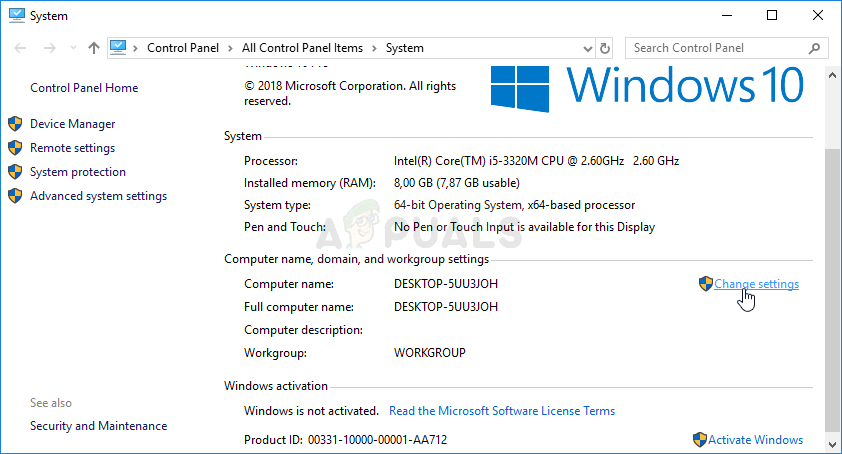 Кнопка Изменить настройки на этом ПК >> Свойства
Кнопка Изменить настройки на этом ПК >> Свойства
- в Дистанционный пульт вкладка система свойства, проверьте под Удаленный рабочий стол и нажмите переключатель рядом с Разрешить удаленное подключение к этому компьютеру. Кроме того, снимите флажок рядом с Разрешить подключения только с компьютеров, на которых работает удаленный рабочий стол с проверкой подлинности на уровне сети (рекомендуется).
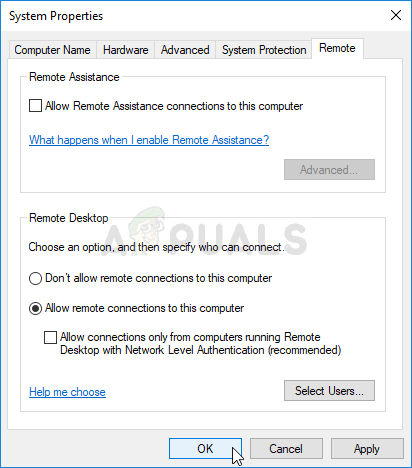 Разрешить удаленное подключение к этому компьютеру
Разрешить удаленное подключение к этому компьютеру
- Примените внесенные изменения и проверьте, появляется ли проблема по-прежнему.
Решение 4. Запустите полезную команду на хосте
Этот метод довольно популярен благодаря своей простоте, и множество людей используют его, чтобы исправить большинство проблем, связанных с подключением. Самое смешное, что это работает, и пользователи прокомментировали, что это единственный шаг, который был предпринят для решения проблемы. Попробуйте сейчас!
- Ищи «Командная строка«, Введя его прямо в Стартовое меню или нажав кнопку поиска прямо рядом с ним. Щелкните правой кнопкой мыши первую запись, которая появится в результате поиска, и выберите «Запустить от имени администратора»Из контекстного меню.
- Кроме того, вы также можете использовать Windows Logo Key + R комбинация клавиш, чтобы поднять Запустить диалоговое окно. Введите «CMDВ открывшемся диалоговом окне и используйте Комбинация клавиш Ctrl + Shift + Enter для административной командной строки.
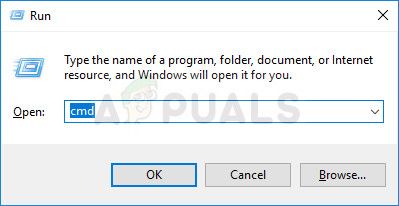 Запуск командной строки
Запуск командной строки
- Введите следующую команду в окне и убедитесь, что вы нажимаете Войти после распечатки. ЖдиОперация успешно завершенаСообщение или что-то подобное, чтобы знать, что метод работал.
IPCONFIG / flushdns
- Попробуйте сбросить соединение и проверьте, появляется ли ошибка по-прежнему.

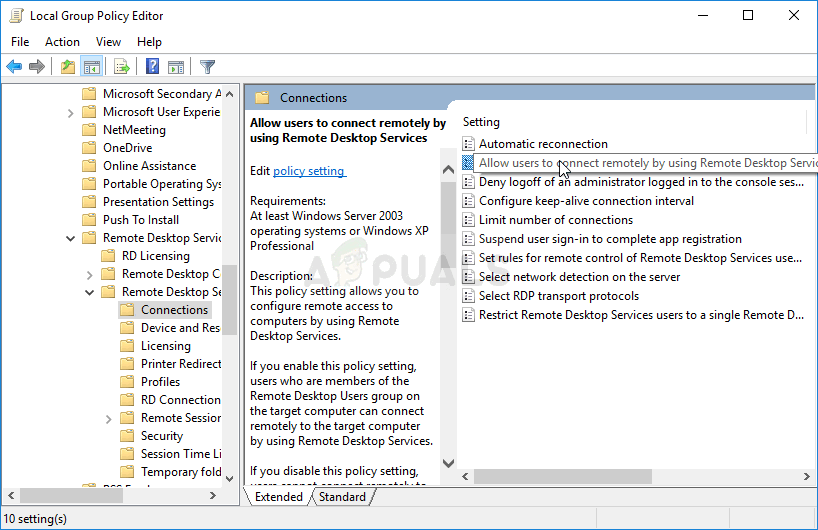 Разрешить пользователям подключаться удаленно с помощью служб удаленных рабочих столов
Разрешить пользователям подключаться удаленно с помощью служб удаленных рабочих столов