FileZilla — это бесплатное программное обеспечение, у него есть две версии, то есть FileZilla Client и FileZilla Server. Клиент имеет межплатформенную поддержку, но Сервер поддерживает только Windows. Это приложение используется для передачи файлов между компьютерами в сети. Тем не менее, совсем недавно поступало много отчетов, где пользователи испытываютНе удалось получить список каталогов»Ошибка при попытке подключения к серверу.
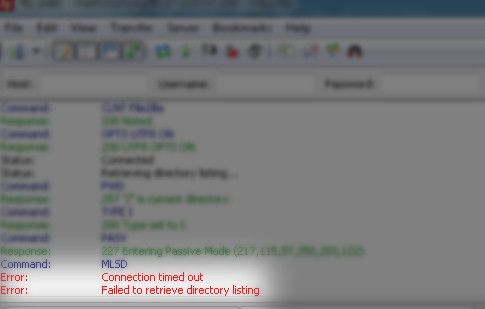 Не удалось получить ошибку списка каталогов на FileZilla
Не удалось получить ошибку списка каталогов на FileZilla
Что вызывает ошибку «Не удалось получить список каталогов» на FileZilla?
Получив многочисленные отчеты от нескольких пользователей, мы решили исследовать проблему и разработали набор решений, которые устранили ее для большинства наших пользователей. Кроме того, мы рассмотрели причины, по которым возникает эта проблема, и перечислили некоторые из наиболее распространенных ниже.
- Брандмауэр Windows: В большинстве случаев сервер FileZilla работал локально, но не удаленно. Всякий раз, когда была предпринята попытка подключения локально, эта ошибка была вызвана. Эта ошибка вызвана тем, что соединение FileZilla было заблокировано брандмауэром Windows. Хотя исключение для определенного порта может быть добавлено в брандмауэр, он по-прежнему использует «Пассивный режим»Отправлять и получать файлы. Это делается на случайных портах TCP. Поэтому эти порты заблокированы брандмауэром, и эта ошибка срабатывает.
- Шифрование: Существует несколько типов шифрования соединений, которые вы можете использовать при попытке подключиться к серверу. Хотя некоторые из них более безопасны, чем другие, они часто могут вызывать проблемы даже с законными соединениями, препятствуя установлению соединения.
Теперь, когда у вас есть общее представление о природе проблемы, мы будем двигаться к ее решению. Убедитесь, что реализовали их особым способом, которым они представлены, чтобы избежать конфликтов.
Решение 1. Создание правила брандмауэра
Если брандмауэр блокирует FileZilla от установления связи с Интернетом, он не будет работать должным образом, и ошибка будет вызвана. Поэтому на этом шаге мы сначала ограничим порты для FileZilla, а затем добавим исключения для них в брандмауэре. Для этого:
- запуск «FileZilla сервер» на «серверКомпьютер.
- Нажмите на «редактировать»И выберите «Настройка» из списка.
 Нажмите «Изменить» и выберите «Настройки»
Нажмите «Изменить» и выберите «Настройки» - Нажмите на «Пассивный режим настройки»С левой панели и проверять «использование изготовленный на заказ порт СпектрВариант.
- Войти «2100В первом и втором ящике.
 Ввод 2100 в оба поля
Ввод 2100 в оба поля - Нажмите на «Хорошо», Чтобы сохранить ваши настройки.
- Нажмите «Windows+я”Одновременно, чтобы открыть настройки.
- Нажмите на «Обновить Безопасность» а также Выбрать «Windows БезопасностьВ левой панели.
 Выбор «Обновление и безопасность»
Выбор «Обновление и безопасность» - Нажмите на «Брандмауэр сеть защитаВариант и Выбрать «Расширенные настройки» кнопка.
 Нажав на «Дополнительные настройки»
Нажав на «Дополнительные настройки» - Оставил—щелчок на «прибывающий правилоВариант, а затем право—щелчок на это снова.
- Выбрать «Новое правило » из списка.
 Выбор «Новое правило»
Выбор «Новое правило» - Под заголовок «Какой тип правила вы хотите создать«, проверять «портВариант и щелчок на «Следующий».
 Проверка опции «Порт»
Проверка опции «Порт» - Проверьте «TCPВариант и проверять «Конкретный Местный ПортыВариант.
 Проверка «TCP» и «Определенные локальные порты»
Проверка «TCP» и «Определенные локальные порты» - Написать в «21,2100В космосе и нажмите на «Следующий».
Замечания: Вместо 21 напишите порт, который вы выбрали при создании сервера - Проверьте «Разрешать соединение»И нажмите«следующий«.
 Нажав на «Разрешить соединение»
Нажав на «Разрешить соединение» - На следующем экране отметьте «Частный«,»ДоменИобщественностиВариант.
 Проверка приватных, доменных и публичных опций
Проверка приватных, доменных и публичных опций - Нажмите на «следующийИ введите имя, которое вы хотите для этого правила.
 Ввод имени для правила
Ввод имени для правила - Нажмите на «КонецДобавить это правило.
- Повторение этот же процесс для «Исходящие правила » добавить то же правило для него, а также.
- Когда эти правила были добавлены, проверять чтобы увидеть, если проблема не устранена.
Решение 2. Изменение шифрования
Вполне возможно, что конфигурации шифрования могут быть причиной проблемы. Поэтому на этом этапе мы будем менять шифрование для соединения. Для этого:
- открыто «FileZilla клиент» на «клиентКомпьютер.
- Нажмите на «Файл» и выберите «Модератор«.
 Нажав на файл и выбрав «Менеджер сайта»
Нажав на файл и выбрав «Менеджер сайта» - Если сервер, к которому вы хотите подключиться, еще не существует Выбрать «новый сайт«.
- добавлять имя хоста, имя пользователя, а также пароль для связи.
- Нажмите на «Вход в систему ТипРаскрывающийся список и выберите «Нормальный«.
- Нажмите на «шифрованиеВыпадающий и Выбрать «Только использование гладкий FTP«.
 Изменение настроек шифрования
Изменение настроек шифрования - Делать связь и проверять чтобы увидеть, если проблема не устранена.
Решение 3. Изменение настроек FTP
В некоторых случаях параметры FTP могут быть неправильно настроены, из-за чего возникает ошибка. Поэтому на этом этапе мы будем изменять определенные конфигурации FTP. Для этого:
- открыто «FileZilla Клиент »наклиентКомпьютер.
- Нажмите на «редактироватьИ выберите «настройки«.
 Нажмите «Изменить» и выберите «Настройки»
Нажмите «Изменить» и выберите «Настройки» - Нажмите на «FTP» под «связиИ отметьте «активныйВариант.
 Нажав на FTP и отметив «Активный»
Нажав на FTP и отметив «Активный» - Отметьте «Разрешить» Отступать другим режимы передачи на недостаточность«.
- Нажмите на «активный Режим» под «FTP» заголовок и проверитьПросить ваша операционная система для внешнего IP-адресаВариант.
 Нажав на «Активный режим» и отметив опцию «Запросить у вашей операционной системы внешний IP-адрес»
Нажав на «Активный режим» и отметив опцию «Запросить у вашей операционной системы внешний IP-адрес» - Нажмите на «пассивный РежимВариант и проверять «Вернуться в активный режимВариант.
 Нажав на «Пассивный режим» и отметив опцию «Возврат в активный режим»
Нажав на «Пассивный режим» и отметив опцию «Возврат в активный режим» - Нажмите на «Хорошо”, Чтобы сохранить ваши настройки и проверять чтобы увидеть, если проблема не устранена.
Решение 4. Изменение имени хоста
Иногда при установлении соединения с конкретным хостом изменение имени хоста для запуска определенного протокола может исправить ошибку. Поэтому на этом этапе мы будем изменять имя хоста. Для этого:
- открыто «FileZilla клиент» на «клиентКомпьютер.
- Нажмите на «HostnameВариант.
- Войти следующее перед фактическим именем хоста сервера
SFTP: //
 Добавление «sftp: //» перед именем хоста
Добавление «sftp: //» перед именем хоста - Войти остальные детали и проверять чтобы увидеть, если проблема не устранена.

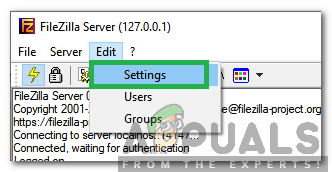 Нажмите «Изменить» и выберите «Настройки»
Нажмите «Изменить» и выберите «Настройки»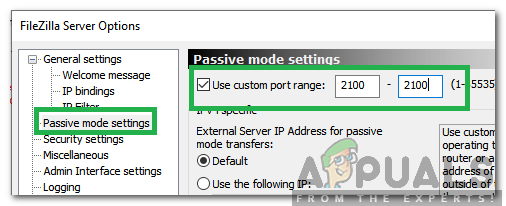 Ввод 2100 в оба поля
Ввод 2100 в оба поля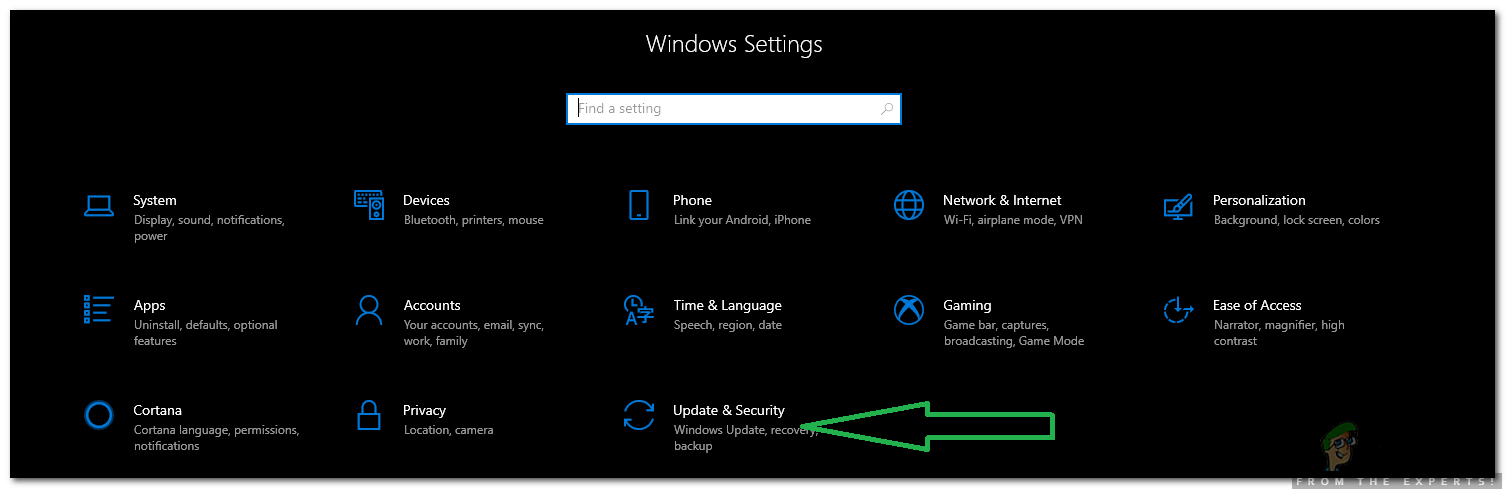 Выбор «Обновление и безопасность»
Выбор «Обновление и безопасность»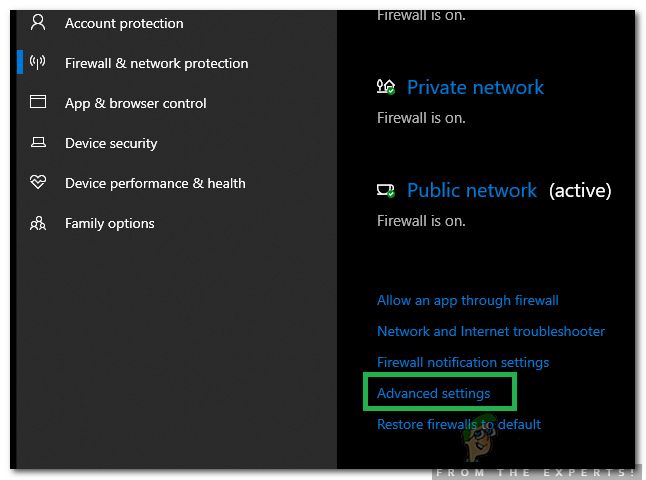 Нажав на «Дополнительные настройки»
Нажав на «Дополнительные настройки»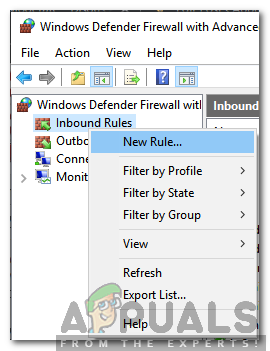 Выбор «Новое правило»
Выбор «Новое правило»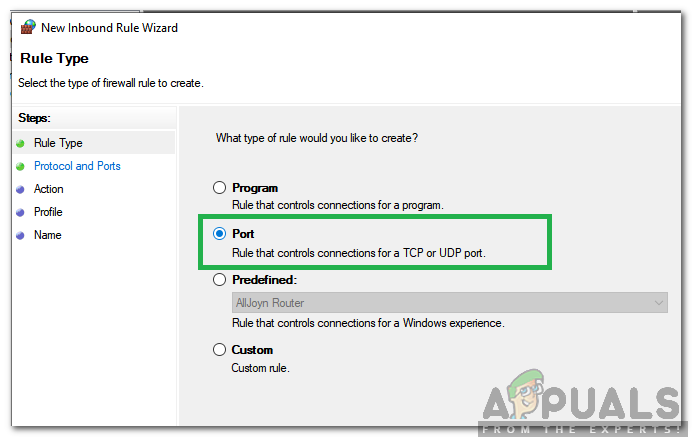 Проверка опции «Порт»
Проверка опции «Порт» Проверка «TCP» и «Определенные локальные порты»
Проверка «TCP» и «Определенные локальные порты»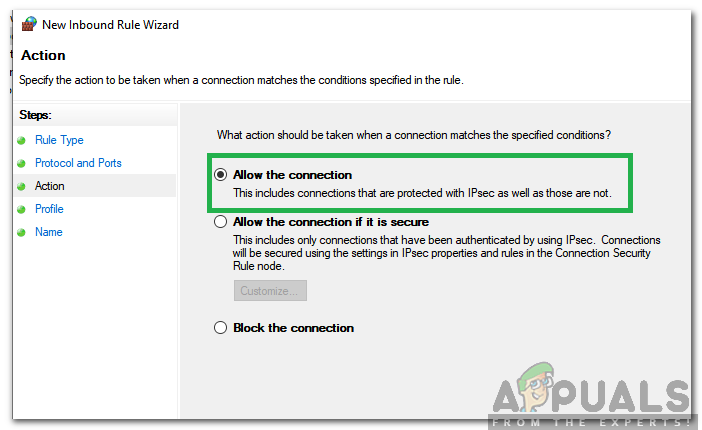 Нажав на «Разрешить соединение»
Нажав на «Разрешить соединение»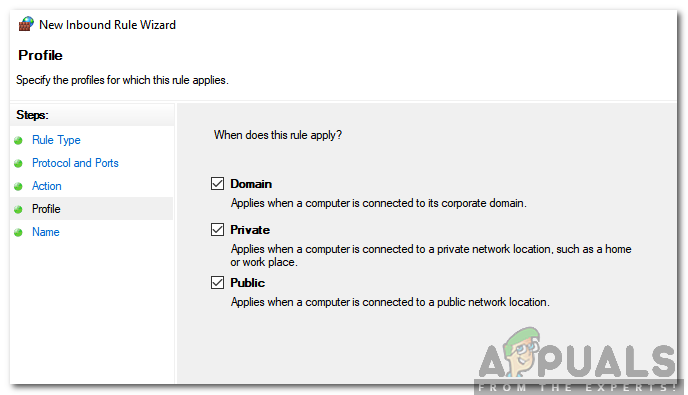 Проверка приватных, доменных и публичных опций
Проверка приватных, доменных и публичных опций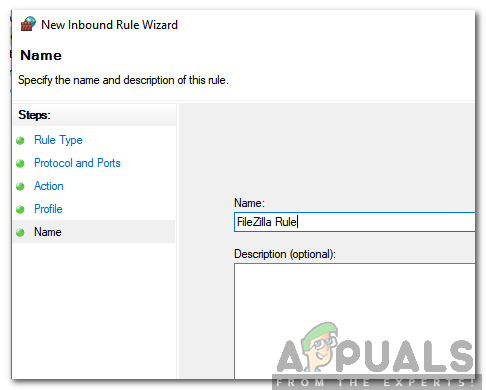 Ввод имени для правила
Ввод имени для правила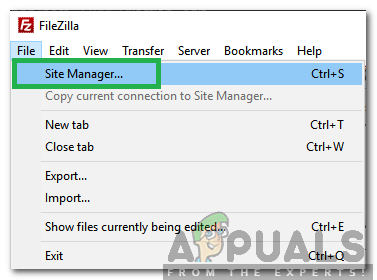 Нажав на файл и выбрав «Менеджер сайта»
Нажав на файл и выбрав «Менеджер сайта»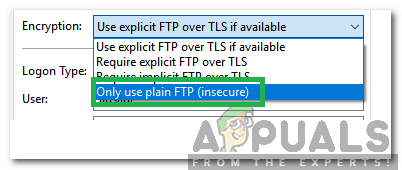 Изменение настроек шифрования
Изменение настроек шифрования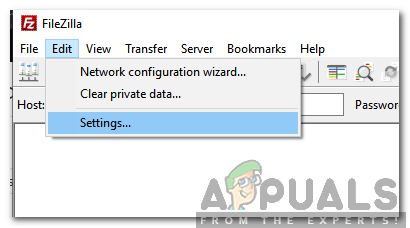 Нажмите «Изменить» и выберите «Настройки»
Нажмите «Изменить» и выберите «Настройки»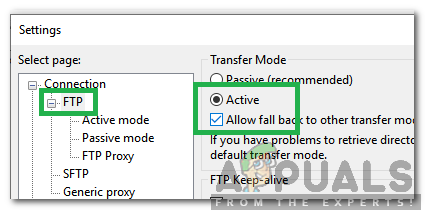 Нажав на FTP и отметив «Активный»
Нажав на FTP и отметив «Активный»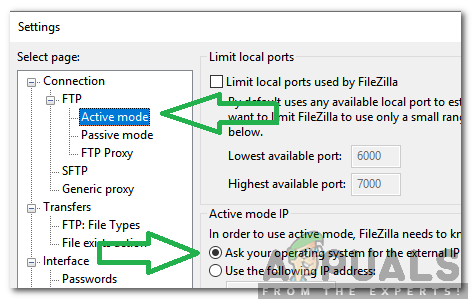 Нажав на «Активный режим» и отметив опцию «Запросить у вашей операционной системы внешний IP-адрес»
Нажав на «Активный режим» и отметив опцию «Запросить у вашей операционной системы внешний IP-адрес»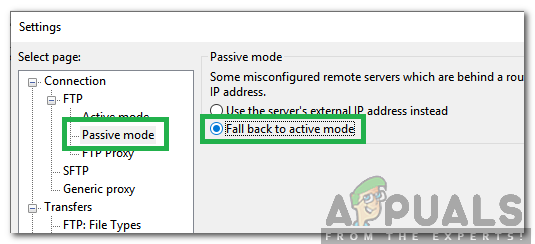 Нажав на «Пассивный режим» и отметив опцию «Возврат в активный режим»
Нажав на «Пассивный режим» и отметив опцию «Возврат в активный режим»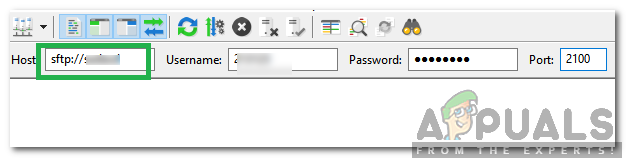 Добавление «sftp: //» перед именем хоста
Добавление «sftp: //» перед именем хоста



