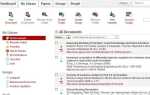Eclipse — это проект с открытым исходным кодом, использующий систему плагинов Java, позволяющую программистам, программирующим на разных языках, легко работать вместе. Он также доступен для многих платформ. Ошибка, упомянутая в заголовке статьи, является ошибкой, которая появляется после того, как пользователи пытаются открыть Eclipse на своем ПК с Windows.
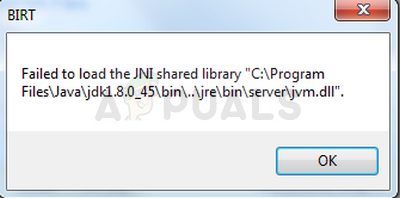 Не удалось загрузить общую библиотеку JNI
Не удалось загрузить общую библиотеку JNI
Затмение обычно просто закрывается после этого. Проблема часто появляется, как только пользователи устанавливают и запускают Eclipse. Было много разных методов, используемых для решения этой проблемы, и поэтому мы собрали их в одну статью, чтобы вы могли проверить!
Что вызывает ошибку «Не удалось загрузить общую библиотеку JNI»?
Проблема часто вызвана одной или двумя общими проблемами, которые распространены среди многих пользователей, которые сообщили о проблеме онлайн. Тем не менее, есть несколько способов решить одну и ту же проблему. Проверьте список ниже:
- Несоответствие версий Eclipse и Java Runtime — Обе программы должны быть либо 64-битными, либо 32-битными, иначе эта ошибка обязательно появится. Решите проблему, переключив обе программы в один и тот же формат.
- Установлены как 32-битные, так и 64-битные версии Java — Eclipse может попытаться получить доступ к неправильному, и вам следует привести его к правильной версии, манипулируя переменной Path.
- Eclipse не знает об установочной папке Java — Вы должны уточнить путаницу, включив ее в файл eclipse.ini.
Решение 1. Отредактируйте файл «eclipse.ini»
Эта конкретная проблема может возникнуть из-за того, что при установке Eclipse не понимается, каким может быть правильный путь к исполняемому файлу. Это можно легко решить, просто добавив строку в файл конфигурации Eclipse, доступный в каталоге установки. Обязательно следуйте приведенным ниже инструкциям, чтобы решить проблему.
- Перейдите к местоположению папки в Проводник просто открыв папку и нажав Этот ПК или же Мой компьютер из левой панели навигации или путем поиска этой записи в меню «Пуск».
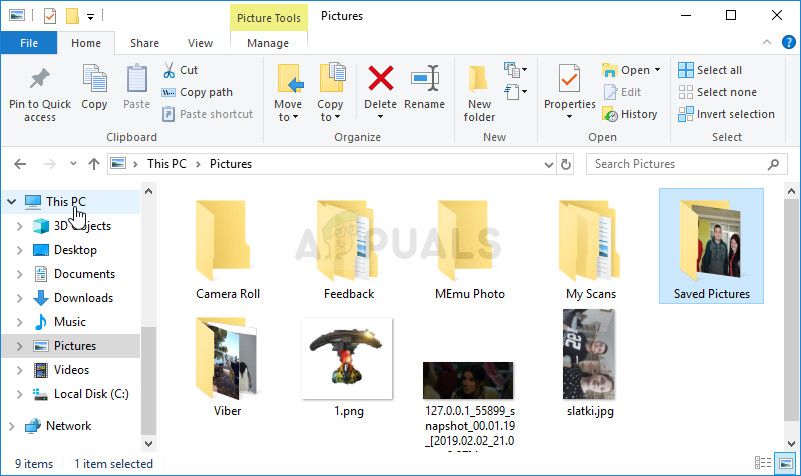 Открытие этого ПК в библиотеках
Открытие этого ПК в библиотеках
- В этом компьютере или в моем компьютере дважды щелкните, чтобы открыть Локальный диск и перейдите в каталог установки Java Development Kit. Найдя папку Java, перейдите к jrex.x.xx> Бен и найдите файл «jawaw.exe». Нажмите на адресную строку и скопируйте полный адрес в буфер обмена. ‘x.x.xx‘Заполнитель представляет версию Java, которую вы установили.
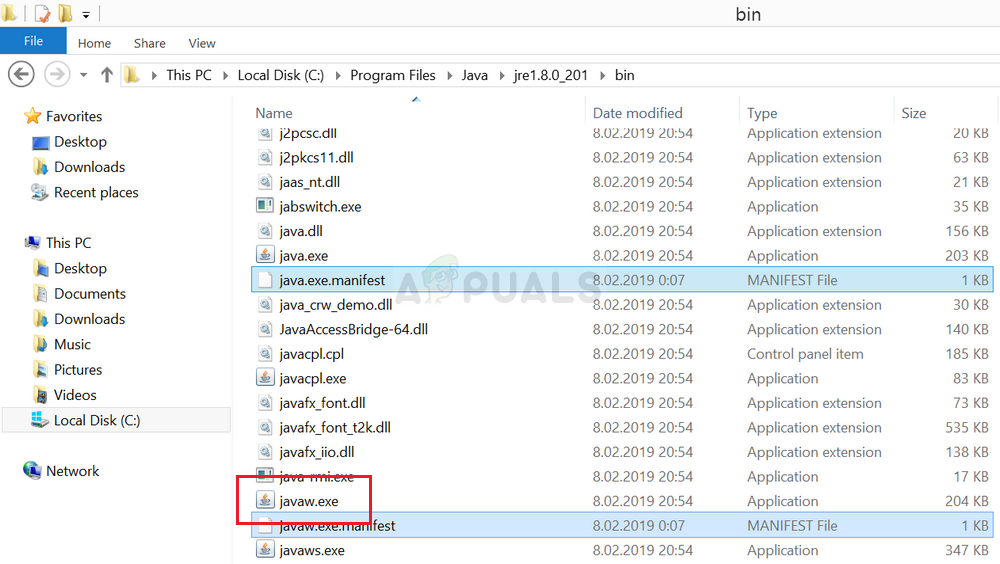 Расположение jawaw.exe
Расположение jawaw.exe
- Перейдите в папку установки Eclipse. Правильное местоположение также можно найти после щелчка правой кнопкой мыши на ярлыке Eclipse и выбора Откройте расположение файла вариант из контекстного меню.
- Щелкните правой кнопкой мыши файл с именем ‘затмение.иниИ выберите его для открытия с помощью Блокнота. Убедитесь, что вы перешли к началу файла и вставили строки ниже, чтобы решить проблему. Убедитесь, что вы также заменили наш заполнитель на адрес, который вы узнали в первой части решения:
-В.М. C: \ путь \ к \ 64биную \ Java \ Bin \ javaw.exe
- Попробуйте запустить программу еще раз и проверьте, не появляется ли ошибка «Не удалось загрузить общую библиотеку JNI».
Решение 2. Обеспечьте соответствие версий Eclipse и Java
Если вы используете 64-битную версию Eclipse, вы также должны убедиться, что вы установили 64-битную версию Java Runtime. То же самое касается 32-битной версии. Обязательно следуйте приведенным ниже инструкциям, чтобы удалить один из них и установить второй вариант.
Удаление Java в Windows 10
- Нажми на Кнопка меню Пуск расположен в нижней левой части вашего экрана. Выбрать настройки нажав на значок шестеренки над кнопкой питания в меню «Пуск».
- Выбрать Программы раздел в настройках приложения. Выбрать Джава из списка установленных приложений, а затем нажмите его Удалить
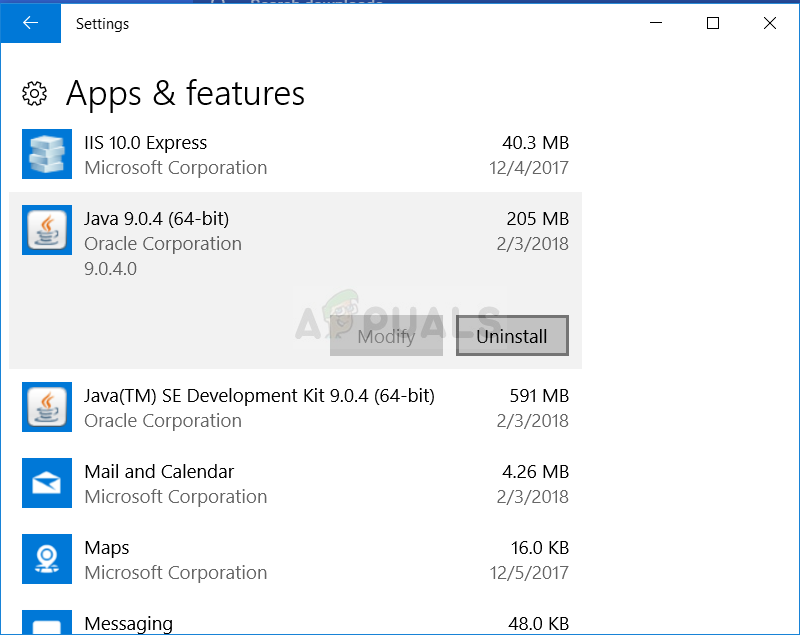 Удаление Java в Windows 10
Удаление Java в Windows 10
- Ответьте на инструкции, отображаемые на экране, чтобы завершить процесс удаления.
Удаление Java в предыдущих версиях Windows
- Нажми на Кнопка меню Пуск расположен в нижней левой части вашего экрана.
- Выбрать Панель управления из меню «Пуск» и переключите опцию «Просмотр по» категория. Выбрать Удалить программу в разделе Программы.
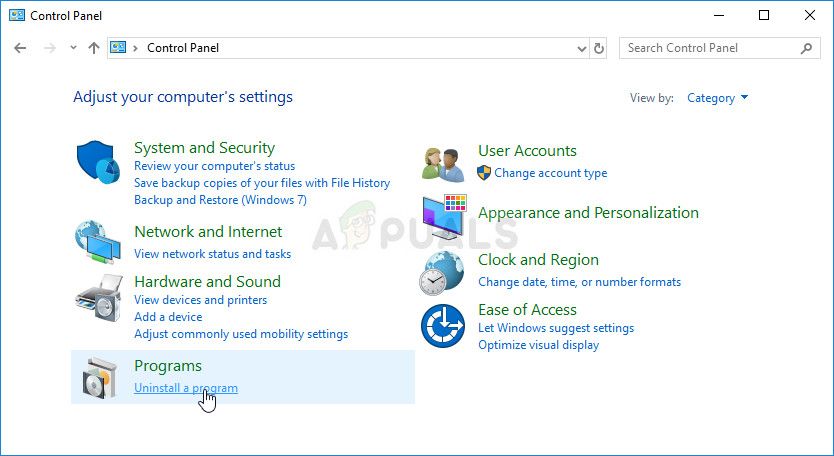 Удаление программы в панели управления
Удаление программы в панели управления
- Выберите Java из списка установленных программ, щелкнув по нему, а затем нажмите Удалить Следуйте инструкциям на экране, чтобы завершить работу мастера.
Установка Java
Есть два способа установки Java. Вы можете использовать онлайн-установщик, который загружает только небольшой файл, который используется для загрузки всей программы, или вы можете загрузить весь пакет и установить его без активного подключения к Интернету. Вот как установить его в автономном режиме:
- Перейдите на страницу загрузки вручную и нажмите Windows Offline. Убедитесь, что вы различаете Windows Offline которая является 32-битной версией и Windows Offline (64-разрядная версия) которая, очевидно, является 64-битной версией.
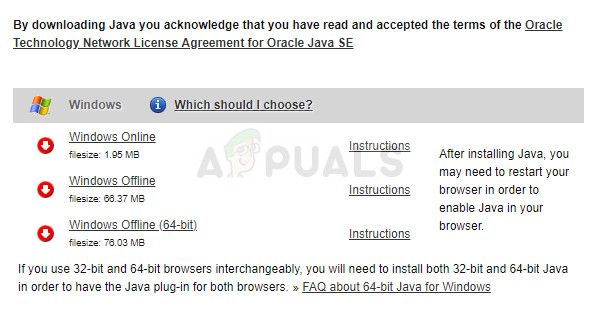 Загрузка Java
Загрузка Java
- Появится диалоговое окно «Загрузка файла», предлагающее запустить или сохранить загружаемый файл. Нажмите Сохранить загрузить файл в вашу локальную систему.
- Закройте все приложения, включая браузер, и дважды щелкните сохраненный файл, чтобы начать процесс установки. Нажмите на устанавливать Нажмите кнопку, чтобы принять условия лицензии и продолжить установку.
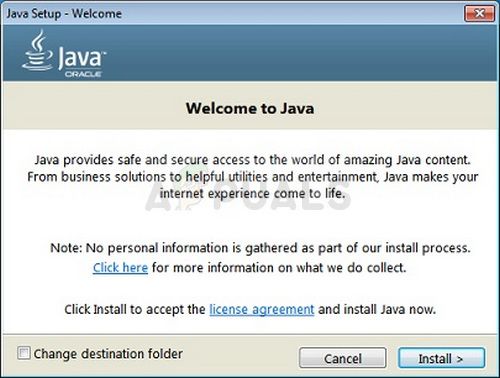 Установка Java
Установка Java
- Oracle сотрудничает с компаниями, которые предлагают различные продукты. Установщик может предоставить вам возможность установить эти программы при установке Java. Убедившись, что выбраны нужные программы, нажмите кнопку следующий Нажмите кнопку, чтобы продолжить установку.
- Несколько коротких диалогов подтверждают последние шаги процесса установки; щелчок близко на последнем диалоге. Это завершит процесс установки Java. Проверьте, появляется ли проблема по-прежнему после сопоставления версий Eclipse и Java Runtime.
Решение 3. Удалите переменную Path для Java
Если на вашем компьютере установлена как 32-разрядная, так и 64-разрядная версия Java, Eclipse может запутаться, пытаясь выяснить, какую из них использовать. Например, если 64-разрядная версия Eclipse пытается использовать 32-разрядную версию Java, появится проблема. Это можно решить, не удаляя одну версию Java, просто удалив ее переменную Path. Обязательно внимательно следуйте приведенным ниже инструкциям.
- Щелкните правой кнопкой мыши на Мой компьютер / Этот компьютер в зависимости от версии Windows, установленной на вашем компьютере, и выберите свойства После этого найдите Расширенные системные настройки с правой стороны окна свойств, нажмите на него и перейдите к продвинутый Вкладка.
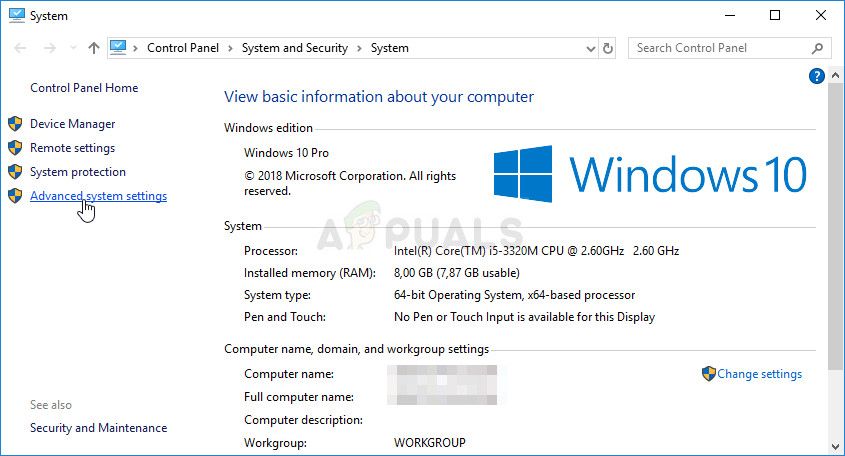 Расширенные настройки системы в свойствах этого ПК
Расширенные настройки системы в свойствах этого ПК
- В правой нижней части вкладки «Дополнительно» вы сможете увидеть Переменные среды нажмите на нее, и вы увидите список всех пользовательских переменных в разделе «Пользовательские переменные».
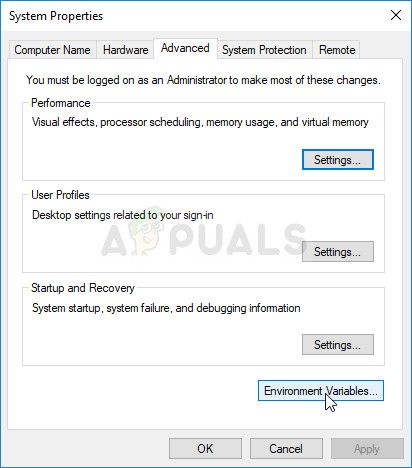 Переменные среды в свойствах системы >> Дополнительно
Переменные среды в свойствах системы >> Дополнительно
- Нажмите на Дорожка переменная под Системные переменные или Пользовательские переменные раздел и нажмите кнопку Изменить ниже. Попробуйте найти путь к папке Java, выберите его и выберите «Удалить» в левом меню. Это относится к папке Java, которая не соответствует версии Eclipse.
- Попробуйте заново открыть программу и проверить, будет ли она работать правильно.


![6 способов Microsoft убивает традиционный рабочий стол в Windows 8 [Мнение]](https://helpexe.ru/wp-content/cache/thumb/8c/ba1f920e7a67a8c_150x95.png)