Один из лучших инструментов в арсенале Microsoft, Инструмент для создания медиа Это удивительная утилита, которая позволяет вам обновить ваш компьютер до Windows 10 или создать установочный носитель для Windows, такой как USB или DVD, который вы можете использовать для другого устройства. Тем не менее, этот инструмент имеет несколько причуд и ошибок, таких как 0xc1800103 — 0x900002 ошибка, чей настоящий виновник может варьироваться от устройства к устройству.
Эта ошибка появляется при обновлении до Windows 10, когда ISO почти полностью загружен или загружен, но проверяется, и когда это происходит, все время и данные, которые вы потратили на установку, в значительной степени теряются.
Если вы один из пользователей, на которых это повлияло, есть несколько вещей, которые вы можете попробовать, и это может сработать, и нет никакого вреда в их попытках, поэтому прочитайте и попробуйте решить эту проблему, используя методы ниже.
Способ 1: восстановить поврежденные файлы
Загрузите и запустите Reimage Plus для сканирования и восстановления поврежденных и отсутствующих файлов из Вот, затем проверьте, если ‘0xC1800103 — 0x90002‘Ошибка исчезла.
Способ 2: очистить папку загрузки
Поскольку одна из многих причин появления этой ошибки — это перепутывание файлов, загружаемых для обновления, одно из возможных решений заключается в папке, в которую они загружены, и удаление все внутри.
- Держите Ключ Windows а также Нажмите R. Тип % SystemRoot% \ SoftwareDistribution \ Download в диалоговом окне запуска и нажмите ОК.
- удалять все, включая файлы и подпапки. Запустите установку снова, она должна завершиться без проблем. Обратите внимание, что этот метод может не работать для всех, и если он не работает, переходите к следующим.
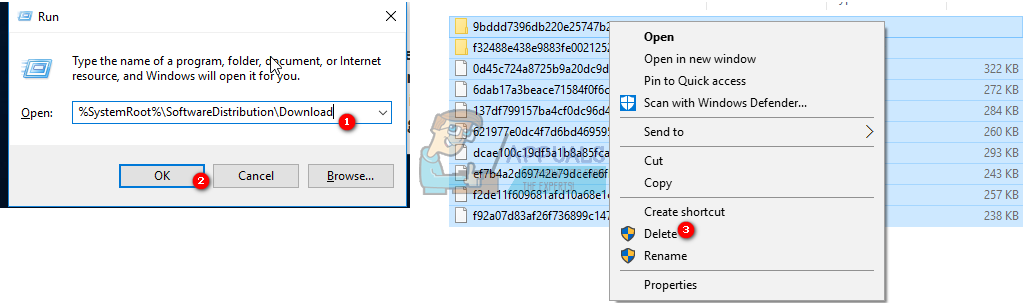
Способ 3: удалить все из временного каталога Microsoft
Это еще один каталог, который может вызвать перепутывание файлов, и удаление всего, что находится внутри него, является хорошим местом для проверки, если вы хотите исправить ошибку.
- Держите Ключ Windows а также Нажмите R. Тип C: \ $ Windows, ~ BT. в диалоговом окне запуска и нажмите кнопку ОК. Если ваша операционная система не установлена в C: диск \ раздел, не забудьте поменять букву на соответствующую.
- удалять все в C:. \% Для Windows ~ BT папку и попробуйте запустить инструмент создания медиа снова.
Способ 4: проверьте настройки языка
Неправильные языковые настройки или настройки времени и даты в некоторых ситуациях могут вызвать ряд головных болей, даже если это может показаться не тем, что может вызвать проблемы. К счастью, проверить это и настроить его довольно легко.
- нажмите Windows ключ на клавиатуре и введите Панель управления, затем откройте результат.
- В правом верхнем углу переключитесь на Иконки просмотреть, найти и открыть Языки из окна.
- Теперь вы должны видеть язык, и он должен быть правильно настроен вместе с раскладкой клавиатуры. Если это не так, менять это правильно см. шаги (Вот), После того, как язык был изменен, попробуйте снова запустить инструмент создания медиа.
- Если язык, на котором установлена ваша операционная система, отсутствует в списке языков, вы должны добавить его вручную. Для более старых версий Windows, вы должны нажать добавлять и добавьте язык и раскладку клавиатуры из списка языков. Для более новых версий вы увидите Добавить язык Кнопка над языками — используйте ее, чтобы добавить язык, на котором установлена ОС. Вы можете закрыть языковые настройки после того, как закончите.
Несмотря на чрезвычайно полезный инструмент, инструмент для создания медиа не обходится без ошибок и излишеств. Это один из них, вы можете легко исправить это, следуя инструкциям выше.






