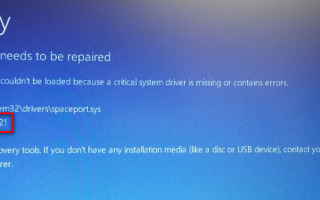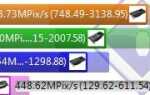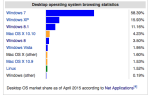Как правило, код ошибки 0xc0000221 встречается сразу после сбоя загрузки компьютера. Большинство пользователей сообщают, что этого не происходит при каждой попытке загрузки, но несколько пользователей сообщают, что застряли в Автоматическая ремонтная петля с этим кодом ошибки.
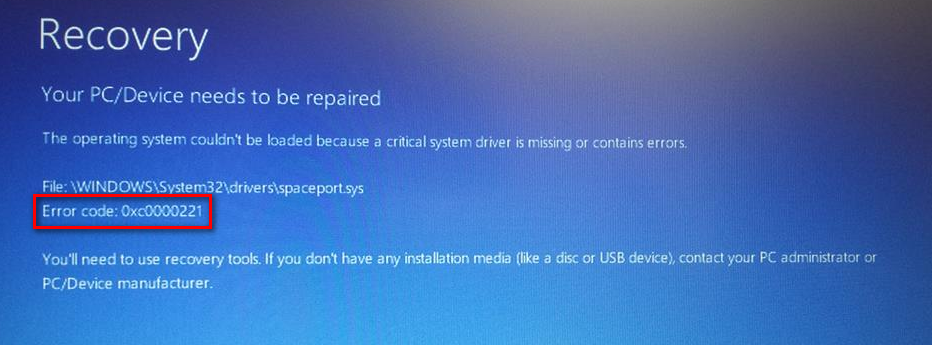 Код ошибки: 0xc0000221 Ваш ПК / устройство нуждается в ремонте
Код ошибки: 0xc0000221 Ваш ПК / устройство нуждается в ремонте
Коды ошибок, начинающиеся с «0x», обычно указывают на проблему повреждения на системном уровне. Однако с этим конкретным кодом ошибки ошибка также может быть связана с аппаратным обеспечением (недавно вставленная ОЗУ или недостаточная мощность).
Что вызывает код ошибки 0xc0000221?
После изучения проблемы и изучения множества различных симптомов одной и той же ошибки мы обнаружили несколько различных виновников, которые могут генерировать код ошибки 0xc0000221:
- Аппаратная проблема, связанная с новым ОЗУ или жестким диском — Есть несколько зарегистрированных случаев, когда пользователи начали получать эту ошибку после вставки второй флешки или подключения нового подчиненного жесткого диска.
- Вторичный GPU — Проблема иногда сообщается на компьютерах с настройкой SLI или CrossFire.
- Блок питания не способен выдавать достаточно энергии — Это может происходить, если ваш источник питания недостаточно велик, чтобы поддерживать все подключенные устройства.
- Повреждение системных файлов — Код ошибки указывает на проблему системного уровня, связанную с повреждением файла.
- Сторонний сервис прерывает запуск — Есть сообщения о случаях, когда ошибка была вызвана мошеннической сторонней службой, которая в результате вызвала сбой BSOD.
Как исправить код ошибки 0xc0000221
Если вы активно ищете некоторые способы устранения неполадок, чтобы помочь вам обойти 0xc0000221 код ошибки, мы сделали это проще для вас. Ниже представлена коллекция потенциальных исправлений, которые другие пользователи в аналогичном сценарии успешно использовали для решения проблемы.
Для достижения наилучших результатов, следуйте методам ниже в представленном порядке, поскольку они упорядочены по эффективности и серьезности. Начните с первого метода и переходите к следующему, пока не найдете исправление, эффективное для решения проблемы за вас.
Способ 1: загрузка в безопасном режиме
Давайте начнем наш квест по поиску и устранению неисправностей, убедившись, что проблема не облегчена мошеннической службой, которая облегчает сбой BSOD. Мы можем убедиться, что проблема не вызвана сторонним вмешательством при загрузке вашей системы в безопасном режиме.
В безопасном режиме ваш компьютер будет запускаться в ограниченном состоянии с только основными файлами и драйверами, необходимыми для процесса запуска. Если ваш компьютер нормально загружается в безопасном режиме, мы можем определить, что проблема облегчается тем, что вы ранее установили программное обеспечение.
Вот краткое руководство по загрузке в безопасном режиме и определению процесса, вызывающего сбой BSOD:
- Если вы не можете пройти через начальный экран, вы можете вызвать появление Дополнительные параметры запуска экран путем принудительного двух или трех последовательных прерываний во время процесса запуска. Вы можете легко это сделать, перезагрузив компьютер на этапе запуска.
 Вызвать 3 последовательных прерывания при запуске, чтобы попасть в меню «Расширенный запуск»
Вызвать 3 последовательных прерывания при запуске, чтобы попасть в меню «Расширенный запуск»
Замечания: Если вы можете завершить процесс загрузки, вы также можете открыть Восстановление настроек вкладка, открыв Бежать диалог (Windows ключ + R) И набрав «мс-настройка: восстановление«. Затем просто нажмите Перезагрузить сейчас кнопка под Расширенный запуск и ваш компьютер перезагрузится прямо в Дополнительные параметры запуска меню.
 Перезапустите в меню «Дополнительные параметры запуска».
Перезапустите в меню «Дополнительные параметры запуска». - От Дополнительные параметры запуска экран, выберите Устранение проблем а затем нажмите на Расширенные настройки.
- внутри Расширенные настройки, нажмите на Настройки запуска а затем нажмите кнопку перезагрузки.
 Нажмите «Перезагрузить», чтобы открыть меню «Параметры запуска».
Нажмите «Перезагрузить», чтобы открыть меню «Параметры запуска». - Когда вы доберетесь до Настройки запуска снова нажмите F4, F5 или F6 для загрузки с одним из трех доступных безопасных режимов.
- Если ваш компьютер успешно загружается в безопасном режиме, скорее всего, служба из приложения, которое вы недавно установили, вызывает BSOD. На этом этапе вы можете начать удаление недавно установленных программ, которые, по вашему мнению, могут вызывать проблему, или вы можете использовать это руководство (Вот) систематически исключать программы и службы из процесса запуска, пока вам не удастся найти своего виновника.
Если вы получили тот же сбой BSOD при загрузке в безопасном режиме, перейдите к следующему способу ниже.
Способ 2. Выполните сканирование SFC, CHKDSK и DISM
Теперь давайте удостоверимся, что 0xc0000221 код ошибки не происходит из-за повреждения системных файлов при запуске нескольких встроенных утилит, предназначенных для исправления повреждения файлов Windows.
Некоторым пользователям, борющимся с той же проблемой, удалось решить проблему путем устранения повреждения системных файлов с помощью сканирования SFC, CHKDSK или DISM. Эта процедура может занять некоторое время, поэтому наберитесь терпения и не прерывайте процесс до его завершения.
Вот краткое руководство по выполнению сканирования SFC и DISM:
- Нажмите Windows ключ + R открыть диалоговое окно «Выполнить». Затем введите «CMDИ нажмите Ctrl + Shift + Enter открыть командную строку с повышенными правами. По подсказке UAC (контроль учетных записей пользователей), выбирать да предоставить права администратора.
 Диалог запуска: cmd и нажмите Ctrl + Shift + Enter
Диалог запуска: cmd и нажмите Ctrl + Shift + Enter
Замечания: Если вы не можете пройти экран запуска, следуйте шаг 1 от Способ 1 попасть в Дополнительные параметры запуска меню, затем перейдите к Устранение неполадок> Дополнительные параметры> Командная строка.
- В командной строке с повышенными правами введите следующую команду для запуска сканирования SFC:
SFC / SCANNOW
Замечания: Эта утилита сканирует вашу систему на наличие повреждений и заменяет поврежденный файл Windows локально кэшированными копиями.
- После завершения процесса перезагрузите компьютер и проверьте, код ошибки 0xc0000221 больше не появляется. Если это так, повторите шаг 1, чтобы вернуться в командную строку с повышенными правами, и введите следующую команду:
chkdsk / f C:
Замечания: Эта утилита выполнит анализ вашего диска и исправит все найденные ошибки. Имейте в виду, что вам нужно изменить букву C на букву диска, если ваша ОС находится где-то еще.
- Когда стратегия восстановления будет завершена, перезагрузите компьютер и посмотрите, удастся ли вам пройти экран запуска. Если та же ошибка повторяется, вернитесь к повышенным Командная строка используя шаг 1 и введите следующую команду:
dism / online / cleanup-image / restorehealth
Замечания: Эта утилита заменит любой поврежденный файл Windows свежими копиями, загруженными с сервера Microsoft. Важно, чтобы у вас было стабильное интернет-соединение перед началом этого сканирования.
- Перезагрузите компьютер и посмотрите, будет ли ошибка устранена при следующем запуске, если это не так, перейдите к следующему способу, описанному ниже.
Способ 3: проверка оперативной памяти на наличие проблем
ОЗУ часто называют виновниками, когда дело доходит до 0xc0000221 код ошибки. Проблемы с оперативной памятью сложно определить, так как даже некоторые из лучших утилит тестирования могут не уловить все ошибки, такие как несоответствующие ошибки памяти.
Лучшая и самая простая стратегия проверки того, ответственны ли ваши модули ОЗУ за ошибку, состоит в том, чтобы открыть компьютер и удалить один из модулей (если вы используете две палки ОЗУ).
Если ваш компьютер работает нормально только с одной флеш-памятью, попробуйте поменять местами две флешки — иногда возникают проблемы, когда более быстрая память размещается позади более медленной памяти.
Если вы подозреваете проблемы с одним или обоими модулями оперативной памяти, вы можете запустить MemTest на них — но убедитесь, что вы даете ему по крайней мере 5 часов, чтобы получить окончательный результат.
Если вам удалось очистить модули оперативной памяти из списка преступников, перейдите к следующему способу ниже.
Способ 4: удаление вторичного графического процессора и внешних жестких дисков или SSD
Другие пользователи сообщили об успешном устранении код ошибки 0xc0000221 отключив все ненужные устройства. Вполне возможно, что эта проблема возникает из-за того, что вашему источнику питания не хватает энергии для поддержки всех подключенных устройств.
Давайте проверим, верна ли эта теория, отключив все ненужные устройства — вторичный жесткий диск, внешний жесткий диск, оптический привод DVD, второй графический процессор от SLI (или настройку CrossFire), некритические периферийные устройства.
Как только ваш компьютер доведен до минимума, включите компьютер и посмотрите, удастся ли системе пройти экран запуска. Если ваш компьютер загружается без код ошибки 0xc0000221, систематически повторно подключайте несущественные компоненты, пока вам не удастся выявить виновника.
Если этот метод неприменим, перейдите к следующему способу ниже.
Способ 5: использование предыдущей точки восстановления системы
Несколько пользователей сообщили, что эта проблема начала возникать сразу после Центр обновления Windows (WU) завершил установку большого обновления ОС. Если запущенное обновление Windows вызывает случайные сбои BSOD с код ошибки 0xc0000221, Вы можете решить проблему, используя точку восстановления системы.
Восстановление системы это функция Windows, которая позволит вам исправлять множество сбоев, восстанавливая состояние вашего компьютера до предыдущего момента времени. Если немного удачи, мы собираемся использовать его для восстановления работоспособного состояния компьютера, в котором код ошибки 0xc0000221 не происходило.
Если вы сами не изменили поведение по умолчанию, ваша ОС должна была создать точку восстановления системы непосредственно перед применением обновления, ответственного за ошибку. Вот краткое руководство по использованию функции восстановления системы для решения код ошибки 0xc0000221:
- Нажмите Windows ключ + R открыть диалоговое окно «Выполнить». Затем введите «rstruiИ нажмите Войти открыть мастер восстановления системы.
 Диалог запуска: rstrui
Диалог запуска: rstrui - На первом экране восстановления системы нажмите кнопку Далее, чтобы перейти к разделу «Точка восстановления».
- На следующем экране обязательно установите флажок, связанный с Показать больше точек восстановления для просмотра каждой доступной точки восстановления.
 Включить Показать больше точек восстановления и нажмите кнопку Далее
Включить Показать больше точек восстановления и нажмите кнопку Далее - Затем выберите точку восстановления, которая старше появления 0xc0000221 код ошибки и нажмите кнопку Далее еще раз.
- Нажмите «Готово» и подтвердите окончательное время, нажав «Да», чтобы запустить процесс восстановления системы.
- Через пару минут ваш компьютер перезагрузится, и прежнее состояние будет восстановлено. Если все идет хорошо, ваша машина больше не должна падать с 0xc0000221 код ошибки.
Если у вас не было подходящей точки восстановления системы или этот метод был неприменим, перейдите к следующему методу ниже.
Способ 6: выполнение ремонтной установки
Если ни один из методов, представленных выше, не позволил вам обойти 0xc0000221 ошибка, возможно, вам придется начать рассматривать чистая установка. Но прежде чем вы это сделаете и потеряете все свои личные данные, есть лучший вариант, который позволит вам сохранить ваши личные файлы и приложения.
При восстановительной установке все поврежденные компоненты Windows, которые могут вызвать ошибку, заменяются свежими копиями. Но в отличие от чистой установки, при восстановительной установке не удаляются личные файлы пользователя (например, фотографии, музыка, видео) или сторонние приложения.
Если вы решили выполнить ремонтную установку, вы можете следовать нашему пошаговому руководству, используя это руководство (Вот).

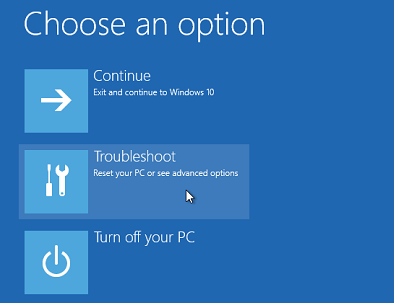 Вызвать 3 последовательных прерывания при запуске, чтобы попасть в меню «Расширенный запуск»
Вызвать 3 последовательных прерывания при запуске, чтобы попасть в меню «Расширенный запуск»
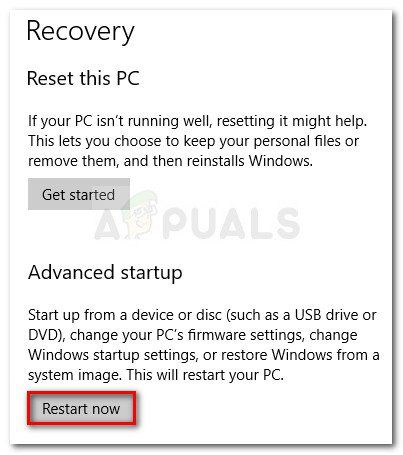 Перезапустите в меню «Дополнительные параметры запуска».
Перезапустите в меню «Дополнительные параметры запуска».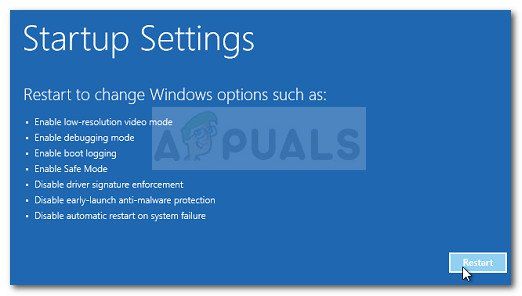 Нажмите «Перезагрузить», чтобы открыть меню «Параметры запуска».
Нажмите «Перезагрузить», чтобы открыть меню «Параметры запуска». Диалог запуска: cmd и нажмите Ctrl + Shift + Enter
Диалог запуска: cmd и нажмите Ctrl + Shift + Enter
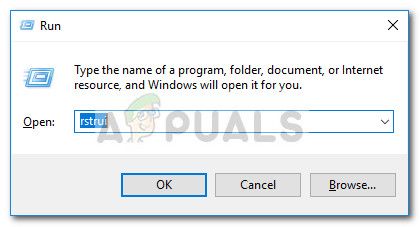 Диалог запуска: rstrui
Диалог запуска: rstrui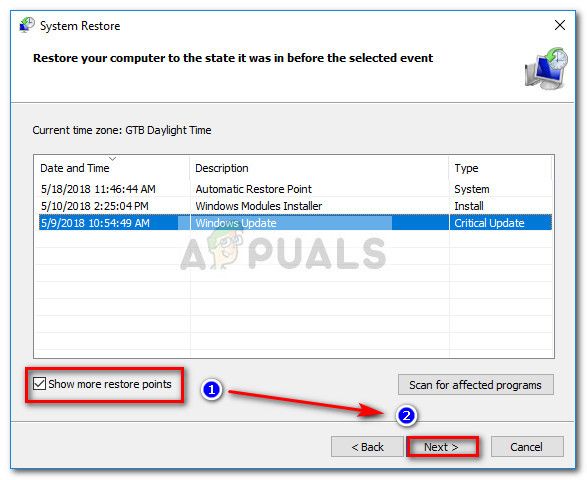 Включить Показать больше точек восстановления и нажмите кнопку Далее
Включить Показать больше точек восстановления и нажмите кнопку Далее