Содержание
- 1 Неизвестная ошибка; Неуказанные параметры; Сервис не работает
- 2 Попробуем позже
- 3 Неверный параметр
- 4 Вмешательство групповой политики
- 5 Используйте средство проверки системных файлов
- 6 Сбросить репозиторий Центра обновления Windows
- 7 Устранение неполадок Центра обновления Windows
- 8 Есть ли другие варианты?
- 9 Я обновил вашу информацию
Ах, ошибка Windows Update 0x80070057. Какая это прекрасная ошибка, достойная уважения, хорошо известная пользователям Windows во все времена. Раздражающая сисадминов по всей стране, эта ошибка мучает наши системы, по крайней мере, с Windows XP и сопровождает ряд системных ошибок.
Таким образом, исправить ошибку не совсем сложно
и я могу показать вам, как позаботиться об этом. Ищете другой код ошибки Windows
например 0xC0000225
или код остановки BSOD, такой как SYSTEM_SERVICE_EXCEPTION
? Мы можем вас покрыть!
Неизвестная ошибка; Неуказанные параметры; Сервис не работает
Сообщение, прибывающее с ошибкой 0x80070057, может различаться в зависимости от того, где обнаружена ошибка в службе обновлений, но обычно это вариант «Неизвестная ошибка», «Обнаружены неуказанные параметры» или просто «Необходимые службы не работают. Служба обновлений или деятельность, которой вы занимались, заканчивается, и вы снова возвращаетесь к исходной точке.
НЕНАВИЖУ приходить на работу утром после обновления Windows так много беспокойства скрежет зубов. #worktweet
— Блеющий Джен (@blathering) 17 августа 2016
Хотя эта ошибка не исчезла, в недавнем обновлении Windows 10 Anniversary Update или Windows 10 Build 1607 появилось множество сообщений об ошибке. Поскольку эта ошибка обычно относится к процессу обновления Windows
многие пользователи были недовольны тем, что их системы остались либо с незавершенным процессом обновления, временно «сломавшим» свою систему, либо просто были вынуждены вернуться к Windows 10 Build 1507 (также известной как Threshold 1).
Ошибка 0x80070057 обычно возникает, когда:
- Вы пытаетесь выполнить резервное копирование своих файлов, и существует повреждение.
- Вы пытаетесь установить операционную систему Windows, а зарезервированный раздел системы поврежден.
- Поврежденные записи реестра или политики мешают процессу обновления Windows.
- При установке обновлений возникли проблемы, и система попытается повторить попытку позже.
Все весело раздражает, все поправимо.
Попробуем позже
После ежегодного обновления некоторые пользователи Windows 10 сталкиваются со следующим сообщением об ошибке Центра обновления Windows:
При установке обновлений возникли проблемы, но мы попробуем позже. Если вы продолжаете видеть это и хотите найти информацию в Интернете или обратиться в службу поддержки, это может помочь — (0x80070057).
Есть несколько способов, которыми мы можем попытаться облегчить эту проблему.
Переименуйте папку SoftwareDistribution
Нажмите Windows ключ + R чтобы открыть диалоговое окно «Выполнить», введите % SystemRoot% и нажмите Войти. Прокрутите вниз, чтобы найти SoftwareDistribution папка. Переименовать это SoftwareDistributon.old. Теперь перезагрузите компьютер и попробуйте обновить.
Изменить реестр Windows
Если это не работает, мы можем внести изменения в реестр Windows. Нажмите Windows ключ + R чтобы открыть диалоговое окно «Выполнить», введите смерзаться и нажмите Войти.
Убедитесь, что следующие записи реестра соответствуют вашим собственным:
[HKEY_LOCAL_MACHINE\SOFTWARE\Microsoft\WindowsUpdate\UX] "IsConvergedUpdateStackEnabled"=dword:00000000
[HKEY_LOCAL_MACHINE\SOFTWARE\Microsoft\WindowsUpdate\UX\Settings] "UxOption"=dword:00000000
Внесите изменения, если необходимо, затем перезагрузите систему и попробуйте выполнить обновление.
Неверный параметр
В этом случае начинается процесс резервного копирования с использованием встроенной службы Windows. Процесс завершается неудачно, генерируя сообщение:
Произошла внутренняя ошибка: неверный параметр: (0x80070057)
Нажмите Windows ключ + R открыть диалог Run. Тип смерзаться и нажмите Войти. Теперь найдите следующий раздел реестра:
HKEY_LOCAL_MACHINE\SOFTWARE\Policies\Microsoft\SystemCertificates
Щелкните правой кнопкой мыши SystemCertificates, и создать New> DWORD (32-битное) значение. Введите имя как CopyFileBufferedSynchronousIo, и установить Значение в 1. Удар Хорошо, затем перезагрузите вашу систему. Ваша резервная копия должна завершиться!
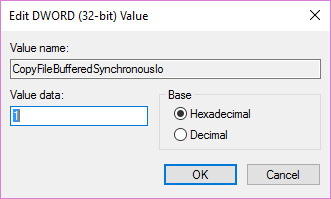
Изменить десятичный символ
Голова к Панель управления> Часы, язык и регион. Под Область, край, Выбрать Изменить формат даты, времени или номера. Это откроет новую панель. Выбрать Дополнительные настройки. Убедитесь, что есть период (полный стоп) рядом с Десятичный символ вариант, затем нажмите Применять, а также Хорошо.
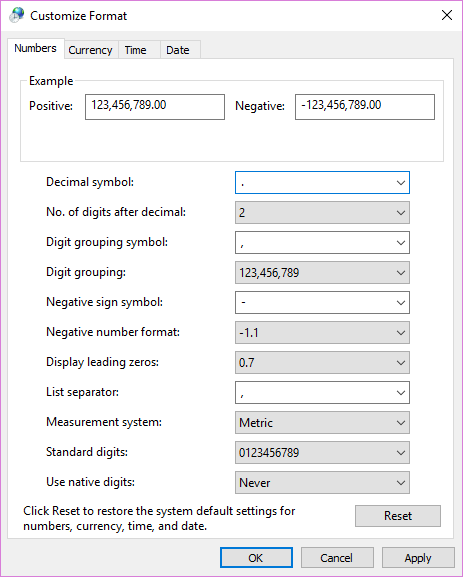
Вмешательство групповой политики
Это было не для всех, но когда вышла Windows 10, многие пользователи (по понятным причинам) оскорбили
к устаревшей системе Windows Update
Microsoft. Windows 10 Home пользователи были в значительной степени связаны
к этой системе, но пользователи Windows 10 Pro имели возможность изменить свои параметры групповой политики
как сделать систему обновления бессильной.
Однако вмешательство в эту политику может быть именно тем, что вызывает проблему в процессе Центра обновления Windows.
Нажмите Windows ключ + R открыть диалог Run. Введите gpedit.msc и нажмите Войти. Теперь следуйте по этому пути Конфигурация компьютера> Административные шаблоны> Компоненты Windows> Центр обновления Windows> Настройка автоматических обновлений> Не настроено.

Перезагрузите систему, и, надеюсь, обновление будет завершено.
Используйте средство проверки системных файлов
В Windows есть встроенный инструмент проверки системных файлов, который мы можем использовать для сканирования системы на наличие потенциально поврежденных файлов. Этот инструмент детализирует и потенциально исправляет любые непредвиденные повреждения, возвращая систему в рабочее состояние.
Откройте командную строку с повышенными правами, щелкнув правой кнопкой мыши меню «Пуск» и выбрав Командная строка (администратор). Теперь запустите следующую команду
:
sfc /scannow
Выполнение этой команды может занять некоторое время. Не закрывайте окно командной строки, пока проверка не будет завершена на 100%. По завершении вы получите одно из следующих сообщений:
- Защита ресурсов Windows не обнаружила никаких нарушений целостности.
Ваша система не содержит поврежденных файлов; вам нужно попробовать другое решение этой проблемы - Windows Resource Protection не может выполнить запрошенную операцию.
Вам необходимо перезагрузить систему в безопасном режиме, а затем запустить команду - Служба защиты ресурсов Windows обнаружила поврежденные файлы и успешно их восстановила. Подробности включены в CBS.Log% WinDir% \ Logs \ CBS \ CBS.log.
Чтобы просмотреть подробности исправления средства проверки системных файлов, см. Инструкции ниже. - Служба защиты ресурсов Windows обнаружила поврежденные файлы, но не смогла исправить некоторые из них. Подробности включены в CBS.Log% WinDir% \ Logs \ CBS \ CBS.log.
Вам нужно будет вручную восстановить поврежденные файлы. Следуйте приведенным ниже инструкциям, чтобы найти поврежденный файл, а затем вручную замените его исправной копией.
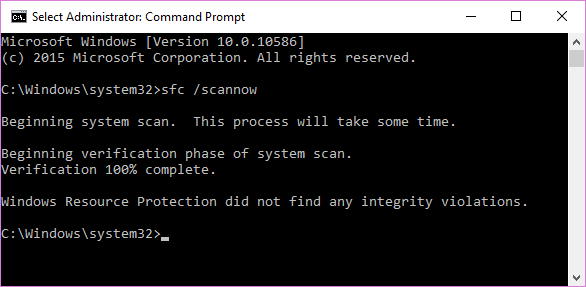
Доступ к журналу
Если вы получаете одну из последних пар сообщений, вы, вероятно, захотите взглянуть на журнал проверки системных файлов. Это особенно важно, если вы получили последнее сообщение.
Во-первых, вам нужно открыть командную строку с повышенными правами, щелкнув правой кнопкой мыши меню «Пуск» и выбрав Командная строка (администратор). Теперь запустите следующую команду:
findstr /c:"[SR]" %windir%\Logs\CBS\CBS.log >"%userprofile%\Desktop\sfcdetails.txt"
![]()
Это скопирует данные журнала в обычный файл блокнота, который вы найдете на своем рабочем столе. Поскольку моя установка Windows довольно нова, мне еще не приходилось сталкиваться с какими-либо проблемами. Таким образом, мой журнал выглядит так:
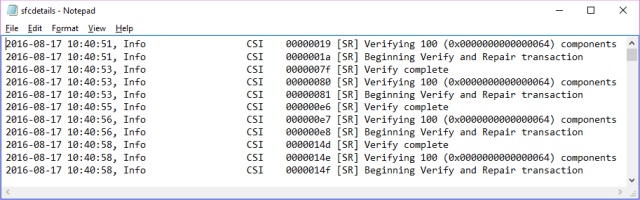
Однако, если у вас были поврежденные файлы, которые процесс SFC не смог автоматически заменить, вы обнаружите некоторые записи, подобные этой (взято из документа службы поддержки Microsoft в Системной проверке файлов):
2007-01-12 12:10:42, Info CSI 00000008 [SR] Cannot
repair member file [l:34{17}]"Accessibility.dll" of Accessibility, Version =6.0.6000.16386, pA = PROCESSOR_ARCHITECTURE_MSIL (8), Culture neutral,
VersionScope neutral, PublicKeyToken = {l:8 b:b03f5f7f11d50a3a}, Typeneutral, TypeName neutral, PublicKey neutral in the store, file is missing
Замена поврежденных файлов вручную
Теперь мы можем заменить поврежденный файл на известную исправную копию, снова используя командную строку. Во-первых, вам нужно открыть командную строку с повышенными правами, щелкнув правой кнопкой мыши меню «Пуск» и выбрав Командная строка (администратор). Теперь нам нужно взять на себя административные права на поврежденный файл. Обратите внимание, что в каждом из перечисленных экземпляров вы должны заменить имя_папки_файла информацией, предоставленной в файле sfcdetails.txt, созданном в предыдущем разделе.
Используйте следующую команду:
takeown /f pathandfilename
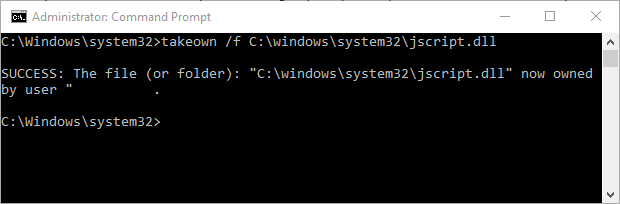
Теперь используйте следующую команду, чтобы предоставить администраторам полный доступ к поврежденной файловой системе:
icacls pathandfilename/grant administrators:F
Наконец, замените поврежденный системный файл на исправную копию с помощью следующей команды:
copy sourcefile destinationfile
Например, если вы скопировали известный исправный системный файл из системы, работающей под управлением той же операционной системы (и той же версии, той же сборки и т. Д.), На USB, команда может выглядеть следующим образом:
copy f:\usbstick\jscript.dll c:\windows\system32\jscript.dll
Использование DISM
Если замена вручную оказывается слишком сложной, или если файлов слишком много для замены, мы можем использовать команду DISM. DISM обозначает образ развертывания Управление обслуживанием, и мы можем использовать эту команду при попытке загрузить и восстановить работоспособность системного файла.
, В командной строке с повышенными привилегиями введите следующую команду:
DISM /Online /Cleanup-Image /RestoreHealth
В зависимости от состояния вашей системы и уровня повреждения, выполнение этой команды может занять некоторое время. Известно, что этот процесс зависает на 20%. Если это произойдет, просто подождите немного, оно должно продолжаться само по себе. После завершения проверьте, были ли какие-либо файлы заменены. Если они есть, вам нужно перезагрузить компьютер, а затем снова запустить команду sfc / scannow. На этот раз он должен заменить поврежденный файл.
Сбросить репозиторий Центра обновления Windows
Иногда мы можем сбросить репозиторий Центра обновления Windows, чтобы попытаться устранить проблему. Это довольно длительный процесс, который я не буду подробно описывать в этой статье.
Тем не менее, я укажу вам документ службы поддержки Microsoft, в котором подробно описан весь процесс, поэтому вы можете попытаться исправить это с его информацией.
Устранение неполадок Центра обновления Windows
Я не уверен, насколько хорошо средство устранения неполадок Центра обновления Windows работает с этой ошибкой, поскольку на нее могут напрямую влиять групповые политики и другие параметры системы. Но если вы все еще не можете завершить обновление, возможно, стоит загрузить его и попробовать
, Это может только потерпеть неудачу, верно? Правильно?!
Мне потребовалось слишком много времени, чтобы понять это: но наихудшим вирусом / шпионским / вирусом в Windows на самом деле является Центр обновления Windows.
— Ману Кумар (@ManuKumar) 13 августа 2016 г.
Перейдите на эту страницу и загрузите средство устранения неполадок Центра обновления Windows. После загрузки запустите средство устранения неполадок. Выберите Центр обновления Windows, а затем выберите продвинутый, затем Запустить от имени администратора. Это запустит средство устранения неполадок от имени администратора и сможет находить и решать более широкий круг проблем.
, Нажмите следующий.
Средство устранения неполадок автоматически просканирует вашу систему на наличие проблем, влияющих на Центр обновления Windows. Если какие-либо проблемы обнаружены, средство устранения неполадок автоматически попытается их исправить, если вы не сняли флажок автоматического исправления.
Есть ли другие варианты?
Думал, что я закончил? Ты не прав.
Человек, новое обновление Windows, это супер весело! pic.twitter.com/6E6OGrPdli
— Джеффри / t3hero (@ t3hero_) 12 августа 2016 г.
Некоторые пользователи сообщали о Yamicsoft Windows 8 Manager, чтобы исправить проблемы Центра обновления Windows. Я лично не пробовал это исправление, поэтому советую действовать с относительной осторожностью, на случай, если у инструмента появятся неожиданные побочные эффекты. Вы предупреждены.
Я обновил вашу информацию
И ваша система теперь должна быть хорошо и действительно обновлена. Кроме того, теперь вы знаете, как позаботиться о любых других проблемах Центра обновления Windows, которые могут возникнуть в будущем. Пока Microsoft продолжает использовать эту систему принудительных обновлений, система подвергнется серьезному контролю, когда на обычных пользователей будет оказано негативное влияние. Это не единственная проблема, появившаяся после обновления Anniversary, когда другие пользователи сообщают о случайных случаях зависания системы.
Перед тем как Microsoft выпустила официальное исправление, предприимчивые пользователи работали вместе, чтобы составить представление о происходящем. Им удалось взломать путь к обходному пути, прежде чем Microsoft ответила. Тем не менее, пользователи сообщают, что официальное исправление по-прежнему не полностью устраняет проблему, оставляя многих пользователей с текущими проблемами системы.
Microsoft придерживается своего оружия, но, безусловно, настало время подумать о ручном тормозе для обновлений, особенно когда выбор был отстранен от пользователей.
Если у вас возникли проблемы с ошибками синего экрана Windows или вам нужна помощь, чтобы исправить 100% использование диска
Проверьте наши статьи о том, как решить эти проблемы.

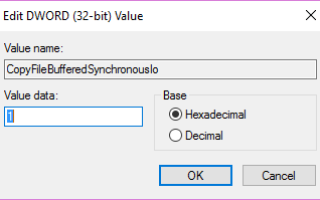


![Управляйте разделами жесткого диска как профессионал с помощью EaseUS Partition Master [Windows]](https://helpexe.ru/wp-content/cache/thumb/bd/12879988e70e4bd_150x95.png)
![Навигация и организация текстовых заметок на вашем компьютере с KeepNote [кроссплатформенный]](https://helpexe.ru/wp-content/cache/thumb/5a/0c4d56e57b1565a_150x95.jpg)