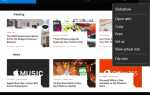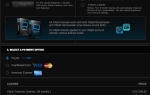Содержание
- 1 Причины сбоя при запуске в Windows 10
- 2 1. Восстановление при загрузке через Windows Автоматическое восстановление
- 3 2. Командная строка через Windows Автоматическое восстановление
- 4 3. Исправьте проблемы MBR в Windows, используя GParted Live
- 5 4. Исправьте проблемы MBR в Windows, используя загрузочный диск восстановления
- 6 5. Исправьте проблемы MBR, используя EaseUS Partition Master
- 7 Восстановление основной загрузочной записи Windows 10 завершено!
Основная загрузочная запись (MBR) это специальный тип загрузочного сектора, который находится в начале системного раздела. MBR информирует процесс загрузки о том, что собирается последовать, например, о разметке разделов, размерах, файловых системах и так далее. MBR также традиционно содержит небольшой фрагмент исполняемого кода, который передает процесс загрузки в операционную систему, и вы попадаете в Windows.
К сожалению, MBR не является непогрешимым. Он может стать поврежденным, поврежденным или просто исчезнуть по нескольким причинам. Это делает установки Windows 10 подверженными ошибкам
, К счастью, есть несколько способов исправить основную загрузочную запись в Windows 10.
Причины сбоя при запуске в Windows 10
Как вы узнаете, когда ваш MBR выходит из строя?
Существует очень большая вероятность того, что ваша система не сможет загрузиться в Windows. Вместо этого вы увидите экран с сообщением об ошибке: «Отсутствует операционная система», «Ошибка MBR», «Ошибка загрузки операционной системы», «Неверная таблица разделов» или подобное.
Повреждение основной загрузочной записи может произойти по ряду причин. Отказ и повреждение диска — очень частая причина. В последние годы некоторые варианты вымогателей атаковали основную загрузочную запись
заставить жертв платить, чтобы обезопасить свою систему. К счастью, эта практика вымогателей встречается редко, хотя многочисленные другие примеры вредоносных программ напрямую изменяют MBR для максимального повреждения и раздражения.
Тем не менее, есть несколько эффективных способов исправить основную загрузочную запись Windows. Если одно исправление не работает для вашей системы, попробуйте следующее.
1. Восстановление при загрузке через Windows Автоматическое восстановление
При первой загрузке системы Windows 10 она должна обнаружить наличие проблемы и войти в режим автоматического восстановления. Экран читает Ваш компьютер не запустился правильно. Отсюда выберите Дополнительные параметры> Устранение неполадок> Восстановление при загрузке.
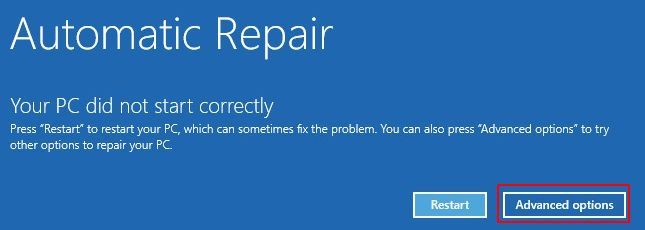
Средство восстановления запуска Windows 10 полностью автоматизировано. Однако это займет много времени, но это должно исправить проблемы Windows 10 MBR.
2. Командная строка через Windows Автоматическое восстановление
Если процесс восстановления запуска Windows 10 не устраняет проблему MBR или вы просто предпочитаете более быстрый и прямой подход чтобы исправить вашу систему, вы можете использовать командную строку через автоматическое восстановление. Когда ваша система обнаружит проблему и появится экран автоматического восстановления, выберите Дополнительные параметры> Устранение неполадок> Командная строка.
Вы собираетесь использовать инструмент bootrec.exe для восстановления поврежденной MBR. Bootrec имеет ряд команд, предназначенных для восстановления процесса загрузки после проблем, и уже находится в вашей системе Windows 10 как часть базовой установки.
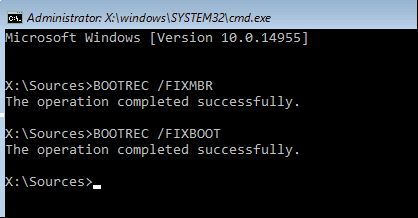
Тип bootrec.exe / fixmbr и нажмите Enter. Затем введите bootrec.exe / fixboot и нажмите Enter. Тебе следует увидеть Операция завершилась успешно под каждой командой. Если вы не видите сообщение о завершении операции и вместо этого получаете сообщение об ошибке, введите bootrec.exe / rebuildbcd и нажмите Enter. Команда «rebuildbcd» пытается восстановить ваши данные конфигурации загрузки системы (BCD).
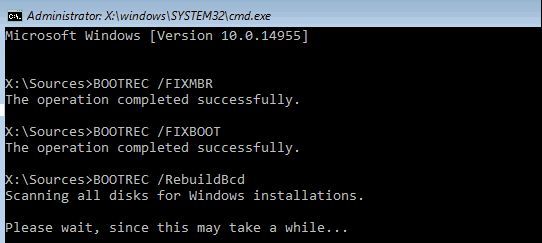
К сожалению, это не всегда работает с первого раза. В этом случае Microsoft предлагает экспортировать хранилище BCD (место, в котором хранятся ваши загрузочные данные) и полностью восстановить с нуля. Звучит страшно, но это займет немного времени.
Введите следующие команды по порядку:
bcdedit /export c:\bcdbackup
c:
cd boot
attrib bcd -s -h -r
ren c:\boot\bcd bcd.old
bootrec.exe /rebuildbcdПроцесс экспорта и восстановления должен полностью устранить проблемы с MBR.
Те пользователи, которые все еще работают с Windows 7 или более ранней версией, также могут использовать bootrec.exe / scanos команда. Эта команда сканирует и восстанавливает устаревшие настройки BCD.
Если вы не можете получить доступ к командной строке через автоматическое восстановление
Некоторые пользователи обнаружат, что автоматическое восстановление Windows 10 не появляется в нужный момент. В этой ситуации вам нужно использовать установочный носитель Windows для загрузки в режиме восстановления.
К сожалению, если у вас нет установочного носителя Windows, вам нужно найти работающую систему Windows, которую можно использовать для создания носителя.
,
Тем не менее, есть еще один обходной путь, который вы можете попробовать, если у вас нет установочного USB-диска Windows или лежащего диска. Вы можете заставить свою систему думать, что произошел сбой загрузки, включив ее, а затем снова включив, когда появится логотип Windows.
После трехкратного повторения этого процесса автоматически начнется автоматическое восстановление. Обратите внимание, что это не будет работать для всех, в зависимости от состояния вашей системы.
3. Исправьте проблемы MBR в Windows, используя GParted Live
GParted Live — это загрузочный дистрибутив Linux с акцентом на управление разделами. Тем не менее, это также позволяет вам работать на разделах Windows
за пределами операционной системы, то есть вы можете попытаться исправить и восстановить проблемы MBR. Для завершения этой части урока вам нужна работающая альтернативная система.
Скачать GParted Live
Для начала вам нужно скачать GParted Live. Есть две версии. Если у вас 32-битная система, выберите i686.iso версия. Эта версия работает как на 32, так и на 64-битных системах, хотя и с некоторыми ограничениями. Если у вас есть 64-битная система (и вы уверены, что это 64-битная система!), Скачайте amd64.iso версия.
Запись GParted Live на загрузочный носитель
Далее необходимо записать образ диска на тип загрузочного носителя. Я использую флэш-накопитель USB емкостью 8 ГБ, но подойдет и диск меньшего размера, а также подходящий диск. Вы также должны загрузить UNetbootin. Откройте UNetbootin. Выбрать DiskImage в нижней части панели, затем нажмите значок трех точек, чтобы перейти к GParted Live ISO.
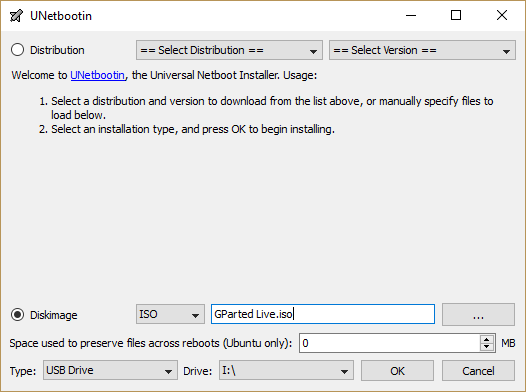
Выберите ISO и нажмите Открыть. Затем выберите флэш-накопитель USB, на который вы хотите записать GParted Live, и нажмите OK. После завершения удалите загрузочный носитель и выключите систему.
Загрузка в GParted Live
Вставьте загрузочный носитель GParted Live в систему с поврежденной MBR. Включите систему, нажав клавишу быстрого запуска процесса загрузки, чтобы вызвать меню выбора загрузочного устройства (например, F11 на моем ПК и ноутбуке). Вы должны определить носители GParted Live как потенциальный загрузочный источник. Выберите его и дайте загрузке носителя. Вам нужно будет сделать несколько небольших выборов, таких как язык и режим работы.
Использование GParted Live и TestDisk для исправления MBR
После загрузки среды GParted Live откройте окно терминала и введите sudo fdisk -l и нажмите Enter. Эта команда выведет список всех дисков и разделов, доступных в настоящее время в вашей системе. Теперь откройте новое окно терминала, введите TestDisk, затем выберите Нет журнала.
Далее он спросит вас, какой диск вы хотите починить. Выберите диск, затем продолжите.
Теперь выберите тип таблицы разделов. В этом случае выберите Раздел Intel / ПК, и нажмите Enter.
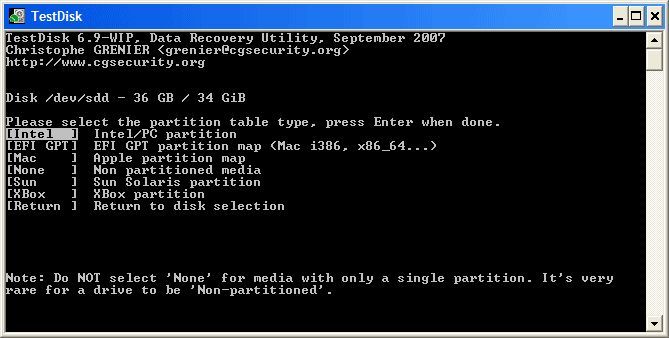
Выбрать Анализ, затем Быстрый поиск.
TestDisk будет сканировать ваш диск, чтобы найти любые существующие и ранее удаленные разделы. Процесс сканирования может занять несколько минут в зависимости от размера диска. В конце концов, он определит ваш основной системный раздел. Это выглядит немного странно, но вы хотите, чтобы GParted Live перечислял все ваши системные разделы.
Мы ищем раздел с пометкой*«-Это ваша Основной загрузочный раздел и где скрывается коррумпированный MBR. Если при сканировании не отображаются все ваши разделы, выберите Более глубокий поиск. Кроме того, GParted предоставит вам краткий список информации, если будут какие-либо ошибки.
Если все ваши разделы отображаются с правильными флагами (такими как загрузочный, расширенный, логический), то (и только тогда!) Написать к таблице разделов. Если флаги неверны, переключайте их с помощью клавиш со стрелками. Например, на следующих снимках экрана первое изображение показывает диск с повторяющимся вторым разделом ([Раздел 2]). Прокрутка раздела и нажатие п показывает файлы, найденные в этом разделе.
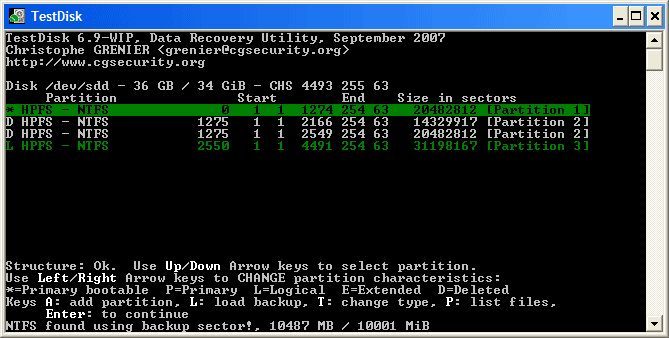
Первый дублированный раздел поврежден, о чем свидетельствует Не удается открыть файловую систему. Файловая система кажется поврежденной сообщение.
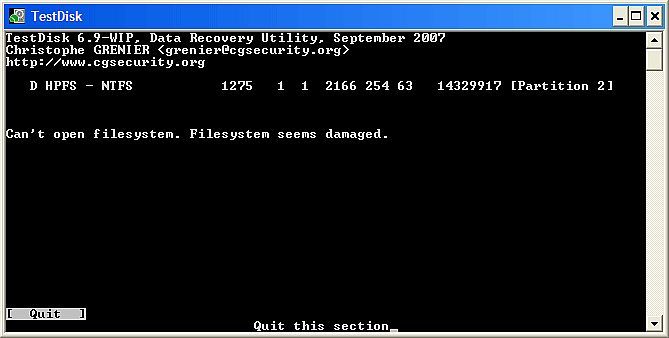
Второй дублирующий раздел содержит список файловых папок и, следовательно, является правильным разделом.
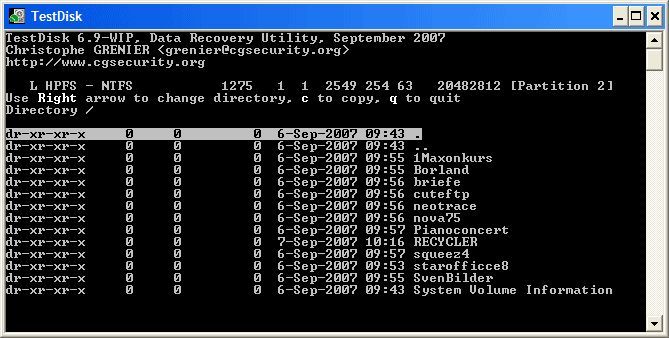
Флаг для первого дублированного раздела затем устанавливается на D для удаления, в то время как второй дублирующий раздел установлен на L для логики — восстановление раздела и его данных на диске.
Когда вы вернетесь в меню TestDisk, выберите Код MBR записать стандартную MBR на ваш диск и подтвердить.
Уф! Вы сделали Вы можете закрыть окна терминала, выйти из GParted Live и выключить систему. Извлеките загрузочный носитель GParted Live и перезагрузите систему.
4. Исправьте проблемы MBR в Windows, используя загрузочный диск восстановления
Boot Repair Disk — еще один чрезвычайно удобный дистрибутив Linux, который вы можете использовать для исправления Windows
10 выпусков MBR. На самом деле Boot Repair Disk содержит копию GParted, на всякий случай. Тем не менее, это упрощает процесс восстановления MBR в единую программу с легко переключаемыми блоками.
Сначала загрузите 64-битную или 32-битную версию Boot Repair Disk, в зависимости от вашей системы. Как и образ GParted Live, 32-разрядная версия работает только с 32-разрядными системами, тогда как 64-разрядная версия работает с обеими.
Записать загрузочный диск на загрузочный носитель
Далее необходимо записать образ диска на тип загрузочного носителя. Я использую флэш-накопитель USB емкостью 8 ГБ, но будет работать и меньший диск, а также подходящий диск. Вы также должны загрузить UNetbootin.
Откройте UNetbootin. Выбрать DiskImage в нижней части панели, затем нажмите значок с тремя точками, чтобы перейти к ISO Boot Repair Disk.
Выберите ISO и нажмите Открыть. Затем выберите USB-накопитель, на который вы хотите записать Boot Repair Disk, и нажмите OK. После завершения удалите загрузочный носитель и выключите систему.
Загрузка с загрузочного диска восстановления
Вставьте диск Boot Repair Disk в систему с поврежденной MBR. Включите систему, нажав клавишу быстрого запуска процесса загрузки, чтобы вызвать меню выбора загрузочного устройства (например, F11 на моем ПК и ноутбуке). Вы должны определить USB-флешку или диск Boot Repair Disk как потенциальный загрузочный источник. Выберите его и дайте загрузке носителя.
Использование Boot Repair Disc для исправления MBR
После загрузки среды Boot Repair Disk (Boot Repair Disk использует облегченную среду Lubuntu), выберите LXTerminal из панели задач. Тип fdisk -l и нажмите Enter, чтобы отобразить список текущих дисков и разделов.
Далее выберите В логотип в правом нижнем углу (где находится меню «Пуск» Windows) и Системные инструменты> Восстановление загрузки. Программа просканирует вашу систему, затем вы сможете выбрать сеанс автоматического восстановления или просмотреть дополнительные параметры. Сначала попробуйте вариант автоматического восстановления. Автоматическое восстановление сразу устраняет большинство проблем с загрузкой.
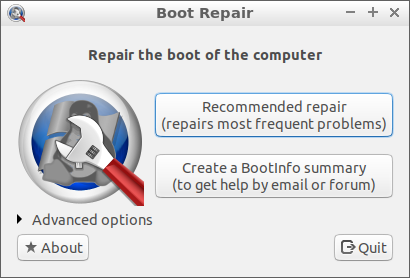
Если это не работает, откройте дополнительные параметры и перейдите к Варианты MBR Вкладка. Перекрестные ссылки со списком дисков и разделов в ранее созданном сеансе LXTerminal найдите ваши загрузочные разделы Windows. Boot Repair Disk действительно выделяет их немного яснее, чем основные команды GParted Live! Если вы уверены, нажмите Применять, затем перезагрузите вашу систему.
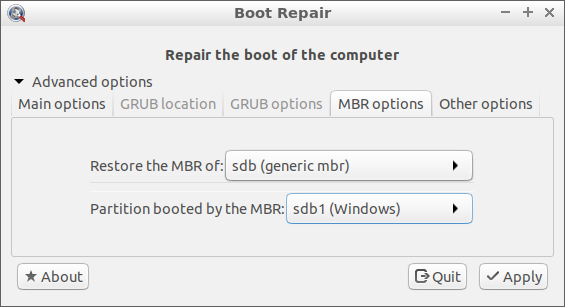
5. Исправьте проблемы MBR, используя EaseUS Partition Master
Это окончательное исправление требует удаления физического диска из рассматриваемой системы. После извлечения диска вы можете подключить его к другой системе и использовать EaseUS Partition Master для исправления MBR.
,
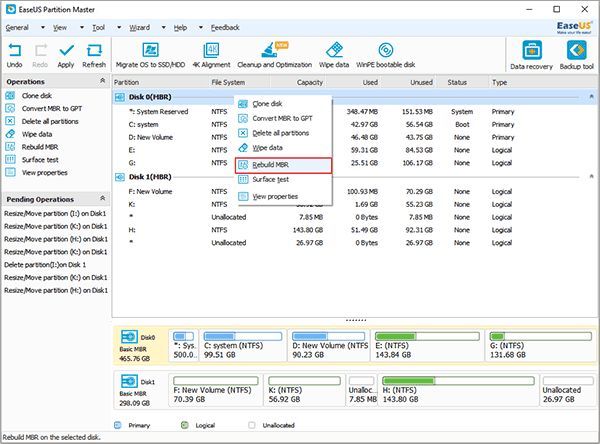
Загрузите и установите EaseUS Partition Master, затем подключите диск. Выберите внешний диск. (Это будет иметь MBR ярлык.) Щелкните правой кнопкой мыши ярлык диска, затем выберите Восстановить MBR. Пройдите в правый верхний угол и нажмите Применять, затем позвольте процессу завершиться. Извлеките диск, затем переустановите исходную систему и перезагрузите компьютер.
Восстановление основной загрузочной записи Windows 10 завершено!
Эти пять вариантов представляют лучшие и самые быстрые методы для исправления поврежденной или поврежденной Windows 10 MBR. Более того, многие из этих исправлений будут работать и на старых версиях Windows (в частности, во втором и третьем разделах). Просто не забудьте потратить время и пройтись по каждому исправлению Windows
,
Чтобы узнать больше о MBR, посмотрите наше сравнение MBR и GPT для SSD
,