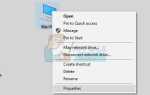Содержание
- 1 Способ 1: восстановить поврежденные файлы
- 2 Способ 2: команда PowerShell
- 3 Способ 3: команда PowerShell (альтернатива)
- 4 Способ 4: проверка обновлений
- 5 Метод 5: Выполнение сканирования SFC
- 6 Метод 6: Создание новой учетной записи Microsoft
- 7 Способ 6: служба идентификации приложений
- 8 Метод 7: Опция безопасной загрузки
Windows 10, безусловно, приносит много улучшений и функций по сравнению со своими предшественниками, но она также имеет свою долю ошибок. Проблемная панель задач является одной из таких проблем. Для большинства пользователей, которые обновились до Windows 10, вероятно, будет отображаться панель задач, которая не полностью функциональна. Проблема варьируется от человека к человеку, но наиболее распространенными симптомами являются то, что вы не сможете ничего щелкнуть на панели задач, и ваши плитки исчезнут. Некоторые пользователи также жаловались на то, что их панель поиска начала не работает.
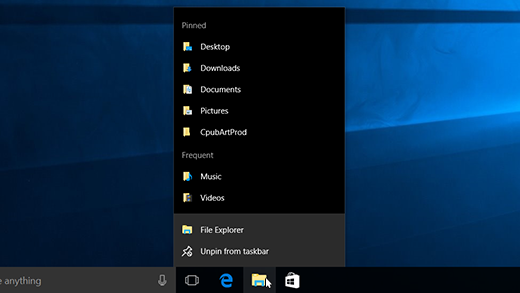 Панель задач не работает — Windows 10
Панель задач не работает — Windows 10
По сути, это ошибка в обновлении Windows 10, которая наверняка будет устранена в будущих обновлениях. Поскольку Microsoft выпускает обновления довольно быстро, это должно было произойти. Хотя это неудобно, но проблема разрешима, и приведенные ниже решения работают для большинства пользователей.
Итак, начните с метода 1 и продолжайте, пока проблема не будет решена.
Удалите все антивирусы, которые у вас могут быть, особенно если это Norton. Известно, что эти антивирусные программы вызывают проблемы, поэтому рекомендуется удалить их, прежде чем следовать приведенным ниже методам. Когда вы закончите, переустановите антивирусы, потому что они необходимы для безопасности вашей системы.
Способ 1: восстановить поврежденные файлы
Загрузите и запустите Reimage Plus для сканирования и восстановления поврежденных и отсутствующих файлов из Вот, а затем посмотреть, если панель задач начала работать, если не перейти к способу 2.
Способ 2: команда PowerShell
Поскольку проблема связана с одним из компонентов Windows, т. Е. С панелью задач Windows, вы можете решить ее, запустив команду в PowerShell, а затем удалив папку, связанную с панелью задач. Он работал для многих пользователей и, скорее всего, будет работать и для вас.
Замечания: Прежде чем начать следовать этому методу, убедитесь, что ваш брандмауэр Windows работает. Если вы не знаете, как включить брандмауэр Windows или он включен / выключен, выполните следующие действия.
- Держать Ключ Windows и нажмите р
- Тип Сервисы.ЦКМ и нажмите Войти
 services.msc
services.msc - Найдите службу с именем Брандмауэр Windows
- Щелкните правой кнопкой мыши Брандмауэр Windows и выберите свойства

- Выбрать Руководство из выпадающего меню в разделе Тип запуска
- Нажмите на Начните кнопка в разделе «Статус службы» (после запуска службы вы должны увидеть изменение статуса на работающее)
- Нажмите Хорошо
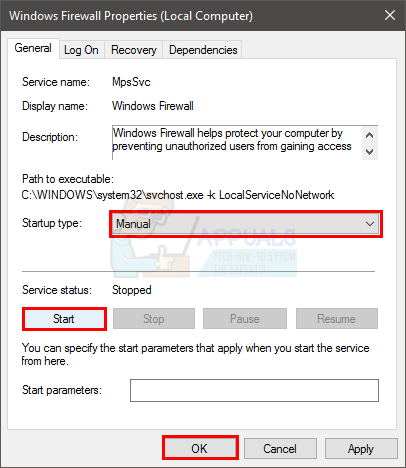
Теперь, когда брандмауэр Windows включен, и мы в этом уверены. Давайте начнем работать над решением этой проблемы.
- Нажмите CTRL, ALT а также УДАЛЯТЬ одновременно (CTRL + ALT+ УДАЛЯТЬ)
- Выбрать Диспетчер задач
- Нажмите файл
- Выбрать Запустить новое задание

- Отметьте опцию, которая говорит Создайте эту задачу с правами администратора
- Тип PowerShell и нажмите Войти

- Тип Get-AppXPackage -AllUsers | Foreach {Add-AppxPackage -DisableDevelopmentMode -Register «$ ($ _. InstallLocation) \ AppXManifest.xml»} и нажмите Войти. Вы можете проверить, решена ли проблема или нет, потому что после выполнения этой команды у некоторых пользователей проблема решается. Так что просто проверьте панель задач (не нужно перезапускать), и если она не исправлена, продолжайте.

- Держать Ключ Windows и нажмите р
- Тип C: \ Users \% имя пользователя% \ AppData \ Local \ и нажмите Войти

- Найдите папку с именем TileDataLayer. Щелкните правой кнопкой мыши и выберите удалять. Если вы нигде не видите эту папку, ее необходимо скрыть. Отобразите папку, следуя инструкциям ниже
- Пока вы находитесь в проводнике, нажмите Посмотреть
- Отметьте опцию, которая говорит Скрытые предметы в разделе Показать спрятать
- Теперь проверьте, появляется ли папка или нет
- Закройте окна и дважды щелкните Корзина (находится на экране рабочего стола)
- Найдите ту же папку, которую вы удаляете TileDataLayer. Щелкните правой кнопкой мыши и выберите удалять. Нажмите «Да», если он запрашивает подтверждение.
Если вы не можете удалить папку TileDataLayer, выполните следующие действия.
- Держать Ключ Windows и нажмите р
- Тип Сервисы.ЦКМ и нажмите Войти

- Найдите сервис с именем tiledatamodelsvc или же Сервер модели данных плитки
- Щелкните правой кнопкой мыши сервис tiledatamodelsvc или же Сервер модели данных плитки и нажмите Стоп

- Теперь повторите шаги 5-9, приведенные выше.
Подождите пару минут после удаления папки из корзины. Затем проверьте, если проблема все еще существует.
Способ 3: команда PowerShell (альтернатива)
Это еще одна команда, которую вы можете запустить в PowerShell Windows, которая подойдет многим пользователям.
- Нажмите CTRL, ALT а также УДАЛЯТЬ одновременно (CTRL + ALT+ УДАЛЯТЬ)
- Выбрать Диспетчер задач
- Нажмите файл
- Выбрать Запустить новое задание
- Отметьте опцию, которая говорит Создайте эту задачу с правами администратора
- Тип PowerShell и нажмите Войти
- Тип Get-AppXPackage -AllUsers | Where-Object {$ _. InstallLocation-like «* SystemApps *»} | Foreach {Add-AppxPackage -DisableDevelopmentMode -Register «$ ($ _. InstallLocation) \ AppXManifest.xml»} и нажмите Войти
Теперь проверьте, решена ли проблема или нет.
Способ 4: проверка обновлений
Вполне возможно, что определенная ошибка / сбой в операционной системе препятствует нормальной работе панели задач. Часто эти ошибки исправляются новыми обновлениями операционной системы. Поэтому на этом этапе мы будем проверять наличие новых обновлений операционной системы.
- Нажмите «Windows+я»Одновременно.
- Нажмите на «Обновления Безопасность».
 Нажав на «Обновления» Безопасность »
Нажав на «Обновления» Безопасность » - Нажмите на «Проверьте за Обновления”И дождитесь завершения процесса проверки.
 Проверка наличия обновлений — Центр обновления Windows
Проверка наличия обновлений — Центр обновления Windows - Если новые обновления доступны, они будут автоматически быть загруженный а также установлены.
- Запустить снова компьютер для применять обновления и проверять чтобы увидеть, если проблема не устранена.
Метод 5: Выполнение сканирования SFC
Сканирование «SFC» проверяет компьютер на наличие поврежденных или отсутствующих драйверов и файлов реестра. Поэтому на этом этапе мы будем выполнять сканирование SFC. Для этого:
- Нажмите на «Windows+р»Одновременно, чтобы открыть окно« Выполнить ».
- Введите «CMDИ нажмите «Ctrl+сдвиг+Войти», Чтобы открыть его в качестве администратора.
- Введите «ПФС/SCANNOWИ нажмите «Войти«.
- Теперь инструмент будет сканировать все ваши системные файлы, Подождите для завершения процесса проверки,
- Как только сканирование закончено, проверять чтобы увидеть, если проблема не устранена.
 Выполнение сканирования SFC
Выполнение сканирования SFC
Метод 6: Создание новой учетной записи Microsoft
Иногда определенные пользовательские данные могут быть повреждены. Эти поврежденные данные могут мешать работе определенных элементов операционной системы и мешать работе определенных функций. Поэтому на этом этапе мы создадим новую учетную запись Microsoft, чтобы решить эту проблему. Для этого:
- Нажмите на «Стартовое меню»И выберите«настройки» значок.
- Внутри настроек, нажмите на «Счета».
 Выбор «Аккаунтов» в настройках
Выбор «Аккаунтов» в настройках - Выбрать «семья Другие люди» от оставил панель и щелчок на «Добавить кого-то еще на этот компьютер«.
 Нажав на «Семья» Другие люди »и выбрав« Добавить кого-то еще на этот компьютер »
Нажав на «Семья» Другие люди »и выбрав« Добавить кого-то еще на этот компьютер » - Нажмите на «У меня нет информации о входе этого человека»И выберите«Добавить пользователя без учетной записи MicrosoftНастройки.
 Нажав на кнопку «Добавить без учетной записи Microsoft»
Нажав на кнопку «Добавить без учетной записи Microsoft» - Войти полномочия для учетной записи, которую вы хотите создать и щелчок на «следующий«.
- Как только учетная запись создана, щелчок на учетная запись и выберите «+ Изменить учетная запись тип» Вариант.
 Нажав на «Изменить тип учетной записи».
Нажав на «Изменить тип учетной записи». - Нажмите на падать и выберите «администраторИз вариантов.
 Выбор «Администратор» из списка
Выбор «Администратор» из списка - Нажмите на «Хорошо» а также знак вне ток учетная запись.
- Войдите в новый учетная запись, бежать приложение и проверять чтобы увидеть, если проблема не устранена.
Способ 6: служба идентификации приложений
Зайдя в службы и включив службу под названием Application Identity Service, также известно, что эта проблема решается довольно многими пользователями.
- Держать Ключ Windows и нажмите р
- Тип Сервисы.ЦКМ и нажмите Войти

- Найдите сервис с именем Идентичность приложения. Правильно Идентичность приложения и выберите Начните

- Подождите минуту или две, а затем перезагрузите компьютер
Когда вы закончите, проверьте, начала ли работать панель задач или нет.
Метод 7: Опция безопасной загрузки
Выполнение безопасной загрузки также работает для многих пользователей. Но настоящая проблема входа в msconfig заключается в том, что вы не можете получить доступ к своей панели задач и начать поиск, поэтому вам нужно заставить ее работать под другим углом.
Шаги для доступа к msconfig без использования начального поиска или панели задач приведены ниже.
- Щелкните правой кнопкой мыши на пустом месте, пока вы находитесь на экране рабочего стола
- Выбрать новый затем нажмите кратчайший путь
- Тип MSCONFIG когда он просит ввести местоположение
- Нажмите следующий

- Назовите его как хотите, а затем нажмите Конец

- Двойной щелчок этот недавно созданный ярлык (теперь он появится на вашем рабочем столе)
- Нажмите ботинок табуляция
- Проверьте вариант, который говорит Безопасный ботинок
- Нажмите сеть вариант
- Нажмите Применять затем нажмите Хорошо

- Вам будет предложено перезагрузить компьютер прямо сейчас. Выбрать ДА
- После перезапуска дважды щелкните ярлык (который вы сделали ранее) снова
- Выбрать ботинок табуляция
- Uncheck опция Безопасный ботинок
- Нажмите Применять а затем выберите Хорошо

- Теперь перезагрузите снова, и теперь все должно быть в порядке.
После перезагрузки компьютера проверьте, работает ли панель задач или нет. Скорее всего, на этот раз сработает.

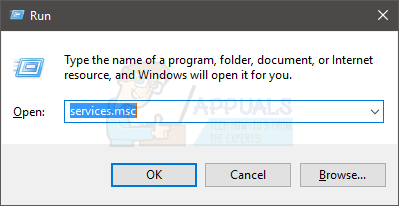 services.msc
services.msc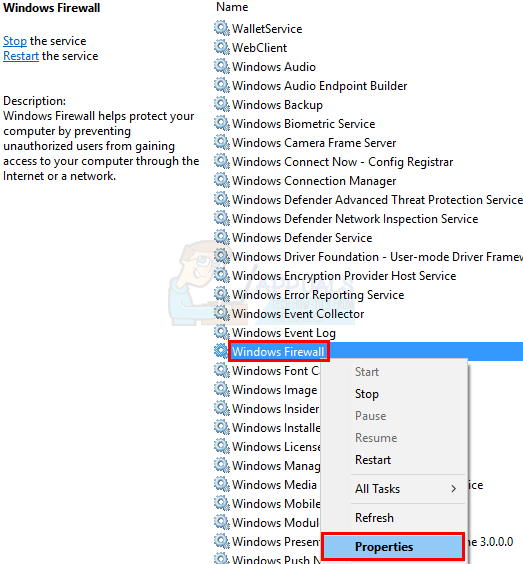
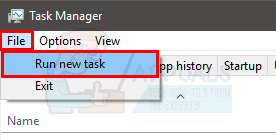
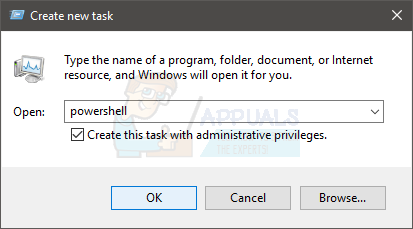

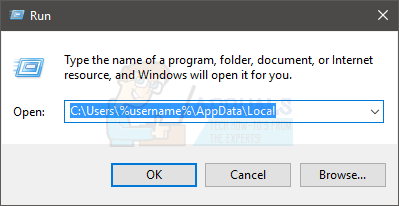
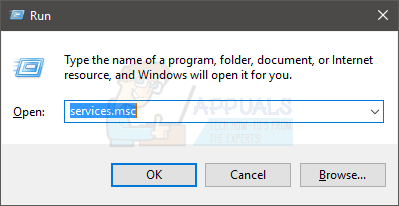
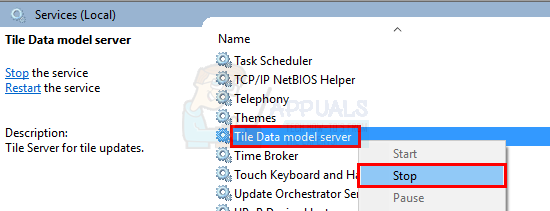
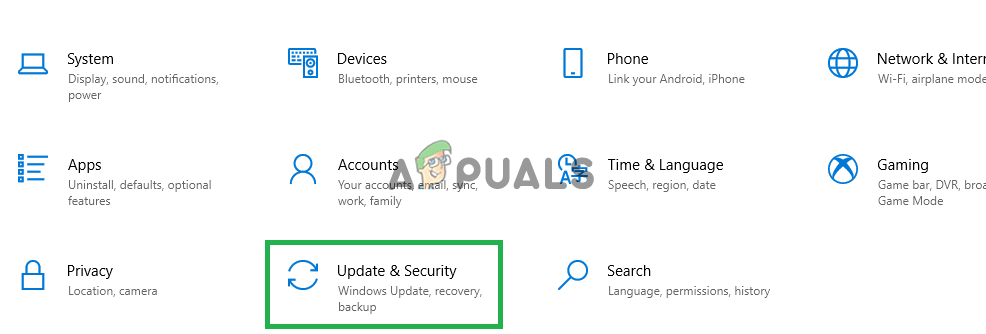 Нажав на «Обновления» Безопасность »
Нажав на «Обновления» Безопасность »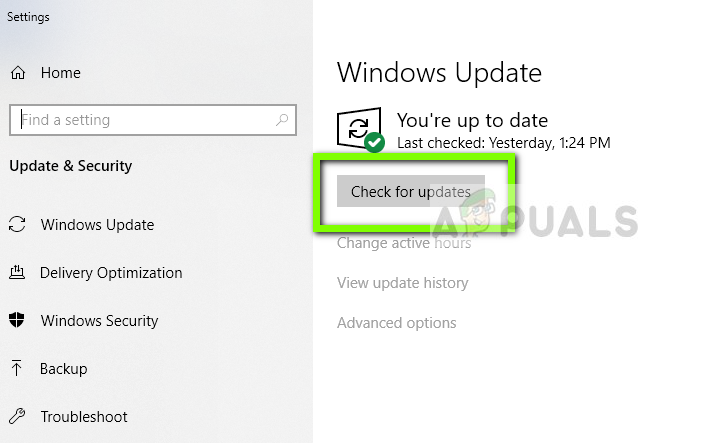 Проверка наличия обновлений — Центр обновления Windows
Проверка наличия обновлений — Центр обновления Windows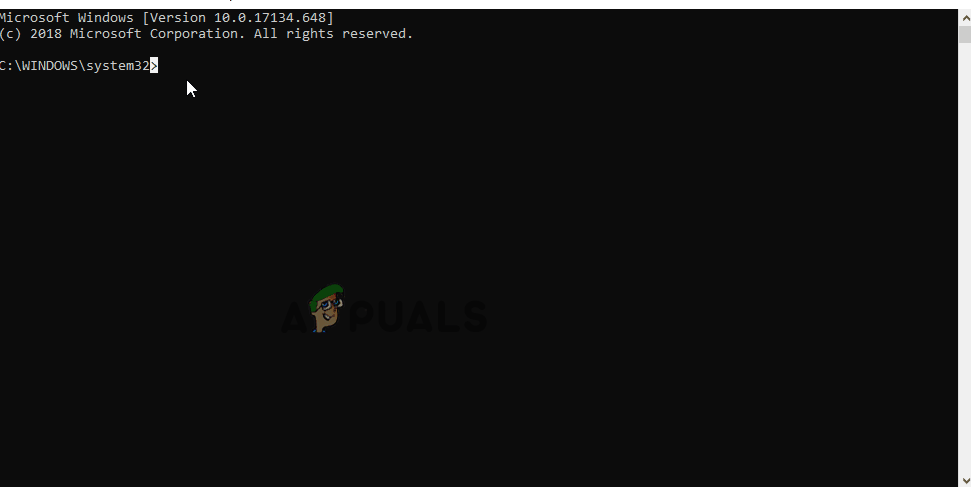 Выполнение сканирования SFC
Выполнение сканирования SFC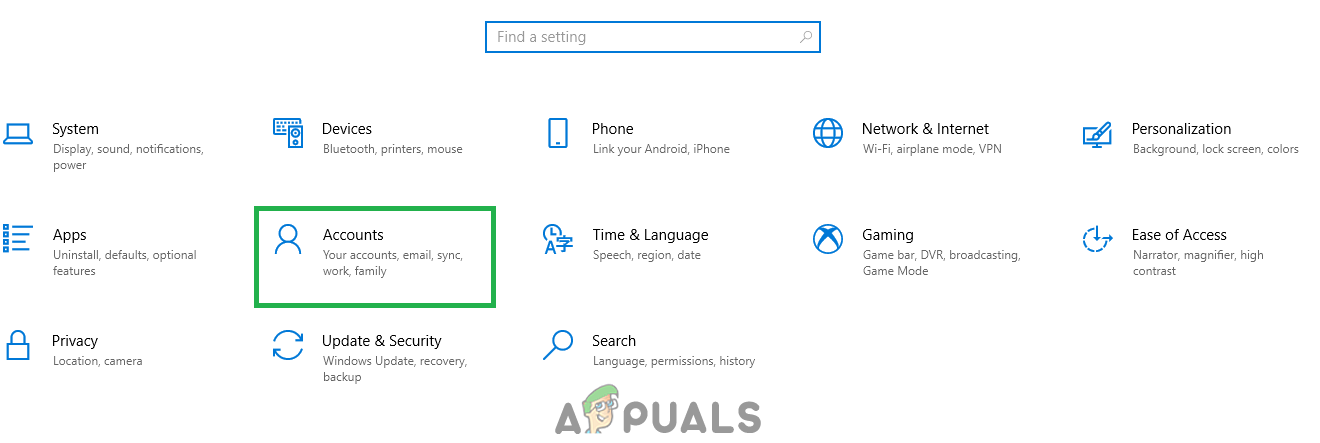 Выбор «Аккаунтов» в настройках
Выбор «Аккаунтов» в настройках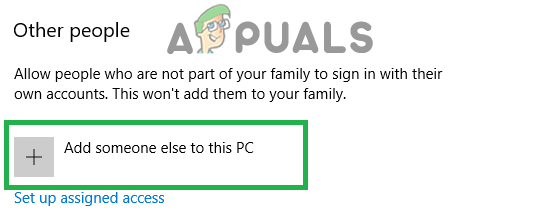 Нажав на «Семья» Другие люди »и выбрав« Добавить кого-то еще на этот компьютер »
Нажав на «Семья» Другие люди »и выбрав« Добавить кого-то еще на этот компьютер »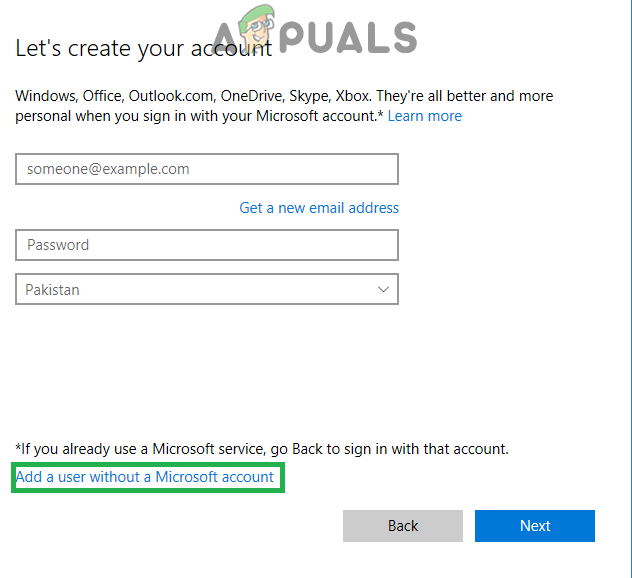 Нажав на кнопку «Добавить без учетной записи Microsoft»
Нажав на кнопку «Добавить без учетной записи Microsoft»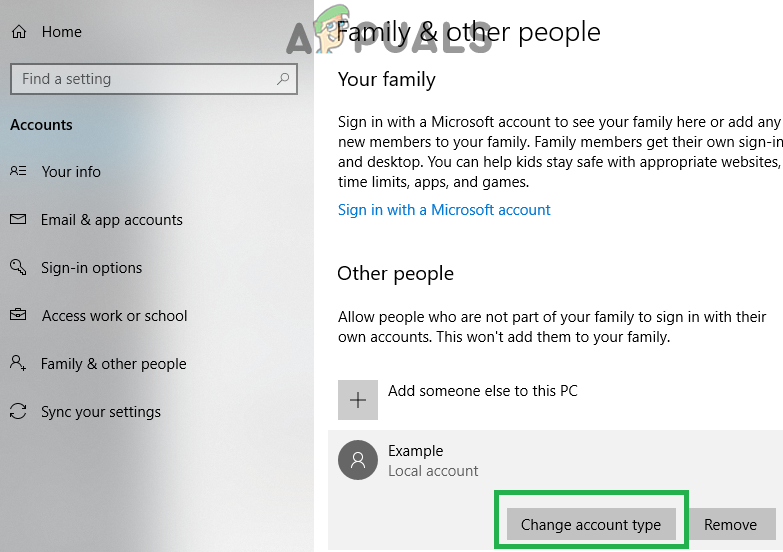 Нажав на «Изменить тип учетной записи».
Нажав на «Изменить тип учетной записи».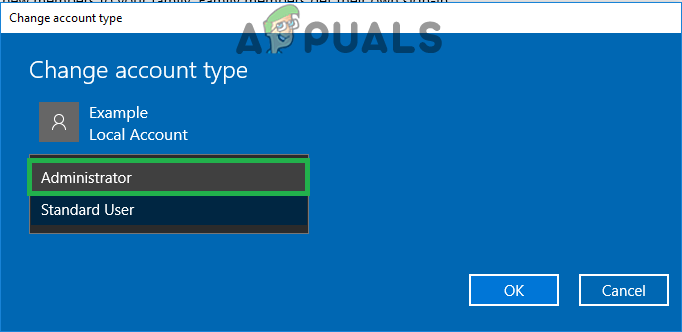 Выбор «Администратор» из списка
Выбор «Администратор» из списка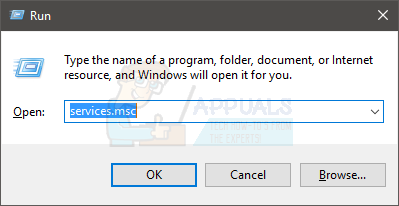
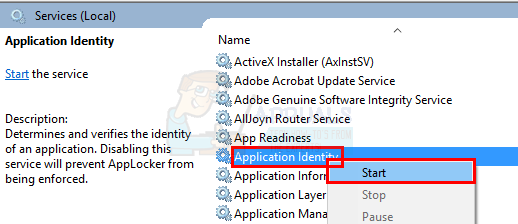
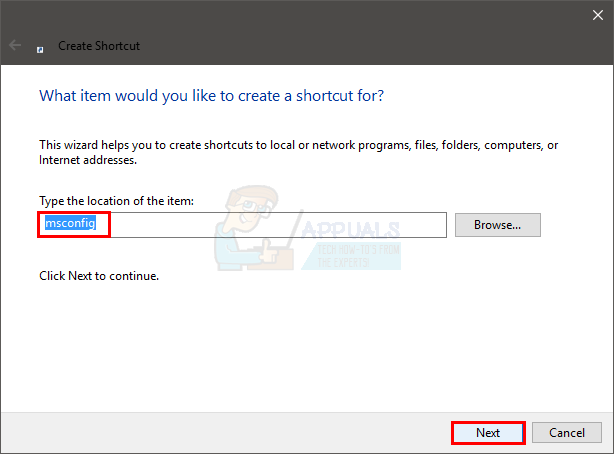
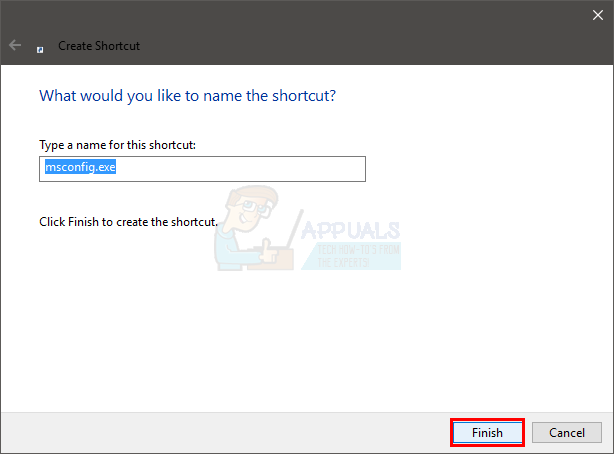
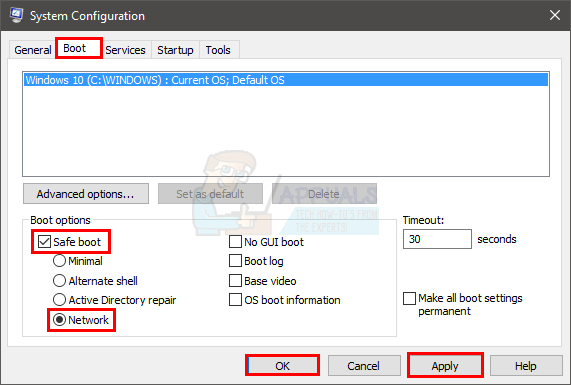
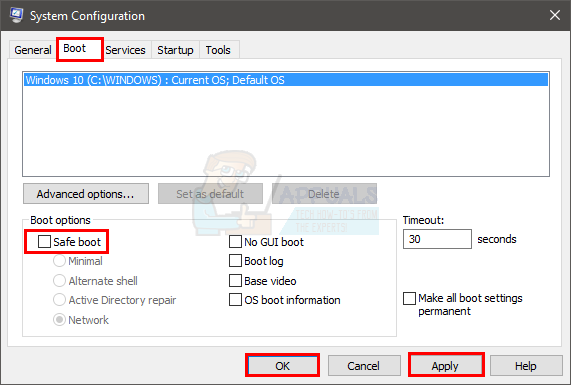
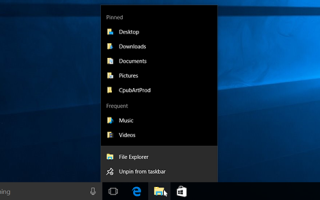
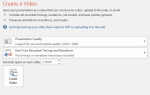
![Оставайтесь в безопасности онлайн с липким паролем [Дешевая распродажа]](https://helpexe.ru/wp-content/cache/thumb/56/ec071269d1cbf56_150x95.png)