Содержание
Устройства Bluetooth и беспроводные дисплеи снова становятся популярными благодаря их совместимости и простоте доступа. Сама мысль о наушниках или беспроводных дисплеях без кабеля кажется привлекательной. Существует большая вероятность того, что вы купите периферийные устройства для вашего компьютера, которые будут иметь функцию для беспроводного подключения или через Bluetooth.

Однако, как и все другие среды подключения, время от времени могут возникать проблемы на устройствах Bluetooth или беспроводных дисплеях. Мы собрали краткое руководство, которое коснется основных советов и методов устранения неполадок, чтобы восстановить работоспособность вашего устройства. Убедитесь, что вы тщательно выполняете все шаги и начинаете сверху.
Что вызывает проблемы в аудиоустройствах Bluetooth и беспроводных дисплеях?
Причины проблем, с которыми вы можете столкнуться, очень широки — от драйверов до небольших опций в настройках. Некоторые из причин этих проблем, но не ограничиваются:
- Ваш компьютер не обнаруживаемым на другие устройства Bluetooth. Если он не виден, вы не сможете найти / подключиться к нему вообще.
- Драйвер Bluetooth не работает должным образом или устарел.
- Устройство может быть сопряжено, но Нет соединения. Это происходит во многих случаях, если вы подключаете более одного устройства Bluetooth.
- Беспроводной дисплей не может быть подключен правильно или не может быть поддержанным.
В этой статье мы также коснемся основных методов устранения неполадок для Miracast а также WiGig устройства. Убедитесь, что у вас есть учетная запись администратора и подключение к Интернету. Кроме того, убедитесь, что вы иметь компьютер с поддержкой Bluetooth. Обычные ПК-башни обычно не имеют встроенного Bluetooth. Вы должны приобрести дополнительное оборудование. Ноутбуки, с другой стороны, в основном имеют встроенный Bluetooth.
Решение 1: сделать ваш компьютер доступным для обнаружения (Bluetooth)
Если вы не можете подключиться к Bluetooth с другого устройства или наоборот, вам нужно убедиться, что Bluetooth действительно видимый на другие устройства. По умолчанию обнаружение скрыто от всех других устройств, и вам необходимо включить его вручную.
- Нажмите Windows + S, введите «настройки»И откройте приложение« Настройки ».
- Зайдя в настройки, нажмите на подкатегорию приборы.
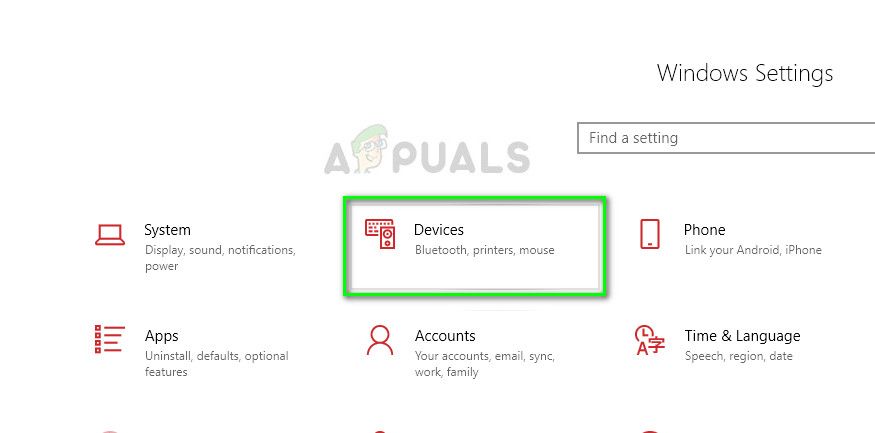 Устройства — Настройки Windows
Устройства — Настройки Windows
- Оказавшись в устройствах, нажмите на блютуз от левой панели навигации и убедитесь, что Bluetooth включен. Теперь выберите Дополнительные параметры Bluetooth.
- Под вкладкой Опции, убедитесь, что вариант Разрешить устройствам Bluetooth найти этот ПК является включен.
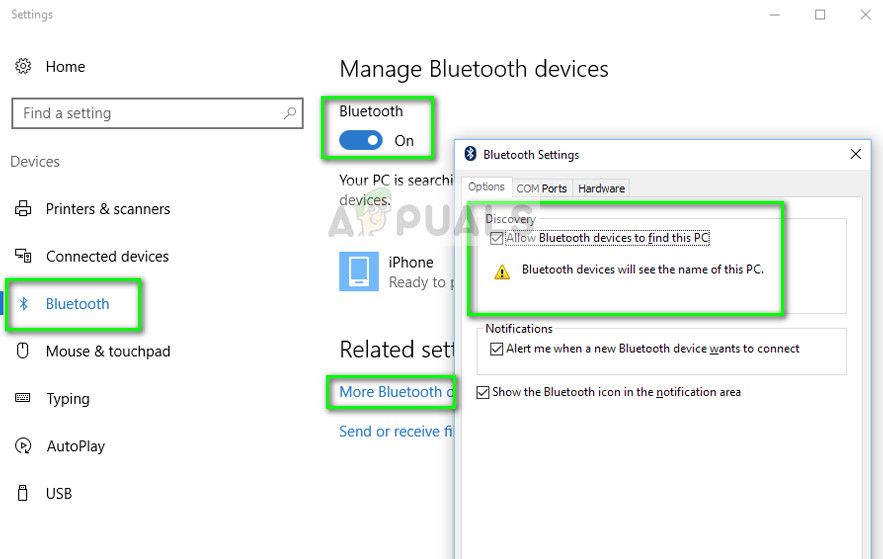 Разрешить Bluetooth-устройствам находить этот ПК — Настройки Windows
Разрешить Bluetooth-устройствам находить этот ПК — Настройки Windows
- Теперь, когда вы вернетесь к основному экрану Bluetooth, вы, вероятно, увидите свое устройство с опцией «Готов к сопряжению».
Если к вашему компьютеру подключено несколько устройств Bluetooth, вам необходимо выполнить следующие шаги для подключения к нему.
- Нажмите Windows + A запустить панель действий.
- Теперь выберите кнопку соединять и нажмите на устройство, к которому вы хотите подключиться.
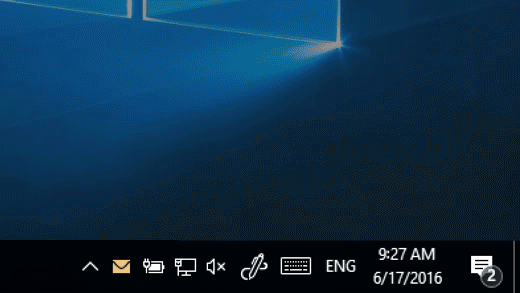 Подключение к устройству Bluetooth — панель действий Windows
Подключение к устройству Bluetooth — панель действий Windows
Решение 2. Обновление драйвера Bluetooth
Если у вас возникают проблемы с поддержанием установленного соединения с вашего компьютера, вам следует проверить, установлены ли последние версии драйверов Bluetooth и не повреждены ли они. Это случается со многими пользователями потенциально после обновления Windows, который ломает драйверы. Или, если вы используете ПК и подключили дополнительное оборудование для Bluetooth, вам необходимо установить последние версии драйверов для этого конкретного оборудования, поскольку оно является сторонним и не входит в состав вашей материнской платы.
- Нажмите Windows + R, введите «devmgmt.ЦКМ”В диалоговом окне и нажмите Enter.
- В диспетчере устройств выберите вариант блютуз расширить категорию. Оказавшись в, найдите ваше оборудование Bluetooth. Щелкните правой кнопкой мыши и выберите Обновление программного обеспечения драйвера.
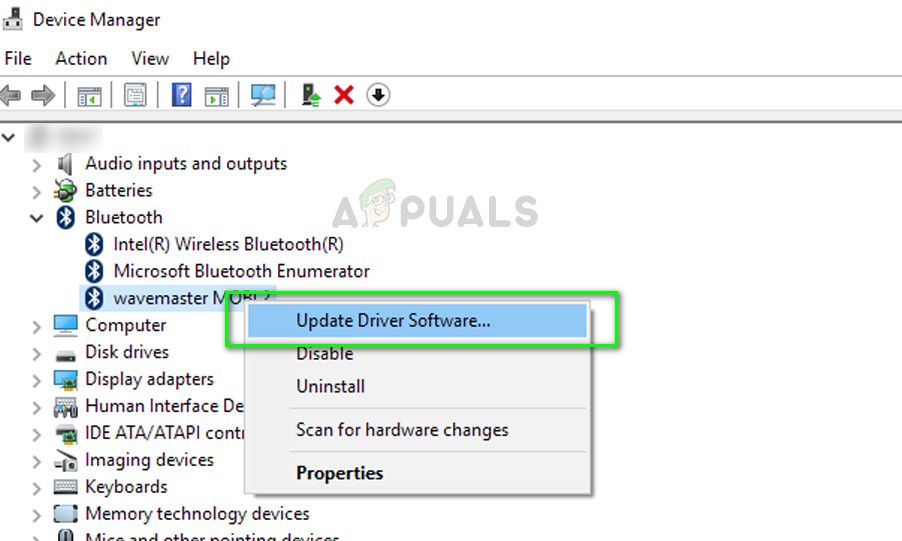 Обновление программного обеспечения драйвера Bluetooth — Диспетчер устройств
Обновление программного обеспечения драйвера Bluetooth — Диспетчер устройств
- Теперь у вас есть два варианта. Либо вы можете попытаться обновить драйвер Автоматически (через обновление Windows) или Вручную (выбрав программное обеспечение драйвера). Вы можете сначала попытаться обновить автоматически. Если это не сработает, вам нужно перейти на веб-сайт производителя и после загрузки программного обеспечения драйвера использовать ручной метод и перейти к загруженному файлу.
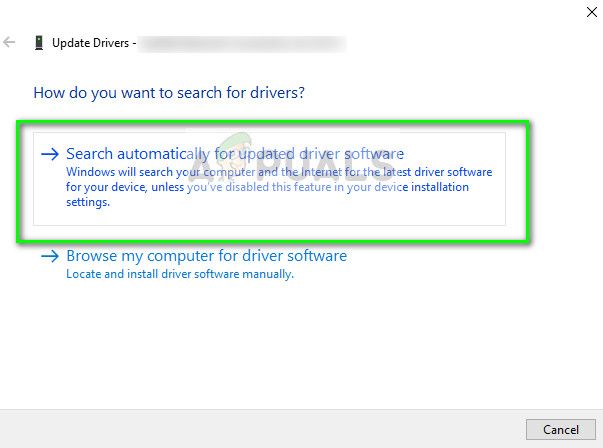 Автоматическое / ручное обновление драйвера Bluetooth
Автоматическое / ручное обновление драйвера Bluetooth
- Перезагрузите компьютер после установки драйверов и проверьте, исчезло ли сообщение об ошибке.
Устранение неисправностей устройств Miracast
Miracast позволяет пользователям легко отображать мультимедийный контент между устройствами, поддерживаемыми Miracast. Он соединяет два разных устройства, используя сетевую инфраструктуру или Wi-Fi Direct. Он используется многими устройствами и является одним из самых популярных методов подключения на рынке. Вот несколько методов устранения неполадок, чтобы проверить, есть ли у вас проблемы с подключением к устройствам Miracast.
- Во-первых, вы должны убедиться, что ваш компьютер поддерживает Miracast Вы можете проверить информацию, поставляемую с продуктом или перейдя на сайт производителя.
Чтобы узнать, поддерживает ли ваш компьютер Miracast, выполните действия, перечисленные ниже.
- Нажмите Windows + R, введите «DXDIAG”В диалоговом окне и нажмите Enter.
- Теперь перейдите к система вкладку и нажмите на кнопку Сохранить всю информацию. Вам будет предложено указать место для сохранения контента в. Выберите Рабочий стол.
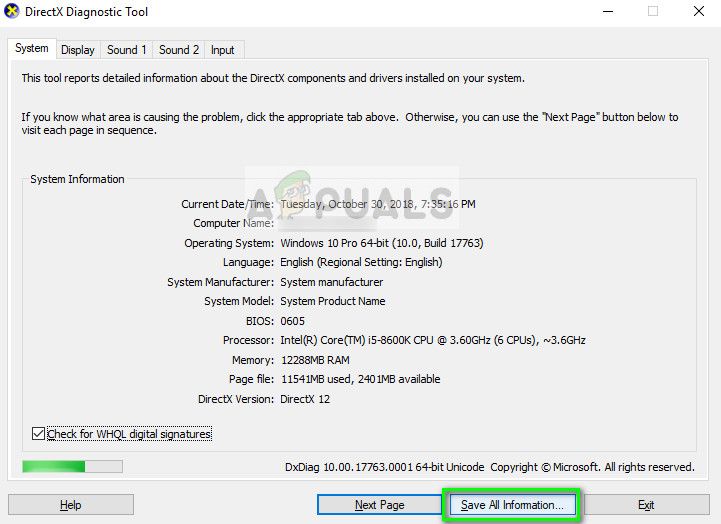 Сохранить всю информацию — Dxdiag
Сохранить всю информацию — Dxdiag
- Теперь откройте текстовый файл и под Системная информация, Вы будете знать, поддерживает ли ваше устройство Miracast или нет.
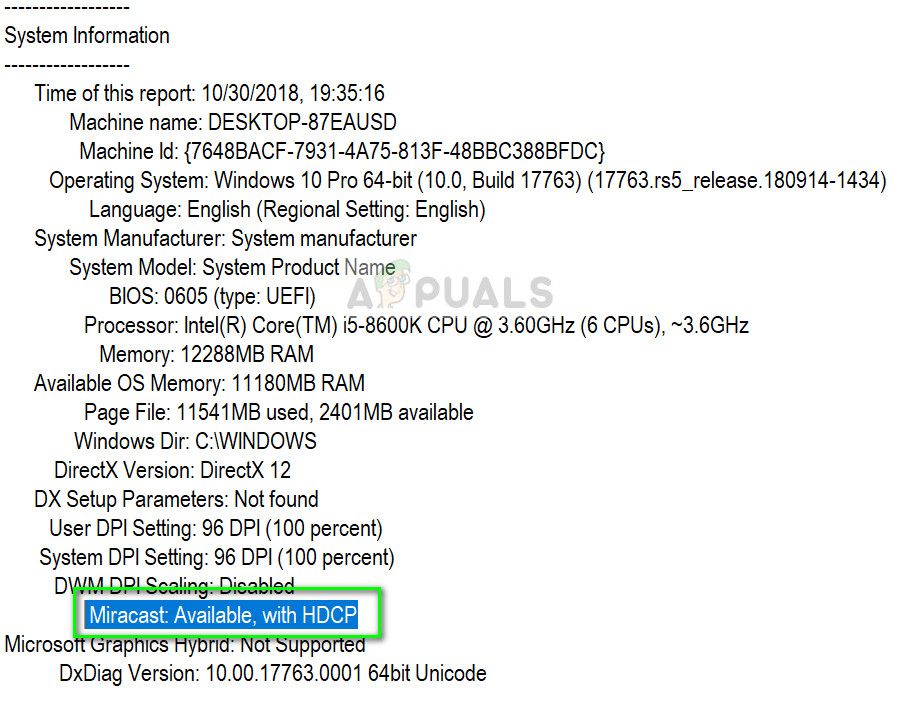 Проверка, поддерживает ли компьютер Miracast
Проверка, поддерживает ли компьютер Miracast
- Убедитесь, что ваш Wi-Fi включен и подключен к правильный
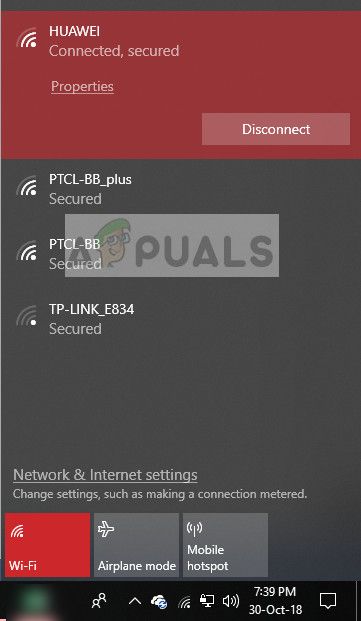 Подключение к Wi-Fi — панель действий Windows
Подключение к Wi-Fi — панель действий Windows
- Убедитесь, что дисплей, который вы хотите проецировать, также опоры Если этого не произойдет, вы можете легко купить адаптер Miracast, который будет подключаться к порту HDMI.
- Запустить снова и ваш компьютер и устройство, прежде чем пытаться подключиться снова.
- Вы можете попытаться повторно подключить устройство после его удаления. Чтобы удалить его, перейдите к пути Настройки> Устройства> Bluetooth и другие устройства и под беспроводным дисплеем или адаптером удалите устройство. Перезагрузите компьютер и повторите попытку подключения.
Устранение неполадок устройств WiGig
WiGig — это более новая технология, которая поддерживает передачу данных со скоростью около 7 гигабайт в секунду. Это примерно в 10 раз быстрее, чем стандарт 802.11n Wi-Fi. Если вы пытаетесь подключить устройства WiGig, вы можете применить следующие шаги по устранению неполадок и посмотреть, решат ли они вашу ситуацию.
- Убедитесь, что ваш компьютер опоры WiGig и включен. Если на вашем компьютере есть WiGig, вы можете легко увидеть в Настройки> Сеть и Интернет> Режим полета.
- Вы также должны убедиться, что дисплей также поддерживает WiGig. Если этого не произойдет, вам понадобится док-станция WiGig.



![Почему я покончил с Windows [Мнение]](https://helpexe.ru/wp-content/cache/thumb/7d/4072cbd1595f07d_150x95.jpg)

![3 способа остановить многозадачность и сосредоточиться на том, чтобы быть более эффективным и продуктивным [Windows]](https://helpexe.ru/wp-content/cache/thumb/45/436039ab89fd945_150x95.png)