Содержание
- 1 Способ 1: восстановить поврежденные системные файлы
- 2 Способ 2. Использование режима совместимости Windows
- 3 Способ 3. Обновите драйверы графической карты.
- 4 Способ 4: Удалить конфликтующее программное обеспечение
- 5 Способ 5: обновить DirectX
- 6 Для Windows 8/10 см. GIF ниже:
- 7 Метод 6: Чистая загрузка вашего ПК
- 8 Способ 7: отключить предотвращение выполнения данных
Из-за проблемы программа перестала работать правильно. Windows закроет программу и уведомит вас, если решение доступно, когда Windows обнаружит, что цикл, такой как while (true) {}, не может завершиться. В этот момент рассматриваемое приложение должно отправить сообщение в Windows, сообщающее, что оно все еще работает, но не работает, что приводит к появлению этого сообщения об ошибке.

Эта ошибка появляется практически во всех версиях операционной системы Windows и может возникнуть с любым приложением, программой или игрой, которую вы пытаетесь запустить. Проблема заключается в самой Windows, а не в приложении, хотя сообщение об ошибке может заставить вас поверить в это. Некоторые люди связывают это с тем фактом, что определенные приложения созданы для более старых версий Windows и не полностью совместимы с более новыми версиями.
Независимо от причины вашей конкретной ситуации, есть решение этой проблемы, и вы сможете запускать свои приложения, следуя приведенным ниже методам.
Способ 1: восстановить поврежденные системные файлы
Загрузите и запустите Reimage Plus для сканирования и восстановления поврежденных и отсутствующих файлов из Вот, После этого перейдите к методам ниже. Важно убедиться, что все системные файлы не повреждены и не повреждены, прежде чем приступить к описанным ниже методам.
Способ 2. Использование режима совместимости Windows
Попробуйте открыть программу или ваше приложение в Режим совместимости с Windows. Это в основном заставляет приложение думать, что вы на самом деле используете другую версию Windows. Причина в том, что ваше приложение может быть несовместимо с последним обновлением или обновлением до вашей ОС Windows. Для этого выполните следующие действия:
- Щелкните правой кнопкой мыши значок программы, не имеет значения, является ли это игра или файл, с которым у вас есть проблемы, а затем нажмите на свойства.
- Нажми на Совместимость вкладка из окна свойств.
- Под Режим совместимости выберите выпадающее меню, которое говорит Запустите программу в режиме совместимости для и в появившемся меню выберите Windows Vista / 7 или XP, чтобы открыть программу так, как она будет открываться в более старой версии операционной системы.
- Если он не работает с XP, попробуйте Vista, если он не работает с Vista, попробуйте 7 и так далее, пока не найдете подходящую совместимость для программы.
- Нажмите на Применять а потом Хорошо. Попробуйте запустить приложение или игру сейчас — она должна работать без проблем.
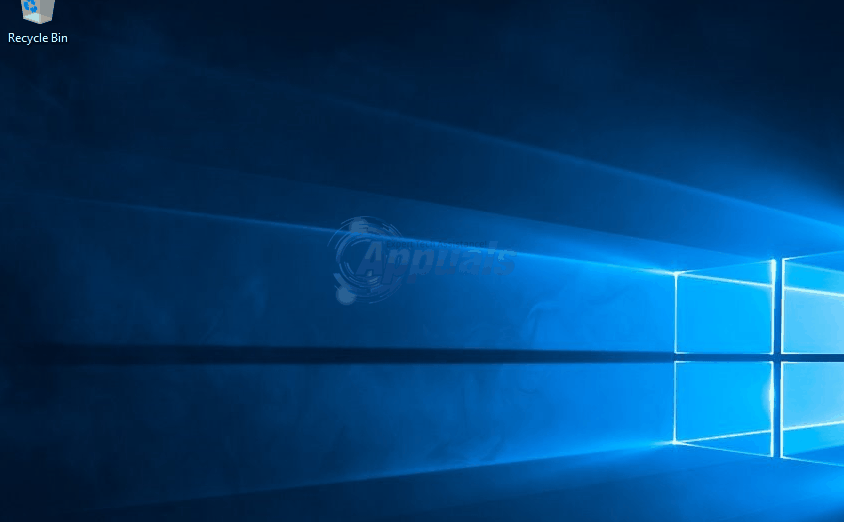
Способ 3. Обновите драйверы графической карты.
Новые драйверы постоянно выпускаются практически для всех видеокарт, и они включают исправления для многочисленных ошибок, которые могут у вас возникнуть — например, этой. Шаги по их обновлению довольно просты.
- Нажмите одновременно Windows а также Р, и введите devmgmt.ЦКМ в Бежать окно. Нажмите Войти или нажмите Хорошо открыть Диспетчер устройств.
- расширять Видеоадаптеры из списка устройств, и щелкните правой кнопкой мыши ваша видеокарта.
- В контекстном меню выберите Обновление программного обеспечения драйвера.
- Следуйте инструкциям мастера для обновления драйверов и перезагружать Ваше устройство в конце.
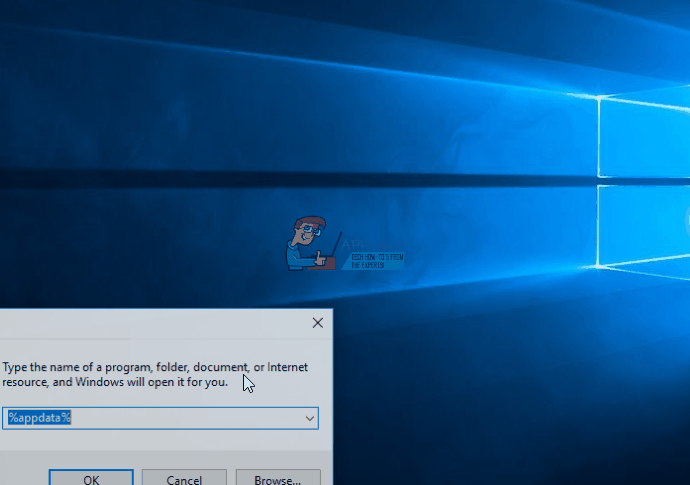
Если не удается найти новый драйвер, перейдите на сайт производителя и вручную определите, идентифицируйте, загрузите и установите последнюю версию графического драйвера.
Способ 4: Удалить конфликтующее программное обеспечение
По некоторым данным, многие заметили, что Нортон Антивирус часто может быть корнем этой проблемы. Поэтому будет целесообразно попытаться удалить любое антивирусное / брандмауэрное программное обеспечение, которое вы используете, и, если программа начнет работать после удаления, переключите программное обеспечение AV / FW на другое, такое как AVG, BitDefender и т. Д.
Способ 5: обновить DirectX
Если игра вызывает эту ошибку, убедитесь, что вы обновили DirectX до самой последней версии. Большинство компаний, создающих игры, используют DirectX как инструмент установки для запуска своих игр, и он должен иметь последние обновления, чтобы все работало правильно.
- нажмите Windows ключ на клавиатуре и введите Проверьте наличие обновлений.
- когда Обновления Windows открывается, нажмите Проверьте наличие обновлений.
- поскольку DirectX Является частью операционной системы, Центр обновления Windows обновит его автоматически, если в сети появится более новая версия. Пусть он загрузит все, что найдет, и перезагружать в конце концов, если попросят сделать это.
Для Windows 8/10 см. GIF ниже:
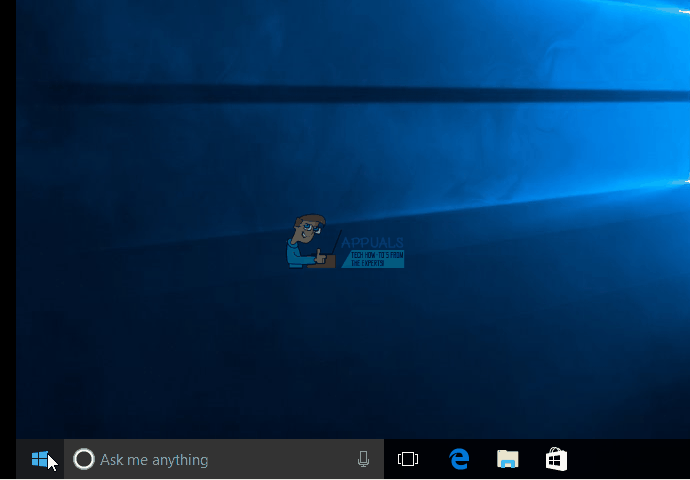
Метод 6: Чистая загрузка вашего ПК
Чистая загрузка вашей системы, см. Шаги (Вот)
Способ 7: отключить предотвращение выполнения данных
Защита выполнения данных (DEP) — это функция безопасности, которая поставляется со всеми версиями Windows, начиная с Windows 7. DEP — это функция безопасности, предназначенная для защиты компьютеров Windows от повреждений, которые могут быть причинены вирусами и другими угрозами безопасности. Хотя DEP является довольно удобной и полезной функцией, некоторые пользователи Windows часто хотят отключить ее. Что ж, конечно, вы можете включить и отключить защиту выполнения данных в любой версии Windows (включая Windows 10) по своему желанию.
Нажмите «Пуск» и введите CMD, щелкните правой кнопкой мыши CMD и выберите Запуск от имени администратора. В окне командной строки введите
bcdedit.exe / set {current} nx AlwaysOff
Затем проверьте, чтобы убедиться, что приложение / программа или игра начали работать, если нет, затем снова включите DEP, введя следующую команду, а затем клавишу ВВОД:
bcdedit.exe / set {current} nx AlwaysOn





