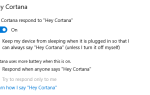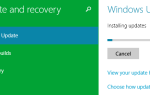Windows 10 предоставляет очень удобный способ входа в Windows с помощью пин-кода. Тем не менее, некоторые пользователи испытывают проблемы с входом в Windows 10 pin. После обновления Windows пользователи не могут войти, используя свой предыдущий пин-код. И это не связано с тем, что пользователи забывают свои пин-коды. Похоже, их старый пин-код был удален из Windows, и их компьютеры не распознают его.
Сейчас есть много сценариев этого. Некоторые люди не могут войти, потому что система не распознает их PIN-код. С другой стороны, некоторые люди даже не могут ввести свой пин-код, потому что для них нет опции пин-кода.
Что заставляет штифт перестать работать?
Вот список вещей, которые могут вызвать эту проблему
- Ошибка в Центре обновления Windows, которая могла нарушить опцию входа с помощью PIN-кода
- Поврежденные файлы в папке Ngc
Обычно это происходит после Центра обновления Windows, так что это ошибка, которая ломает опцию входа в ПИН-код.
подсказки
Прежде чем углубиться в методы, приведенные ниже, попробуйте эти несколько хитростей, которые могут работать для вас.
- Попробуйте перезагрузить вашу систему пару раз. Параметр входа в систему может работать после нескольких перезапусков
- Попробуйте отключиться от Интернета, а затем повторите попытку. Вы можете вынуть кабель Ethernet, если это то, что вы используете. Если вы подключены к беспроводной сети, перейдите на экран входа в систему, и вы сможете увидеть свой вариант Wi-Fi в правом нижнем углу. Отключите Wi-Fi и перезагрузите компьютер.
- Используйте свой пароль, щелкнув параметры входа на экране входа в систему. После входа в Windows перейдите в «Настройки»> «Учетные записи»> «Параметры входа»> «Удалить ПИН», а затем «Добавить ПИН».
Способ 1. Войдите в безопасный режим (если вы не можете войти в Windows)
Попробуйте войти в безопасный режим, чтобы убедиться, что это работает. Если вы можете войти в Windows в безопасном режиме, вы можете изменить пин-код или пароль оттуда. Следуйте инструкциям ниже, чтобы войти в безопасный режим
- Начните твой компьютер.
- На экране входа нажмите кнопка питания из нижнего правого угла
- Держать Клавиша Shift и выберите Запустить снова вариант
- Держите Клавиша Shift пока вы не увидите Расширенные возможности восстановления меню
- Выбрать Устранение проблем
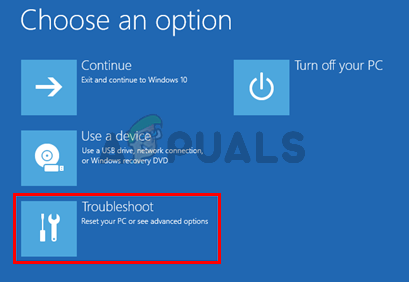
- Нажмите Расширенные настройки
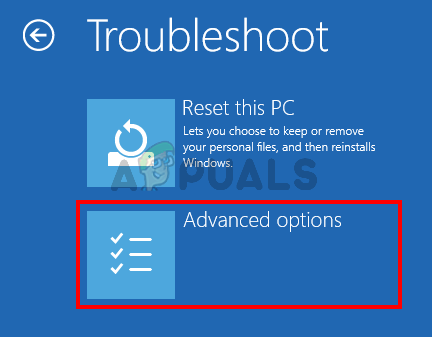
- Нажмите Настройки запуска
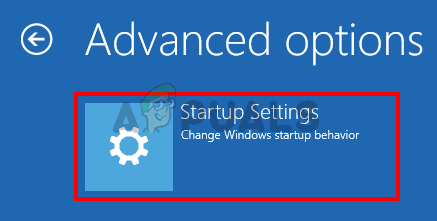
- Нажмите Запустить снова
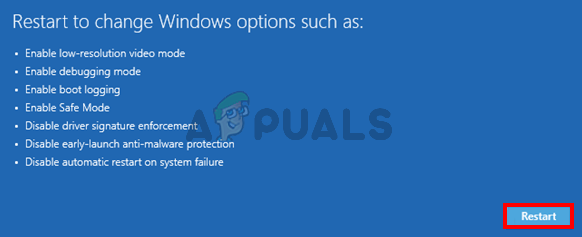
- Теперь вы сможете увидеть список опций с номерами рядом с ними. Вам просто нужно нажать номер, который выделен для безопасного режима. Это должно быть 4. Так просто нажмите (F4) в Включить безопасный режим
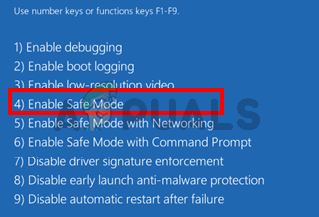
- Подождите, пока Windows 10 запускается в безопасном режиме.
Войдите и измените настройки своего пароля или пин-кода. Вы можете держать Ключ Windows и нажмите я открыть экран настроек. Нажмите Счета. Отсюда вы можете нажать «Параметры входа» и управлять своими учетными записями, PIN-кодами и паролями. Мы предложим вам удалить свой ПИН-код, а затем использовать опцию Добавить ПИН-код, чтобы активировать ПИН-код.
Способ 2: сбросить списки контроля учетных записей Ngc папки
Вы можете сбросить списки ACL для сброса ПИН-кода вашей системы через командную строку. Следуйте инструкциям ниже.
- Нажмите Ключ Windows один раз
- Тип командная строка в меню «Начать поиск»
- Щелкните правой кнопкой мыши командную строку из результатов поиска и выберите Запустить от имени администратора
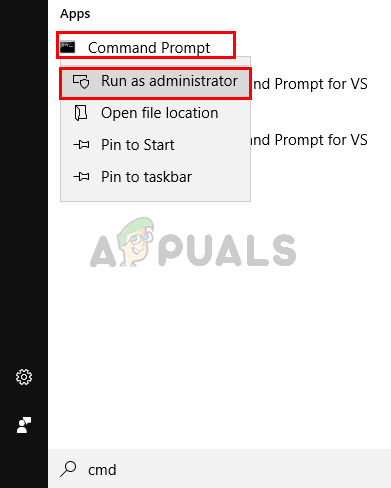
- Тип icacls C: \ Windows \ ServiceProfiles \ LocalService \ AppData \ Local \ Microsoft \ Ngc / T / Q / C / RESET и нажмите Войти
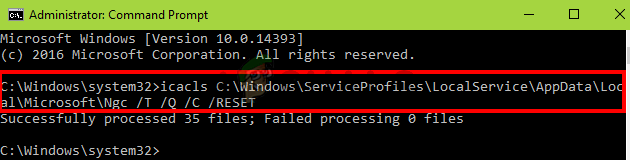
Это должно решить проблему для вас. Возможно, вам придется снова установить новый PIN-код, но проблема с PIN-кодом должна быть устранена.
Если вы не можете войти в Windows
Вы не сможете выполнить описанные выше шаги, даже если не сможете войти в Windows. Вы все еще можете использовать командную строку без входа в Windows. Следуйте инструкциям ниже
- Включите компьютер и перейдите на экран входа
- На экране входа нажмите кнопка питания из нижнего правого угла
- Держать Клавиша Shift и выберите Запустить снова вариант
- Держите Клавиша Shift пока вы не увидите Расширенные возможности восстановления меню
- Выбрать Устранение проблем
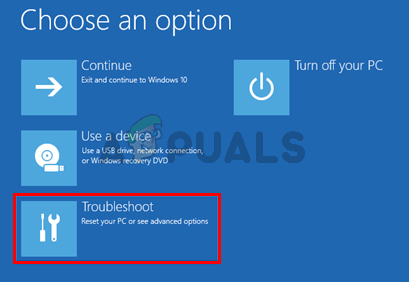
- Нажмите Расширенные настройки
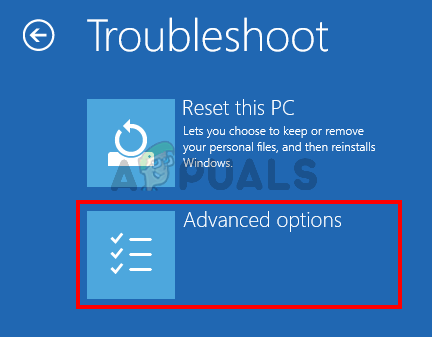
- Нажмите Командная строка
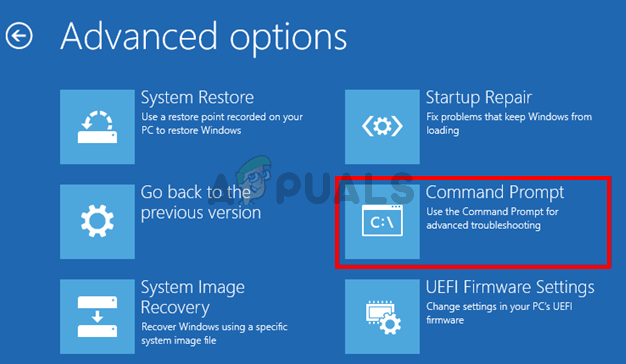
- Тип icacls C: \ Windows \ ServiceProfiles \ LocalService \ AppData \ Local \ Microsoft \ Ngc / T / Q / C / RESET и нажмите Войти
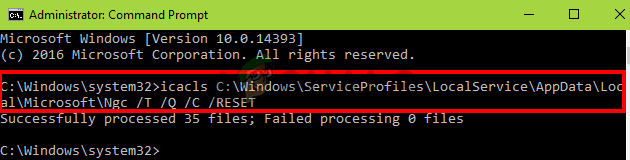
- близко командная строка
- Нажмите Продолжить
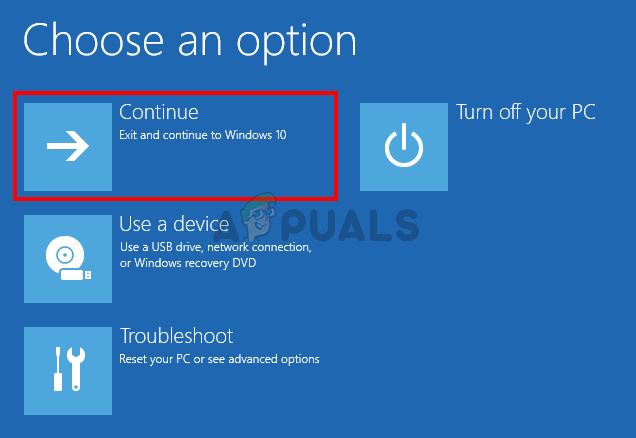
Перезагрузитесь и проверьте, решает ли это проблему
Способ 3: удалить содержимое папки NGC
Если вы можете войти с паролем, но ваш PIN-код по-прежнему не работает, вы можете попробовать удалить содержимое папки NGC. Удаление содержимого папки NGC приведет к сбросу вашего PIN-кода, и вы сможете добавить новый PIN-код по вашему выбору.
Убедитесь, что вы вошли в систему с учетной записью администратора, потому что вам понадобится доступ администратора, чтобы удалить содержимое папки Ngc
- Держать Ключ Windows и нажмите Е открыть проводник Windows
- Некоторые папки, особенно папка AppData, могут быть скрыты. Итак, вам нужно убедиться, что скрытые папки можно увидеть. Нажмите Посмотреть сверху в проводнике и проверять опция Скрытые предметы от Показать спрятать раздел

- Перейдите по этому пути C: \ Windows \ ServiceProfiles \ LocalService \ AppData \ Local \ Microsoft \ Ngc. Вы можете скопировать / вставить весь этот путь в адресную строку Проводника и посмотреть, работает ли он. Если этого не произойдет, вам придется вручную перейти к указанному пути.
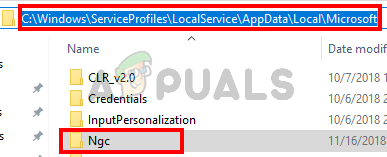
- Когда вы находитесь в папке Ngc, удерживайте Клавиша CTRL и нажмите выбрать все файлы и папки. Нажмите удалять и следуйте любым дополнительным инструкциям или подсказкам на экране. Замечания: Вы также можете просто переименовать папку Ngc: щелчок правой кнопкой мыши это и выбрав переименовывать.
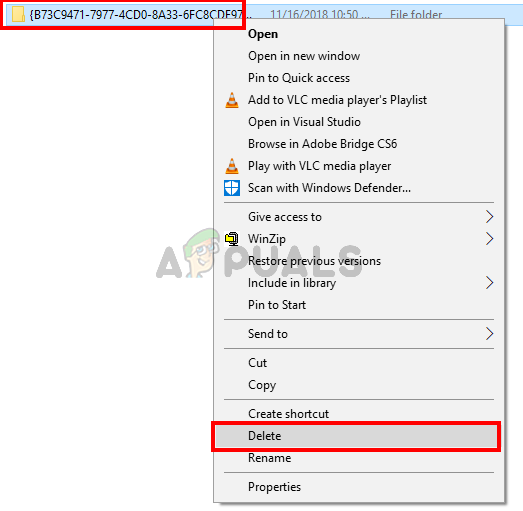
После того, как вы сделали, вы должны быть в порядке. Ты можешь пойти в настройки > Счета > Параметры входа > Добавить PIN-код.
Способ 4: использовать локальную учетную запись
Вы также можете обойти эту проблему, используя локальную учетную запись или создав локальную учетную запись, если у вас ее еще нет. Следуйте приведенным ниже инструкциям, чтобы создать локальную учетную запись и установить PIN-код через эту учетную запись.
- Войдите в Windows
- Нажмите и удерживайте Ключ Windows и нажмите я
- Выбрать Счета
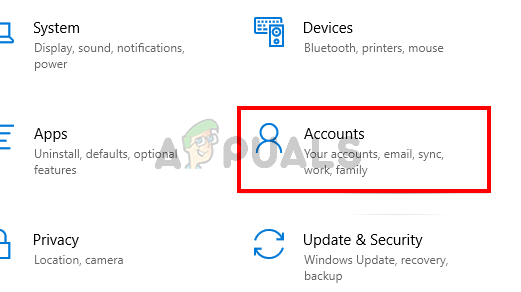
- Нажмите семья Другие люди с левой панели
- Выбрать Добавить кого-то еще на этот компьютер под Другие люди раздел
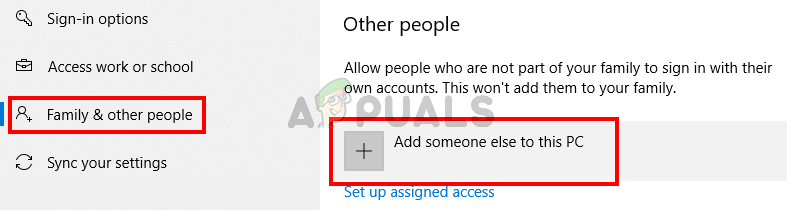
- Нажмите У меня нет информации о входе этого человека
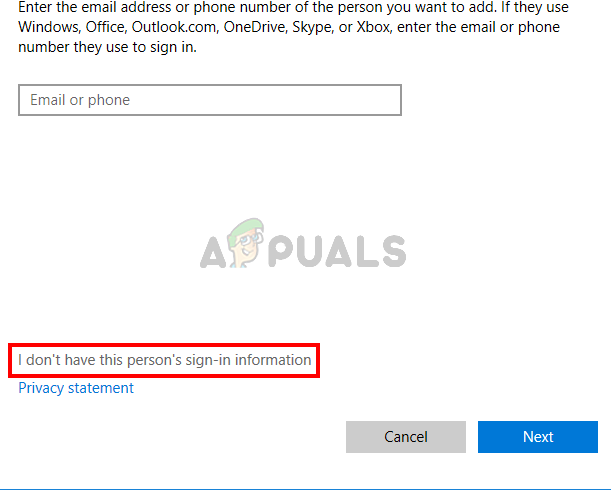
- Нажмите Добавить пользователя без учетной записи Microsoft
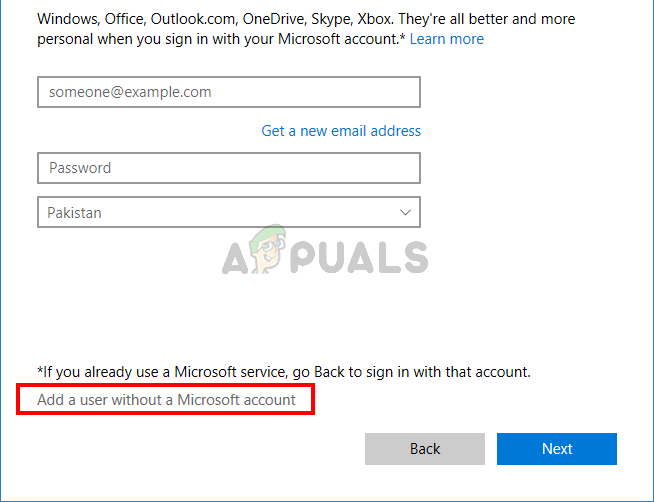
- Заполните детали и нажмите следующий
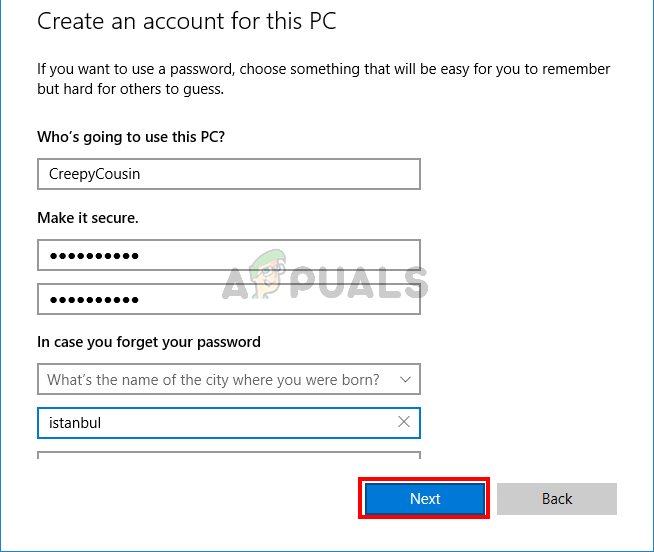
- Сейчас выход а также войдите в систему с вашей локальной учетной записью
- Нажмите и удерживайте Ключ Windows и нажмите я
- Выбрать Счета
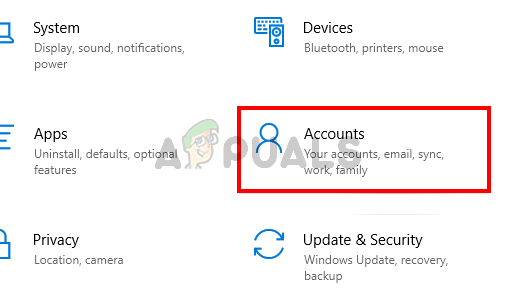
- Нажмите Параметры входа с левой панели
- Нажмите добавлять и настройте свой PIN-код
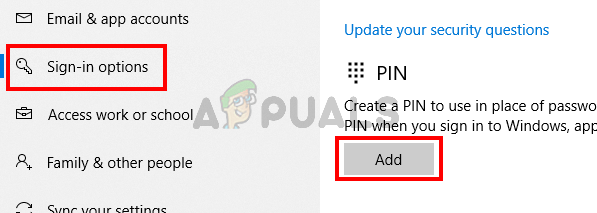
- Теперь все, что вам нужно сделать, это вернуться к использованию учетной записи Microsoft для входа в систему. Нажмите Ваша информация с левой панели
- Выбрать Войдите с помощью учетной записи Microsoft и следуйте любым дополнительным инструкциям на экране
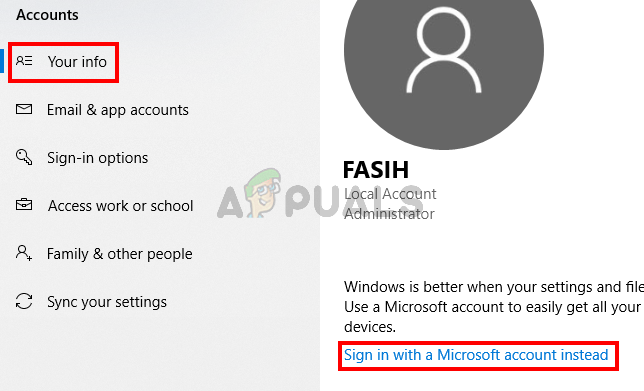
Теперь вы сможете использовать PIN-код при входе в систему.