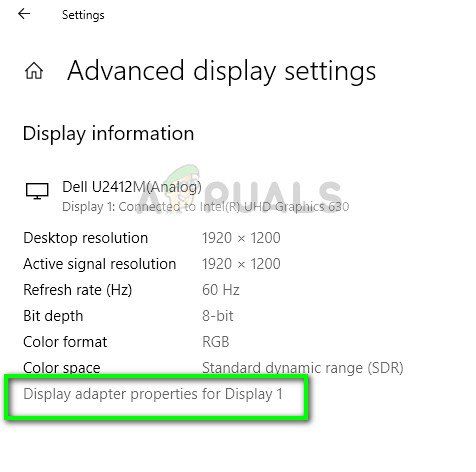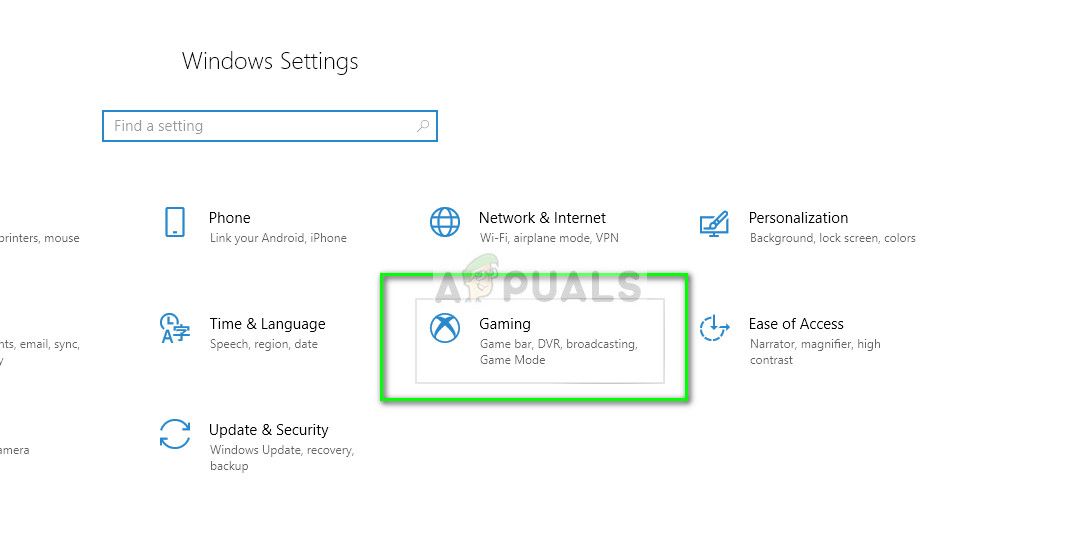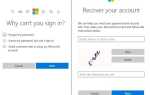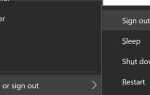Содержание
Разрыв экрана — это то, где аппаратное обеспечение дисплея отображает информацию / данные из нескольких кадров за один экран. Это обычно происходит, когда видео, которое подается в систему, не синхронизировано с частотой обновления дисплея. Во время игры это может стать чрезвычайно раздражающим и может привести к тому, что игрок потеряет способность играть.
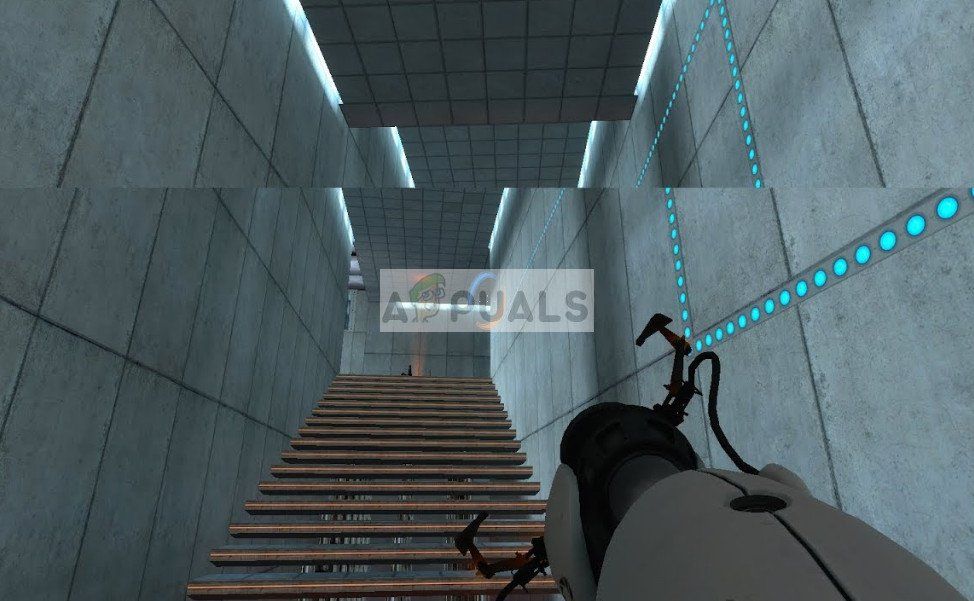
Есть несколько «обходных путей» для решения этой проблемы в улучшении вашего состояния. Некоторые из них могут полностью решить проблему, но это не гарантировано. Начните с первого и пройдите соответственно вниз.
Решение 1. Изменение разрешения и частоты обновления
Первая и главная причина, по которой происходит разрыв экрана, — это частота обновления монитора или неправильное разрешение. Это может не полностью решить проблему в большинстве случаев, но делает ее достаточно терпимой, чтобы вы могли реально работать. Посмотрите ниже.
- Нажмите Windows + S запустить приложение поиска. Тип «разрешающая способность»В диалоговом окне и откройте появившееся приложение.
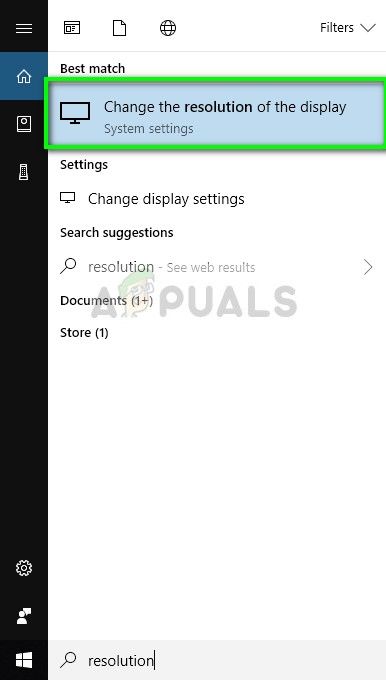
- В разделе «Настройки» перейдите к концу страницы и выберите «Расширенные настройки дисплея».
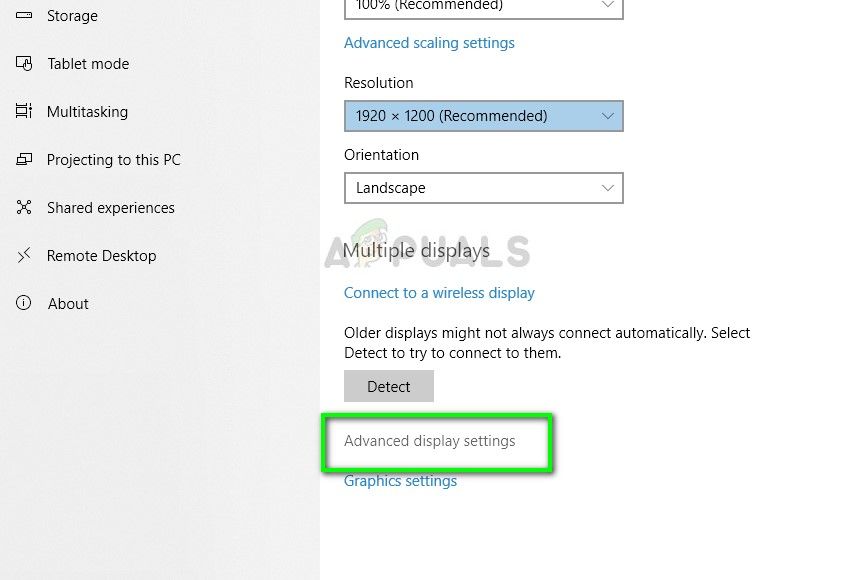
- Появится другое окно, состоящее из всех деталей вашего дисплея. Выберите опцию Свойства адаптера дисплея для дисплея 1.

- Теперь ваши аппаратные свойства появятся. Нажмите на «Список всех режимов«Присутствует во вкладке«адаптер».
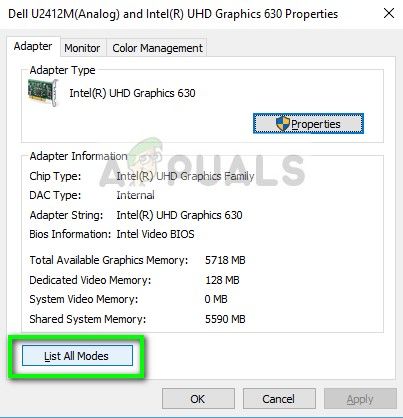
- Вы увидите список различных разрешений, представленных на экране. Измените их в соответствии со своими характеристиками оборудования и после нажатия «Хорошо«Каждый раз проверяйте, имеют ли они значение.
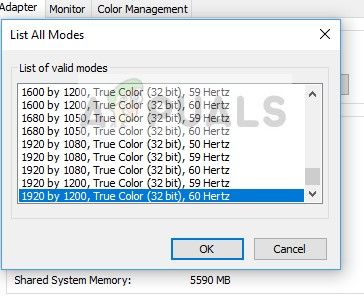
- Перезагрузите компьютер после того, как вы успешно изменили настройки, и посмотрите, происходит ли разрыв экрана.
Решение 2. Включение / отключение NVIDIA VSync
VSync — это ответ NVIDIA на проблемы с разрывом экрана и заиканием ставок. Как объяснялось ранее, разрыв экрана происходит, когда частота кадров выше, чем может выдержать система. Vsync противостоит этой проблеме с контроллером частоты кадров автоматически без вашего вмешательства. Теперь вы можете попробовать отключить эту функцию или включить ее. Посмотрите, что работает в вашем случае.
Замечания: Также были случаи, когда настройка VSync на адаптивный решает проблему.
- Щелкните правой кнопкой мыши в любом месте на рабочем столе и выберите Панель управления NVIDIA.
- Перейдите к Настройки 3D> Управление настройками 3D. Теперь нажмите на Глобальные настройки на правой стороне экрана и нажмите на Вертикальная синхронизация.
- Теперь вы можете включить или выключить его в зависимости от вашего случая.
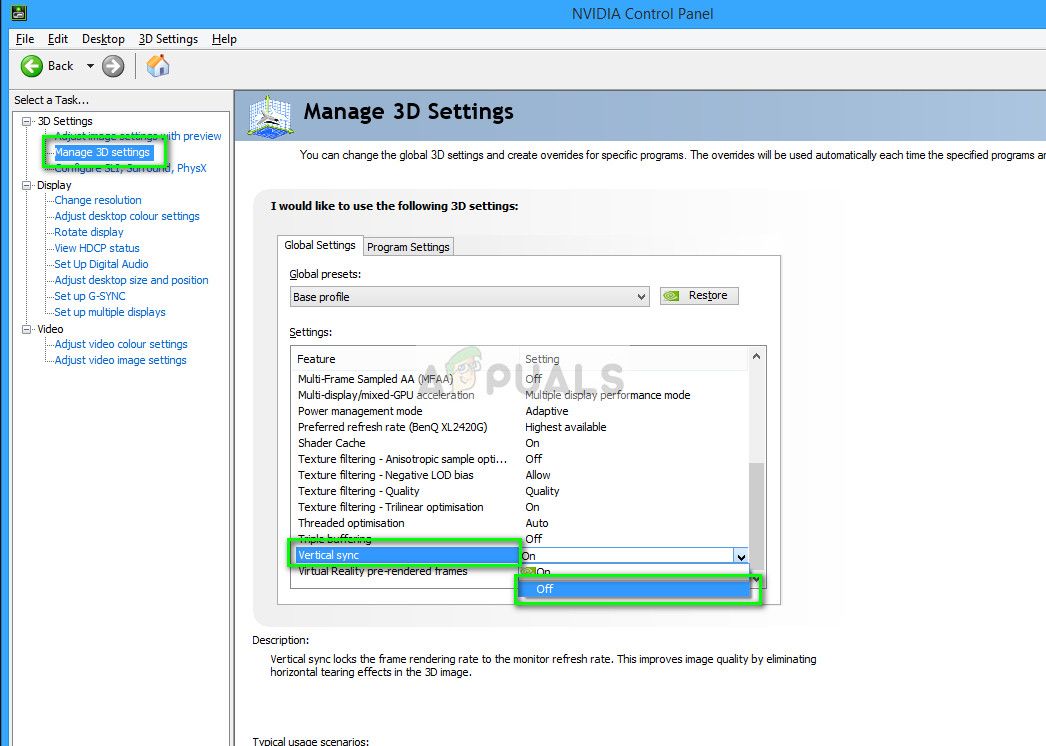
- Сохранить изменения и выйти. Теперь проверьте, решена ли проблема.
Для пользователей AMD есть опция Ждите вертикального обновления. Измените параметр на Всегда включен.
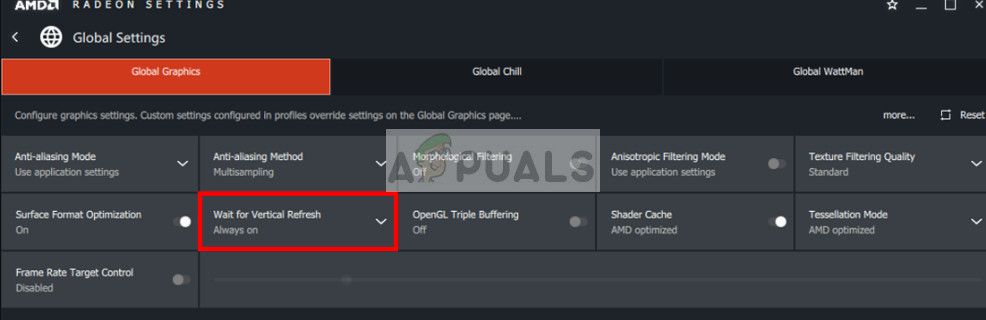
Решение 3. Отключение «Game-mode» и полноэкранных оптимизаций
Windows объявила и выпустила несколько функций в своем последнем обновлении. Одна из «заметных» функций включала «игровой режим». Этот режим помогает пользователям оптимизировать свою систему и играть в любую игру более плавно. Операционная система обнаруживает программу как игру и пытается обеспечить максимальную производительность при ее обработке.
Кроме того, этот режим также позволяет записывать игровой процесс или поток на разных устройствах. Это также позволяет делать снимки экрана с помощью одной кнопки. Было много игроков, которые сообщили, что эта опция вызвала их игру, и была причиной, почему они получали «разрыв». Мы можем отключить это и посмотреть, поможет ли это нашему делу.
- Нажмите Windows + S, введите «настройки»И откройте приложение.
- После того, как в настройках, нажмите на Gaming.

- Нажмите на Игровой бар присутствует в левой части панели навигации и включите опцию «Запись игровых клипов, скриншотов и трансляцию с помощью игровой панели» от. Теперь выберите вещания и включите опцию «Запись звука, когда я вещаю ».
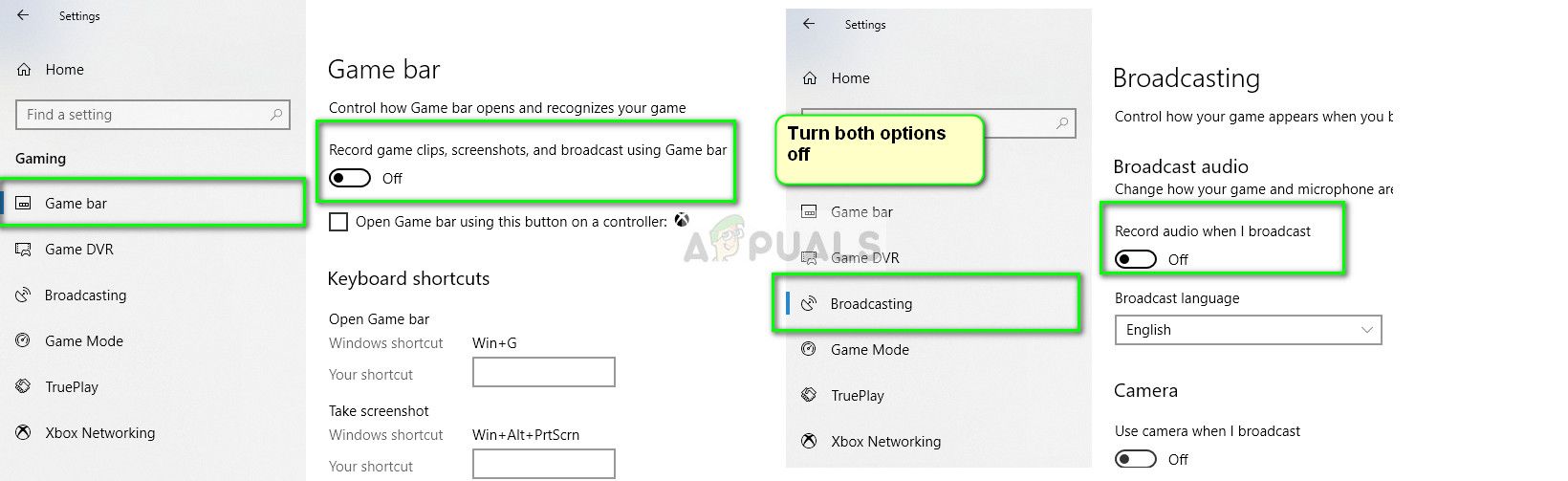
- Запустить снова ваш компьютер полностью и попробуйте запустить игру снова. Теперь проверьте, решает ли это проблему разрыва экрана.
Если ошибка не устранена, попробуйте отключить полноэкранную оптимизацию запускаемой игры. Это делает ситуацию лучше в некоторых случаях.
- Щелкните правой кнопкой мыши по игре и выберите свойства.
- Нажмите на Совместимость а также проверять опция Отключить полноэкранные оптимизации.
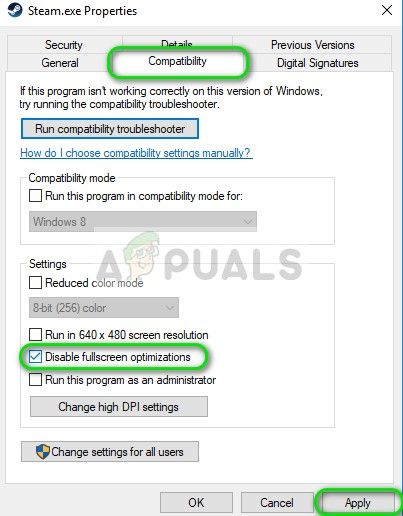
- Нажмите Применять сохранить изменения и выйти. Перезагрузите компьютер и попробуйте запустить игру. Проверьте, решена ли проблема.
Если вы используете Steam в качестве игрового клиента и у вас возникла проблема, вы также можете попробовать настроить параметры запуска «-оконный -нобордер».
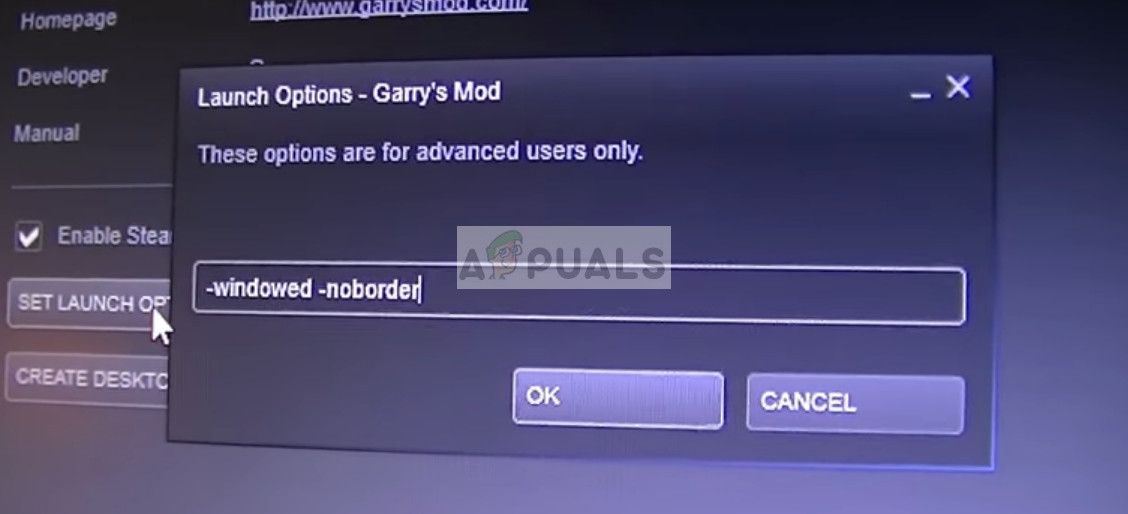
Решение 4. Проверка графических драйверов
Если все вышеперечисленные методы не работают, мы можем попробовать обновить графику до последней сборки или понизить ее, если проблема начала появляться после обновления графики. Существует множество случаев, когда неиспользование последних версий драйверов вызывает проблему, поскольку игра, в которую вы играете, также оптимизирована для работы с самой последней версией.
- Загрузите компьютер в безопасном режиме, нажмите Windows + R, введите «devmgmt.ЦКМ”В диалоговом окне и нажмите Enter. Перейдите к диспетчеру устройств, найдите оборудование NVIDIA, щелкните его правой кнопкой мыши и выберите Удалить устройство. Теперь перезагрузите компьютер.
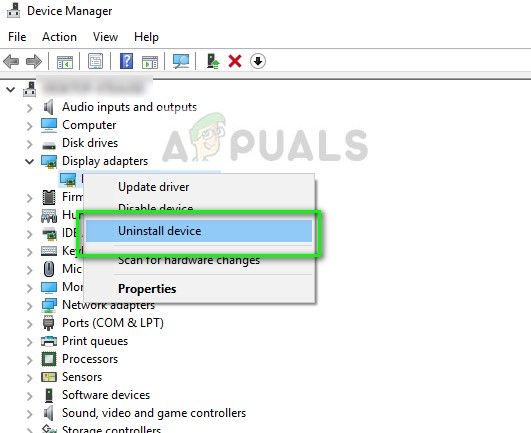
- В большинстве случаев драйверы по умолчанию будет установлен против оборудования. Если нет, щелкните правой кнопкой мыши на любом пустом месте и выберите «Сканирование на предмет изменений оборудования».
Теперь проверьте, сохраняется ли сообщение об ошибке. Если это все еще происходит, выполните шаги, перечисленные ниже.
- Теперь есть два варианта. Либо вы можете найти в Интернете самые последние драйверы, доступные для вашего оборудования от официальный сайт производителя. (и установить вручную) или вы можете позволить Windows сама устанавливает последнюю версию (поиск обновлений автоматически).
Во-первых, вы должны попробовать обновить оборудование автоматически. Щелкните правой кнопкой мыши на своем оборудовании и выберите «Обновить драйвер». Выберите первый вариант «Поиск автоматического обновления программного обеспечения драйвера». Выбрать второй вариант если вы обновляете вручную, выберите «Найти драйвер» и перейдите в папку, в которую вы загрузили.
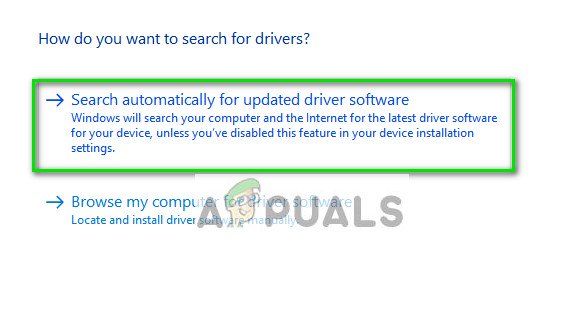
- Запустить снова ваш компьютер после установки драйверов и посмотреть, остановился ли разрыв экрана.