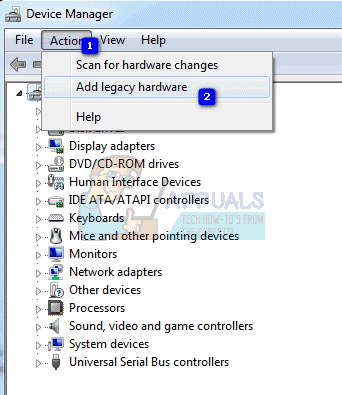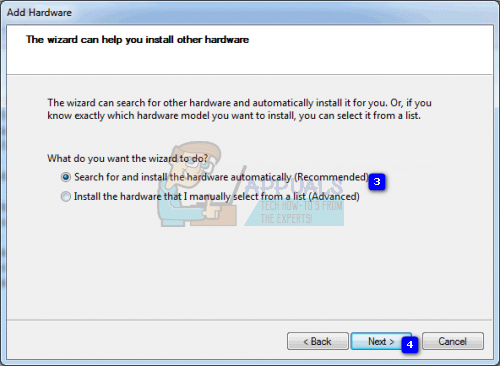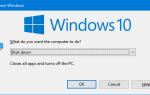Realtek-х Аудио драйверы являются одними из самых печально известных проблем с Windows со времен Windows XP. Установите Realtek HD Audio Driver Failure, сопровождаемый кодом ошибки, таким как 0x000000FF, не позволит вам установить необходимые драйверы для вашей звуковой карты Realtek.
Эта проблема может возникать в ряде сред, и существует несколько возможных причин. Пользователи пытались решить эту проблему несколькими способами, и для них есть пара решений. Если вы столкнулись с проблемой, читайте дальше, чтобы узнать, как ее решить, и установите драйверы.
НОТА: Есть случаи, когда эта проблема возникает из-за мертвая звуковая карта. Эту ситуацию нельзя исправить с помощью программного решения, и вам потребуется заменить звуковую карту. Вы не увидите ошибок и устройств с желтым восклицательным знаком или знаком вопроса в Диспетчере устройств, и Windows не позволит вам установить драйверы, поскольку аппаратное устройство не работает. Ни один из методов ниже не будет работать, если это так.
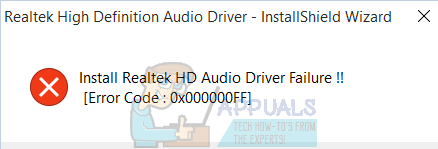
Восстановление поврежденных файлов
Загрузите и запустите Reimage Plus для сканирования и восстановления поврежденных и отсутствующих файлов из Вот. После этого перейдите к приведенным ниже решениям.
Способ 1: повторная инициализация драйвера
Возможно, что установка драйвера повреждена. Поэтому на этом этапе мы будем повторно инициализировать установку драйвера. Для этого:
- Нажмите «Windows+рКлючи одновременно.
- Тип в «devmgmt.ЦКМИ нажмите «Войти«.
 Введите «devmgmt.msc» в командной строке.
Введите «devmgmt.msc» в командной строке. - двойной щелчок на «Звуковые, видео и игровые контроллеры», Чтобы расширить его.
 Расширение категории «Звук, видео и игровой контроллер».
Расширение категории «Звук, видео и игровой контроллер». - Правильно—щелчок на «Realtek Audio DriverИ выберите «деинсталляция«.
 Щелкните правой кнопкой мыши «Realtek Audio Driver» и выберите «Удалить».
Щелкните правой кнопкой мыши «Realtek Audio Driver» и выберите «Удалить». - Нажмите на «да»И следуйте инструкциям на экране, чтобы удалить драйвер с компьютера.
- Нажмите на «действияВ верхней и Выбрать «Сканирование на предмет изменений оборудования«.
 Нажмите «Действия», а затем выберите «Сканировать на предмет изменений оборудования».
Нажмите «Действия», а затем выберите «Сканировать на предмет изменений оборудования». - Windows будет автоматически сканирование а также устанавливать пропавший водитель.
- Проверьте чтобы увидеть, если проблема не устранена.
Способ 2. Проверьте работоспособность драйверов и обновите их вручную
Если Windows не позволяет установить драйверы, вы можете попробовать обновить их из диспетчера устройств.
- Нажмите одновременно Windows а также р ключи, чтобы открыть Бежать диалог. Тип devmgmt.msc, и нажмите Войти.
- Изнутри Диспетчер устройств окно, разверните меню и найдите звук водители. Осмотрите их, чтобы увидеть, есть ли восклицание или же вопросительный знак перед любым из них.
- Щелкните правой кнопкой мыши водитель с восклицательным или вопросительным знаком и выберите Обновить драйвер из меню. Следуйте инструкциям и при необходимости предоставьте подтверждение администратора. перезагружать ваше устройство после установки драйверов.
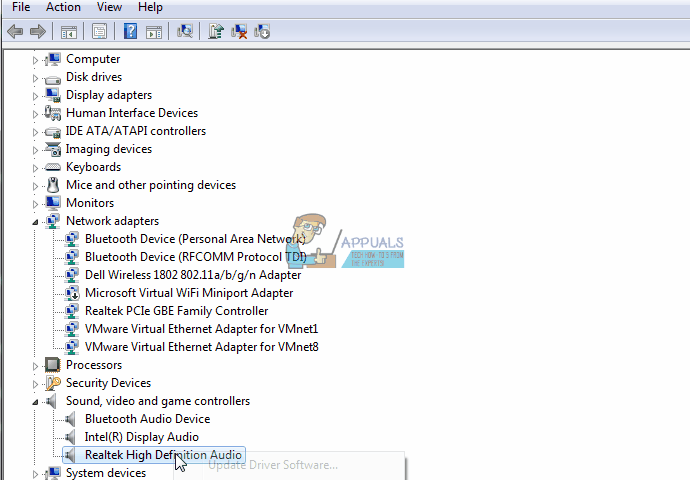
Способ 3: используйте опцию Добавить устаревшее оборудование в диспетчере устройств
Этот метод применим только тогда, когда Звуковые, видео и игровые контроллеры отсутствует из Диспетчер устройств.
- Держите Ключ Windows а также Нажмите R. Тип devmgmt.msc и нажмите ОК.
- От верхняя панель инструментов, щелчок Действие, и выбрать Добавить устаревшее оборудование из выпадающего меню.

- Следуйте указаниям мастера, чтобы добавить Звуковые, видео и игровые контроллеры категория, а также Realtek High Definition Audio Device.

- Когда вы закончите с этим, вы увидите Realtek Audio Device в диспетчере устройств. Используйте третий шаг из предыдущего метода, чтобы обновить драйверы для него.
Способ 4. Удалите драйверы и дайте Windows установить свои собственные
- Держите Ключ Windows а также Нажмите R. Тип devmgmt.msc и нажмите ОК.
- Найдите Realtek Audio Driver в Звуковые, видео и игровые контроллеры. Щелкните правой кнопкой мыши это и выберите Удалить из меню. Следуйте инструкциям для удаления драйвера.
- перезагружать ваша система и открыть Диспетчер устройств
- На верхней панели инструментов нажмите действие и выбрать Сканирование на предмет изменений оборудования из меню.
- Как только это будет сделано, Realtek появится в списке устройств снова, так что вы можете обновить свои драйверы.
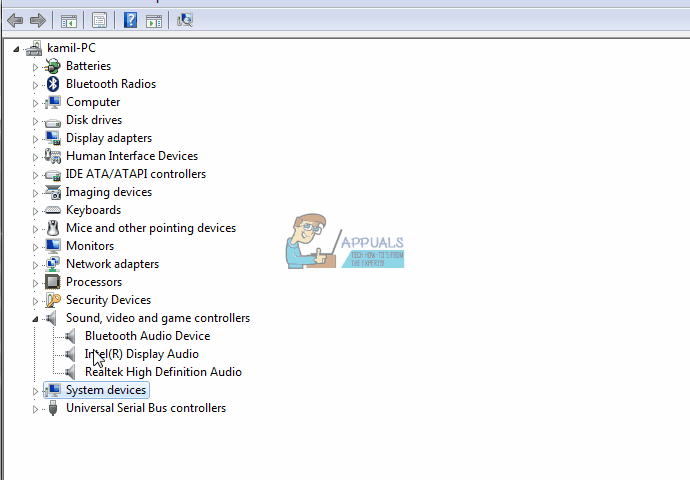
Метод 5: Отключите драйвер шины Microsoft UAA для аудио высокой четкости
Поскольку Realtek является единственным аудиодрайвером, который поставляется вместе с установкой драйвера UAA внутри, в отличие от драйверов от Conexant od SoundMAX, вы можете отключить шину UAA и переустановить драйвер. Учитывая, что конфликт заключается в драйвере UAA, его удаление позволит установить Realtek должным образом вместе с шиной UAA.
- Нажмите одновременно Windows а также р ключи, чтобы открыть Бежать Тип devmgmt.msc и нажмите Хорошо открыть Диспетчер устройств.
- Разверните Системные устройства вариант, и искать Драйвер шины Microsoft UAA для аудио высокой четкости. Щелкните правой кнопкой мыши это и выберите запрещать из меню.
- Когда вы отключили этот драйвер, вы можете пойти дальше и установить драйверы Realtek снова, и они должны работать отлично сейчас. Если у вас нет файлов с драйверами, посетите сайт производителя, чтобы получить последние версии драйверов.
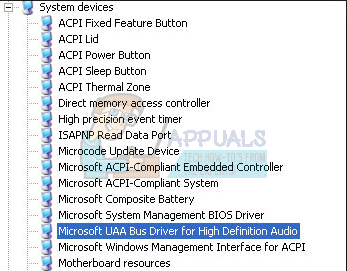

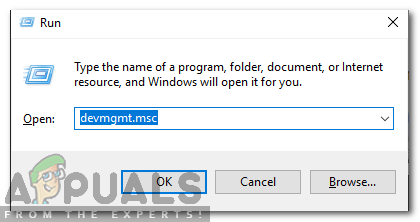 Введите «devmgmt.msc» в командной строке.
Введите «devmgmt.msc» в командной строке.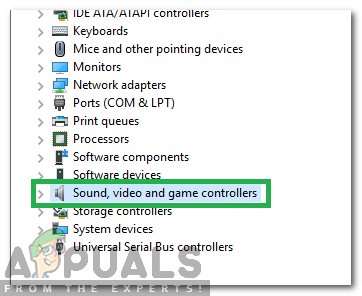 Расширение категории «Звук, видео и игровой контроллер».
Расширение категории «Звук, видео и игровой контроллер».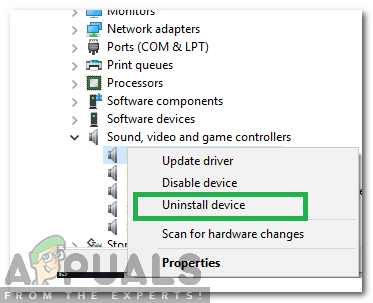 Щелкните правой кнопкой мыши «Realtek Audio Driver» и выберите «Удалить».
Щелкните правой кнопкой мыши «Realtek Audio Driver» и выберите «Удалить».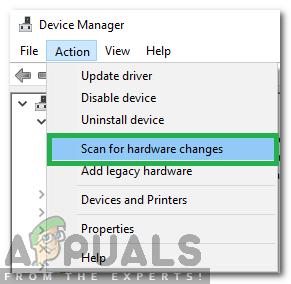 Нажмите «Действия», а затем выберите «Сканировать на предмет изменений оборудования».
Нажмите «Действия», а затем выберите «Сканировать на предмет изменений оборудования».