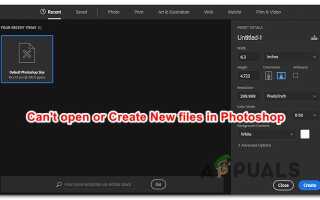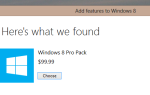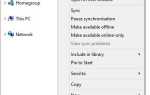Некоторые пользователи обращались к нам с вопросами после того, как заметили, что Photoshop не может создавать новые файлы или открывать уже существующие после нескольких минут работы. Перезапуск машины, похоже, восстанавливает утраченную функциональность, но проблема, похоже, возвращается через некоторое время. Подтверждено, что проблема возникает в Windows 7, Windows 8.1 и Windows 10 с 64-разрядной и 32-разрядной версиями. Кроме того, проблема не является исключительной для определенной версии Photoshop, поскольку она встречается в нескольких версиях, включая CC, CS4, CS5 и даже в самой новой версии (CC 2019).
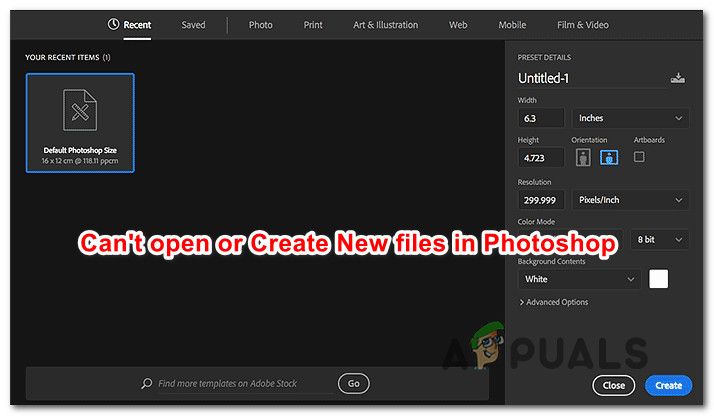 Photoshop не может создавать новые файлы или открывать существующие
Photoshop не может создавать новые файлы или открывать существующие
Что приводит к сбою Photoshop при создании новых файлов открыть существующие?
Мы проанализировали эту проблему, изучив различные пользовательские отчеты и стратегии исправления, которые обычно эффективны при решении этой конкретной проблемы. Как выясняется, есть несколько различных потенциальных виновников, которые могут быть ответственны за это поведение:
- Photoshop CC Glitch — Как оказалось, эта конкретная ошибка также может возникать из-за повторяющегося сбоя, который, по-видимому, влияет в основном на CC-версии Photoshop. Несколько затронутых пользователей смогли найти обходной путь для этого (не постоянное исправление). Если этот сценарий применим к вашей текущей ситуации, вы сможете открыть новые файлы папки без необходимости перезапуска, открыв проект в Illustrator, а затем открыв Photoshop через меню Illustrator.
- Photoshop не имеет доступа администратора — Также возможно, что вы столкнулись с этой проблемой, потому что у программного обеспечения нет необходимых привилегий для выполнения определенных действий. Это в основном происходит в версии Windows, более старой, чем Windows 7. В этом случае вы можете решить проблему, настроив исполняемый файл запуска для запуска с правами администратора.
- Файл настроек Photoshop поврежден — Чаще всего эта проблема возникает из-за того, что файл настроек Photoshop поврежден. Для этого есть множество причин, от AV-вмешательств до секторов с плохим диском. Если этот сценарий применим, проблему можно решить, удалив файл Photoshop с помощью ярлыка во время процедуры запуска.
- OpenCL или OpenGL вызывают нестабильность — OpenCL и OpenGL — это два типа технологий, которые, как известно, вызывают эту проблему в конфигурациях с низкой или средней спецификацией. Хотя это может привести к потере некоторых функций, вы сможете решить эту проблему, отключив OpenCL и OpenGL.
- Устаревший или поврежденный драйвер графического процессора — Если вы используете выделенную графическую карту, драйвер, который активно используется, также может быть ответственным за эту проблему. Если этот сценарий применим, вы сможете решить проблему, либо обновив драйвер графического процессора, либо удалив его, и оставив Windows для установки встроенного аналога.
- Папка подкачки для Photoshop находится на том же диске, что и ОС — Хотя сам по себе этот файл не является плохим, некоторые пользователи сообщают, что эта проблема возникает только тогда, когда Photoshop настроен на использование диска ОС (по умолчанию C) в качестве рабочего диска. В этом случае вы сможете решить проблему, связанную с моей перенастройкой Photoshop для использования другого диска в качестве пространства подкачки.
Если вы в настоящее время пытаетесь решить эту проблему с Photoshop, эта статья предоставит вам несколько шагов по устранению неполадок. Ниже вы найдете коллекцию потенциальных исправлений, которые другие пользователи в аналогичном сценарии успешно использовали для восстановления утраченной функциональности Photoshop.
Каждый из методов, описанных в этой статье, работает как минимум одним уязвимым пользователем. Для достижения наилучших результатов мы рекомендуем вам следовать им по порядку и отменить те исправления, которые не применимы к вашему конкретному сценарию. В конце концов вы должны наткнуться на исправление, которое решит проблему независимо от виновника, который ее вызвал.
Давай начнем!
Способ 1: создание файла в Illustrator (если применимо)
Если вы ищете быстрый обходной путь (а не реальное исправление), вы сможете открыть существующие проекты или создать новые файлы, сначала открыв их в Illustrator, а затем выбрав вариант Редактировать в фотошопе. Это не идеально, но это поможет вам завершить работу без необходимости постоянного перезапуска.
Чтобы открыть файл в Illustrator, просто запустите программу и используйте ленточную панель вверху, чтобы выбрать Файл> Открыть. Затем перейдите к местоположению файла Photoshop, выберите его и нажмите Открыто. После открытия файла в Illustrator откройте меню «Файл» и нажмите Редактировать в Photoshop (Редактировать изображение).
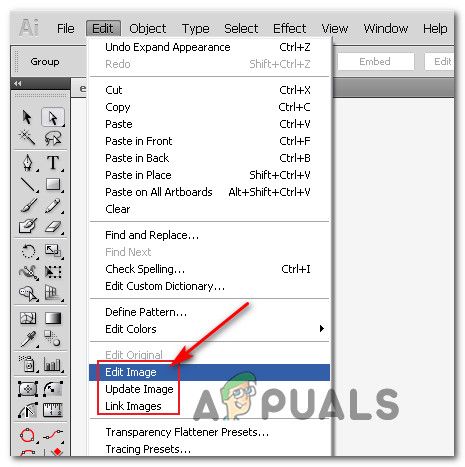 Открыв файл в Illustrator, а затем отредактировав его в Photoshop
Открыв файл в Illustrator, а затем отредактировав его в Photoshop
Но для того, чтобы этот метод работал, вам нужно иметь подписку Creative Cloud, которая содержит и Adobe Illustrator, и Adobe Photoshop.
Если этот метод не помог решить проблему, вы ищете постоянное исправление или шаги не применимы к вашей текущей ситуации, перейдите к следующему способу ниже.
Способ 2: Открытие Photoshop с административным доступом
Это может показаться слишком упрощенным исправлением, но многим пользователям удалось решить эту проблему, открыв Photoshop с правами администратора. В большинстве случаев это подтверждается эффективностью для пользователей Windows 7, Windows 8 / 8.1 или даже Windows Vista.
Как выясняется, отсутствие административных привилегий также может быть причиной отказа Photoshop открывать или создавать новые проекты. Вот краткое руководство по открытию Photoshop с правами администратора, а также о том, как заставить программное обеспечение каждый раз открываться с правами администратора:
- Прежде всего, убедитесь, что Photoshop полностью закрыт. Проверьте значок панели задач, чтобы убедиться, что Photoshop или Creative Cloud не работают в фоновом режиме.
- Затем щелкните правой кнопкой мыши исполняемый файл Photoshop (тот, который вы используете для запуска программы) и нажмите на Запустить от имени администратора. Если вас попросят UAC (контроль учетных записей пользователей) окно, нажмите да предоставить доступ администратора.
- После того, как Photoshop открыт, используйте его как обычно и посмотрите, не возникает ли проблема. Если это не так, продолжайте с шагами ниже, чтобы сделать изменения постоянными.
- Закройте Photoshop полностью еще раз.
- Щелкните правой кнопкой мыши исполняемый файл Photoshop еще раз и выберите свойства из контекстного меню.
- Когда вы внутри свойства экрана Photoshop, выберите вкладку совместимости, перейдите к настройки раздел и установите флажок, связанный с Запустите эту программу от имени администратора.
- Нажмите на Применять и затем снова откройте Photoshop, чтобы увидеть, было ли исправление эффективным.
 Принудительное открытие Photoshop с правами администратора
Принудительное открытие Photoshop с правами администратора
Если этот метод не был эффективен в вашем конкретном сценарии, перейдите к следующему способу ниже.
Способ 3: удаление файла настроек Photoshop
Возможно, такое поведение вызвано поврежденным файлом настроек Photoshop. Несколько пользователей сообщили, что им удалось решить эту проблему, закрыв Photoshop и принудительно открыв диалоговое окно «Файл настроек» при следующем перезапуске.
Эта процедура решит проблему в большинстве случаев, но имейте в виду, что она также уничтожает любые пользовательские ярлыки, которые вы могли ранее установить.
Если вы готовы пойти на риск, начните с полного закрытия Photoshop, а также проверьте значок панели задач, чтобы убедиться, что программа не работает в фоновом режиме. Если нет, перейдите к основному исполняемому файлу Photoshop и удерживайте Ctrl + Alt + Shift при двойном щелчке по ярлыку Photoshop.
Держите клавиши нажатыми, пока не увидите диалоговое окно с вопросом, хотите ли вы удалить настройки файл. Когда вы увидите это, нажмите на да чтобы избавиться от вашего Настройки Adobe Photoshop файл.
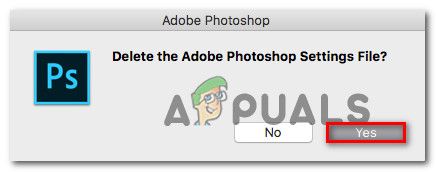 Удаление файла настроек Photoshop
Удаление файла настроек Photoshop
Замечания: Если вы используете компьютер Mac, удерживайте Command + Опции + Shift.
После того, как файл настроек был удален, оставьте свой Photoshop, чтобы оставаться в режиме ожидания, и посмотрите, происходит ли то же самое поведение. Если проблема все еще не решена, перейдите к следующему способу ниже.
Способ 4: отключение OpenCL / OpenGL
Другим потенциальным виновником этой конкретной проблемы являются ситуации, когда OpenCL и / или OpenGL включены на компьютерах с низким и средним уровнем конфигурации. Несколько пострадавших пользователей сообщили, что им удалось решить проблему, отключив две технологии и перезагрузив компьютер.
Имейте в виду, что отключение этих параметров для производительности снизит производительность программного обеспечения для редактирования, поскольку вы потеряете некоторые функции графического процессора, такие как Scrubby Zoom, HUD Color Picker, Repousse и некоторые другие. Но в результате вы, скорее всего, получите больше стабильности.
После этого и перезапуска Фотошопа некоторые пользователи сообщили, что проблема никогда не возвращалась для них. Вот что вам нужно сделать, чтобы отключить OpenCL и / или OpenGL:
- открыто Photoshop и дождитесь полной загрузки программного обеспечения.
- Используйте ленту в верхней части, чтобы получить доступ к редактировать вкладка, затем выберите предпочтения из контекстного меню и нажмите на Спектакль.
- Как только вы находитесь внутри предпочтения настройки вашего приложения Photoshop, нажмите на Расширенные настройки (под Настройки графического процессора).
- В следующем меню снимите флажки, связанные с Используйте графический процессор для ускорения вычислений а также Используйте OpenCL. Затем нажмите на да сохранить текущую конфигурацию.
- Закройте Photoshop, затем перезагрузите компьютер, чтобы убедиться, что изменения вступили в силу. После завершения следующей последовательности запуска запустите Photoshop еще раз и посмотрите, не возникает ли такая же проблема.
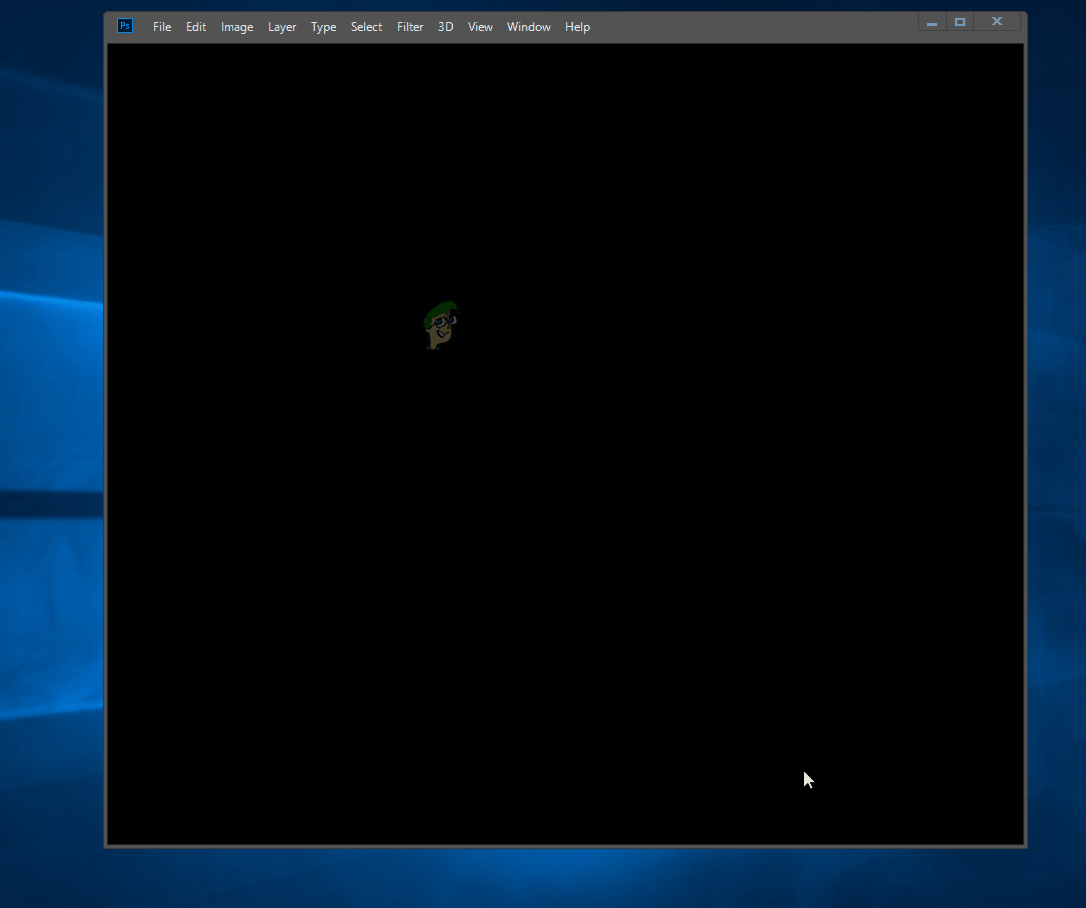 Отключение OpenGL / OpenCL из меню Performance Photoshop
Отключение OpenGL / OpenCL из меню Performance Photoshop
Если проблема все еще не решена для вас, перейдите к следующему способу ниже.
Метод 5: Обновление графических драйверов до последних версий
Несколько затронутых пользователей сообщили, что проблема была решена на неопределенный срок, и Photoshop прекратил свою работу даже после длительного периода времени после того, как они переустановили или обновили свои драйверы видеокарты на уязвимом компьютере. Подтверждено, что это действует как в Windows 7, так и в Windows 10.
В большинстве случаев Photoshop был гораздо стабильнее при использовании встроенного драйвера, чем до этой операции. Однако оставление встроенных драйверов может повлиять на производительность вашей системы с играми и другими ресурсоемкими действиями.
Вот краткое руководство по удалению ваших текущих драйверов графического процессора и замене их последней версией или со встроенными эквивалентами:
- Нажмите Windows ключ + R открыть Бежать диалоговое окно. Затем введите «Devmgmt.msc» внутри текстового поля и нажмите Войти открыть Диспетчер устройств.
- Как только вы окажетесь в диспетчере устройств, прокрутите список устройств и раскройте меню, связанное с Видеоадаптеры.
- Если у вас есть два графических процессора (выделенный интегрированное решение) вы увидите два разных устройства здесь. Поскольку Photoshop по умолчанию настроен на использование самой мощной видеокарты, щелкните правой кнопкой мыши на выделенном графическом процессоре и выберите свойства из контекстного меню.
- Внутри свойства меню вашего выделенного графического процессора, нажмите на Водитель вкладку, а затем нажмите на Удалить устройство. Подтвердите в приглашении подтверждения, нажав Удаление, но не устанавливайте флажок, связанный с Удалить программное обеспечение драйвера для этого устройства.
- После удаления драйвера закройте Диспетчер устройств и перезагрузите компьютер. Это заставит вашу ОС установить драйвер вместо того, который вы только что удалили. В зависимости от того, что хранится локально, он может выбрать загрузку самой новой версии или установить локально сохраненный драйвер, который соответствует описанию.
- После завершения следующей последовательности запуска откройте Photoshop и проверьте, была ли проблема решена. Если проблема все еще возникает, перейдите к следующим шагам ниже.
- Если вы все еще сталкиваетесь с той же проблемой (или видите сообщение об ошибке при запуске), вы должны быть в состоянии решить ее, обновив свои выделенные драйверы. Самый простой способ сделать это — установить проприетарное программное обеспечение, способное автоматически устанавливать нужный драйвер для вашего графического процессора. Каждый производитель графического процессора имеет свое собственное программное обеспечение, которое делает это:
GeForce Experience — Nvidia
адреналин — драм
Драйвер Intel — Intel - После завершения процедуры перезагрузите компьютер еще раз и посмотрите, решена ли теперь проблема.
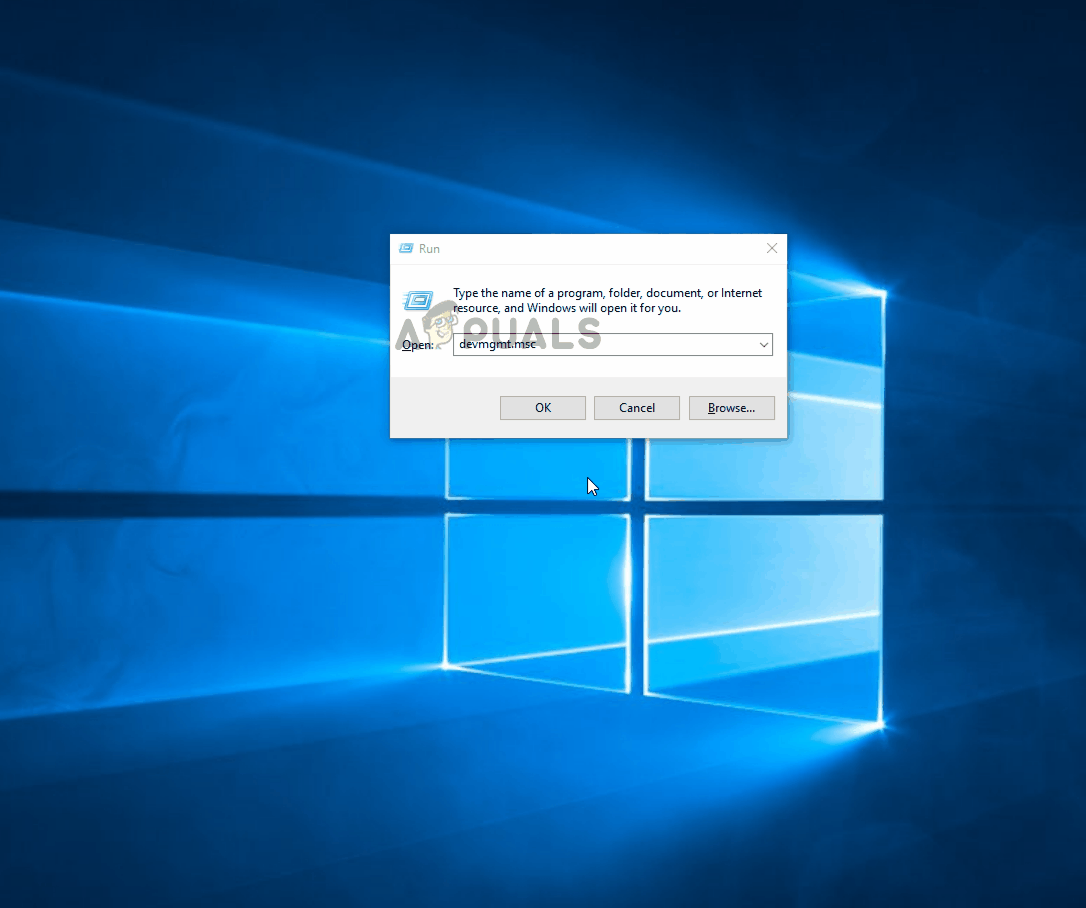 Удаление или обновление выделенного графического драйвера вашего GP
Удаление или обновление выделенного графического драйвера вашего GP
Если вы все еще сталкиваетесь с той же проблемой, перейдите к следующему способу ниже.
Способ 6: Замена дисковода подкачки (чистых дисков)
Каким бы маловероятным это ни казалось, несколько затронутых пользователей подтвердили, что им удалось решить эту проблему, изменив диск по умолчанию на другой диск (или каталог). Хотя официального объяснения того, почему эта процедура эффективна, нет, вполне вероятно, что в конечном итоге будет устранено любое повреждение в папке подкачки, поскольку ее необходимо будет заново создать.
Вот краткое руководство по изменению диска подкачки для фотошопа в другое место:
- Откройте Photoshop с правами администратора. следить Способ 2 инструкции о том, как это сделать.
- Как только вы окажетесь в Photoshop, откройте вкладку «Редактировать» на панели ленты в верхней части и выберите Предпочтения, затем нажмите на Скретч диски.
- Как только вы находитесь внутри Скретч Диски На вкладке меню «Настройки» снимите флажок, связанный с активным в данный момент приводом, и отметьте другой.
- Нажмите Хорошо чтобы сохранить изменения, перезагрузите компьютер.
- При следующей последовательности запуска снова откройте Photoshop и посмотрите, была ли проблема решена.
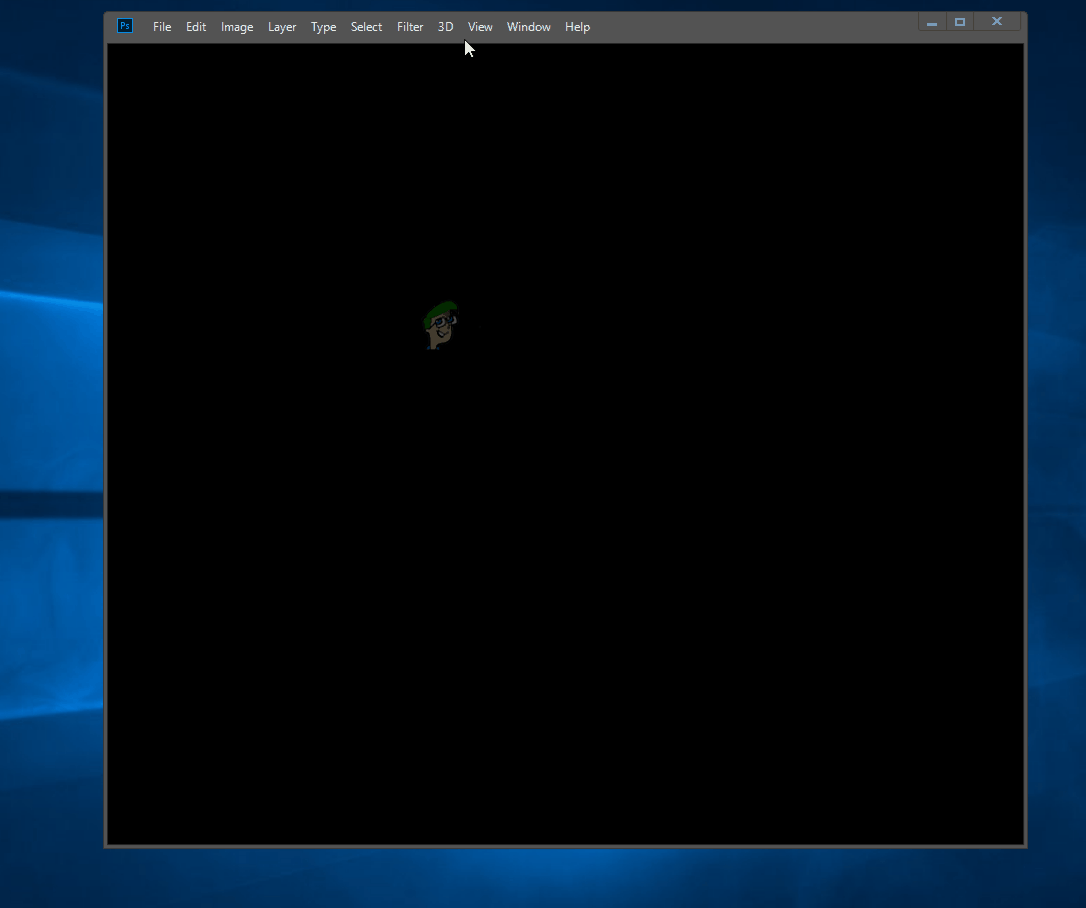 Изменение скретч-диска по умолчанию
Изменение скретч-диска по умолчанию
Если вы по-прежнему сталкиваетесь с той же проблемой после периодов простоя, перейдите к следующему способу ниже.
Способ 7: переустановка приложения Photoshop
Оказывается, эта проблема также может возникать из-за повреждения файла в папке установки Photoshop. Несколько пользователей, которым мы также пытаемся решить эту проблему, сообщили, что наконец-то получили прорыв после попытки полностью удалить программное обеспечение и затем переустановить последнюю доступную версию на основе своей лицензии.
Вот краткое руководство по удалению вашей текущей версии Photoshop и установке последней доступной версии:
- Нажмите Windows ключ + R открыть Бежать диалоговое окно. Затем введите «Appwiz.cpl» внутри текстового поля и нажмите Войти открыть Программы и особенности меню.
 Введите appwiz.cpl и нажмите Enter, чтобы открыть список установленных программ.
Введите appwiz.cpl и нажмите Enter, чтобы открыть список установленных программ. - Внутри Программы и особенности прокрутите список приложений и найдите свою установку Photoshop. Как только вы увидите его, щелкните по нему правой кнопкой мыши и выберите Удалить / Изменить. Если вас попросят UAC (Контроль учетной записи пользователя) подскажите, нажмите да предоставить административные привилегии.
 Удаление установки Photoshop
Удаление установки Photoshop - В меню удаления следуйте инструкциям на экране для завершения удаления, а затем перезагрузите компьютер.
- После завершения следующей последовательности запуска перейдите по этой ссылке Вот, войдите в свою учетную запись Adobe и загрузите последнюю версию Photoshop (в зависимости от того, какая у вас лицензия).
- После завершения установки откройте приложение и посмотрите, была ли проблема решена.

 Введите appwiz.cpl и нажмите Enter, чтобы открыть список установленных программ.
Введите appwiz.cpl и нажмите Enter, чтобы открыть список установленных программ.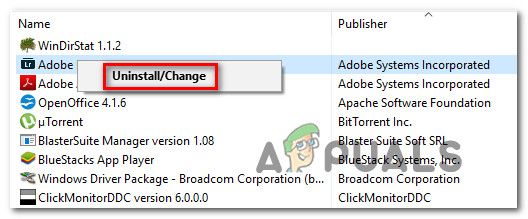 Удаление установки Photoshop
Удаление установки Photoshop