Содержание
Защитник Windows — это антивирус по умолчанию, который поставляется с предустановленной версией практически во всех версиях Windows. Это, без сомнения, самый удобный способ защитить ваш компьютер от вредоносных программ и вирусных атак. Тем не менее, в последнее время поступает много сообщений, в которых пользователи не могут включить свой Защитник Windows, и кажется, что он был отключен навсегда.
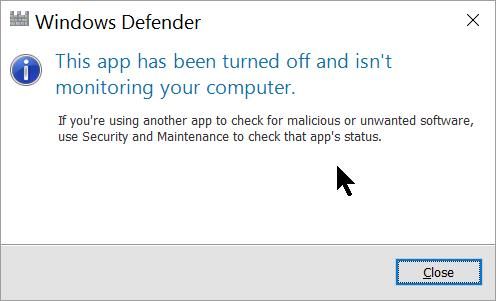 Не удается включить Защитник Windows
Не удается включить Защитник Windows
Что препятствует включению Защитника Windows?
После получения многочисленных отчетов от нескольких пользователей мы решили исследовать проблему и разработали набор решений, которые решали проблему для большинства наших пользователей. Кроме того, мы рассмотрели причины, по которым эта ошибка вызвана, и перечислили их ниже.
- Поврежденные драйверы / реестр: Возможно, что важные драйверы или записи реестра были повреждены, из-за чего эта ошибка срабатывает. Иногда определенные вредоносные программы или вирусы внедряются на компьютер вместе с приложением и отключают Защитника Windows через реестр.
- Групповая политика: В некоторых случаях групповая политика может быть настроена на отключение Защитника Windows. Возможно, он был настроен автоматически или пользователь мог настроить его вручную.
- Стороннее приложение / услуга: Также возможно, что сторонняя служба или приложение могут мешать работе важных элементов Защитника Windows и мешать его правильной работе.
- Отключить AntiSpyware: Это имя параметра реестра, которое внедряется в реестр компьютера и препятствует запуску Защитника Windows. Реестр контролирует все функции и службы внутри компьютера, поэтому, если Защитник Windows был отключен каким-либо вредоносным программным обеспечением или вирусом через реестр, он не включится, пока значение не будет очищено.
- Обновления: Если компьютер не был обновлен до последней версии, предоставленной Microsoft, он может быть уязвим к определенным вирусам, которые Защитник не может остановить.
Теперь, когда у вас есть общее представление о природе проблемы, мы будем двигаться к ее решению. Убедитесь, что реализовали их в определенном порядке, в котором они предоставляются, чтобы избежать любых конфликтов.
Решение 1: SFC Scan
Сканирование SFC проверяет весь компьютер на наличие отсутствующих / поврежденных драйверов и файлов реестра. После проверки автоматически предложит Windows заменить их. Поэтому на этом этапе мы будем инициировать сканирование SFC. Для этого:
- Нажмите «Windows+Икс»Одновременно.
- Выбрать «команда Незамедлительный(Администратор)» или же «Powershell(Администратор) »Из списка.
Замечания: Если вы работаетеТворцу ОбновитьВ версии Windows 10 только тогда вы увидите опцию Powershell вместо опции командной строки. - Внутри PowerShell введите «SFC / SCANNOWИ нажмите «Войти«.
- Подождите для завершения процесса сканирования.
- Запустить снова компьютер и проверять чтобы увидеть, если проблема не устранена.
 Запуск сканирования SFC
Запуск сканирования SFC
Решение 2. Включение через групповую политику
Если Защитник Windows был отключен с помощью групповой политики, вы не сможете включить его, если он не включен повторно. Поэтому на этом этапе мы включим Защитника Windows из групповой политики. Для этого:
- Нажмите «Windows+р»Одновременно.
- Тип в «gpedit.ЦКМ«В командной строке и нажмите»войти«.
 Введите gpedit.msc в командной строке
Введите gpedit.msc в командной строке - Под «компьютер конфигурацияЗаголовок двойной щелчок на «административный Шаблоны«.
 Нажмите «Конфигурация компьютера», а затем «Административные шаблоны».
Нажмите «Конфигурация компьютера», а затем «Административные шаблоны». - двойной нажмите на «Windows Компоненты» а потом двойной щелчок на «Windows Защитник антивирус«.
- На правой панели двойной щелчок на «Очередь от Windows Защитник антивирусВариант.
 Двойной щелчок на опции «Включить антивирус Защитника Windows»
Двойной щелчок на опции «Включить антивирус Защитника Windows» - Нажмите на «инвалид»И затем выберите«Применять«.
- близко окно и запустить снова твой компьютер.
- Проверьте чтобы увидеть, если проблема не устранена.
Решение 3. Включение службы Защитника Windows
Возможно, что служба Защитника Windows настроена на запуск вручную после запуска. Поэтому на этом этапе мы включим службу Защитника Windows из меню «Службы». Для этого:
- Нажмите «Windows+р»Одновременно.
- Тип в «Сервисы.ЦКМИ нажмите «Войти«.
 Введите services.msc в командной строке
Введите services.msc в командной строке - Прокрутить вниз а также двойной щелчок на «Антивирусная служба Защитника Windows«.
 Двойной щелчок по «Антивирусной службе Защитника Windows»
Двойной щелчок по «Антивирусной службе Защитника Windows» - Нажмите на «Запускать Тип«И выберите»автоматическийВариант.
 Настройте тип запуска на автоматический и запуск службы
Настройте тип запуска на автоматический и запуск службы - Нажмите на «НачнитеКнопку, а затем щелчок на «применятьВариант.
- близко Окно и проверять чтобы увидеть, если проблема не устранена.
Решение 4. Проверка обновлений
В некоторых случаях определения Защитника Windows могут быть устаревшими. Из-за этого он может работать неправильно. Поэтому на этом этапе мы будем проверять и устанавливать новые обновления Windows. Для этого:
- Нажмите «Windows«+« I »одновременно.
- Нажмите на «Обновления БезопасностьВариант.
 Откройте настройки Windows и нажмите «Обновить» Безопасность для проверки обновлений
Откройте настройки Windows и нажмите «Обновить» Безопасность для проверки обновлений - Выбрать «Windows ОбновитьОт левой панели и нажмите напроверять за обновленияВариант.
 Проверка наличия обновлений — Центр обновления Windows
Проверка наличия обновлений — Центр обновления Windows - Подождите для обновлений, которые будут загружены и установлены.
- Запустить снова ваш компьютер, чтобы изменения вступили в силу.
- Проверьте чтобы увидеть, если проблема не устранена.
Решение 5: Изменение антиШпион Значение в реестре
Вполне возможно, что определенное вредоносное ПО или вирус установили в реестре скрипт, который мешает работе Защитника Windows. Поэтому на этом этапе мы будем отключать это значение. Для этого:
- Нажмите «Windows+р»Одновременно, чтобы открыть окно« Выполнить ».
- Тип в «смерзатьсяИ нажмите «Войти«.
 Запуск редактора реестра
Запуск редактора реестра - двойной щелчок на «HKEY_LOCAL_MACHINE«, А затем на»ПРОГРАММНОГО ОБЕСПЕЧЕНИЯПапка.
 Открытие HKEY_LOCAL_MACHINE, а затем открытие папки ПРОГРАММНОЕ ОБЕСПЕЧЕНИЕ
Открытие HKEY_LOCAL_MACHINE, а затем открытие папки ПРОГРАММНОЕ ОБЕСПЕЧЕНИЕ - открыто «полисыА затемMicrosoftПапка.
 Открытие политик, а затем папка Microsoft
Открытие политик, а затем папка Microsoft - двойной щелчок на «Windows ЗащитникПапка и в правой панели двойной щелчок на «запрещать антиШпион» значение.
 Двойной щелчок на папке Защитника Windows
Двойной щелчок на папке Защитника Windows - + Изменить значение для «» а также щелчок на «Применять«.
- близко окно и запустить снова твой компьютер.
- Проверьте чтобы увидеть, если проблема не устранена.
Решение 6: Чистая загрузка
В редких случаях некоторые сторонние приложения или службы могут препятствовать включению Защитника Windows. Поэтому на этом шаге мы будем инициировать чистую загрузку, которая предотвратит запуск любого из этих приложений. Для этого:
- Журнал в на компьютер с учетной записью администратора.
- Нажмите «Windows+рДо открыть до запуска строки.
 Открытие Run Prompt
Открытие Run Prompt - Тип в «MSCONFIG» а также Нажмите «Войти«.
 Запуск MSCONFIG
Запуск MSCONFIG - Нажмите на «СервисыВариант и снимите флажок «Спрятать все Microsoft Сервисы».
 Нажмите на вкладку «Службы» и снимите флажок «скрыть все службы Microsoft»
Нажмите на вкладку «Службы» и снимите флажок «скрыть все службы Microsoft» - Нажмите на «запрещать ВсеВариант, а затем на «Хорошо«.
 Нажав на опцию «Отключить все»
Нажав на опцию «Отключить все» - Нажмите на «ЗапускатьВкладка и щелчок на «открыто задача МенеджерВариант.
 Нажав на опцию «Открыть диспетчер задач»
Нажав на опцию «Открыть диспетчер задач» - Нажмите на «Запускать»В диспетчере задач.
- Нажмите на любом приложение в списке, который имеет «ВключеноРядом с ним и Выбрать «запрещатьВариант.
 Нажмите на вкладку «Автозагрузка» и выберите приложение, указанное там.
Нажмите на вкладку «Автозагрузка» и выберите приложение, указанное там. - Повторение этот процесс для всех приложений в списке и запустить снова твой компьютер.
- Теперь ваш компьютер загружен вчистый ботинок» государство.
- Проверьте чтобы увидеть, исчезнет ли проблема.
- Если проблема больше не наблюдается, Начните что позволяет один оказание услуг в то же время и нота вниз по оказание услуг от что позволяет который вопрос выходит назад.
- Или деинсталляция служба или держать Это отключен.

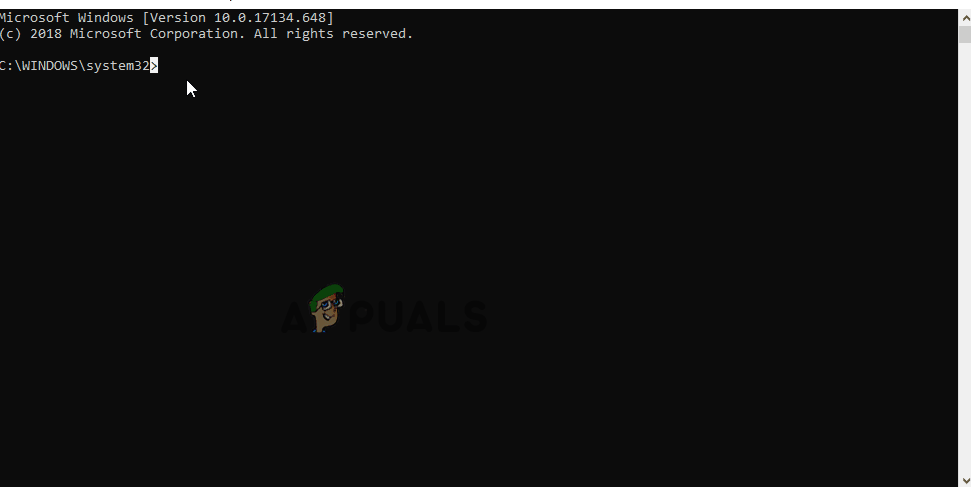 Запуск сканирования SFC
Запуск сканирования SFC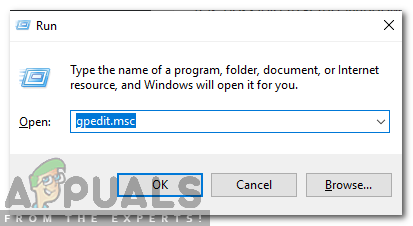 Введите gpedit.msc в командной строке
Введите gpedit.msc в командной строке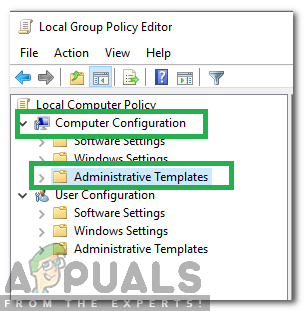 Нажмите «Конфигурация компьютера», а затем «Административные шаблоны».
Нажмите «Конфигурация компьютера», а затем «Административные шаблоны».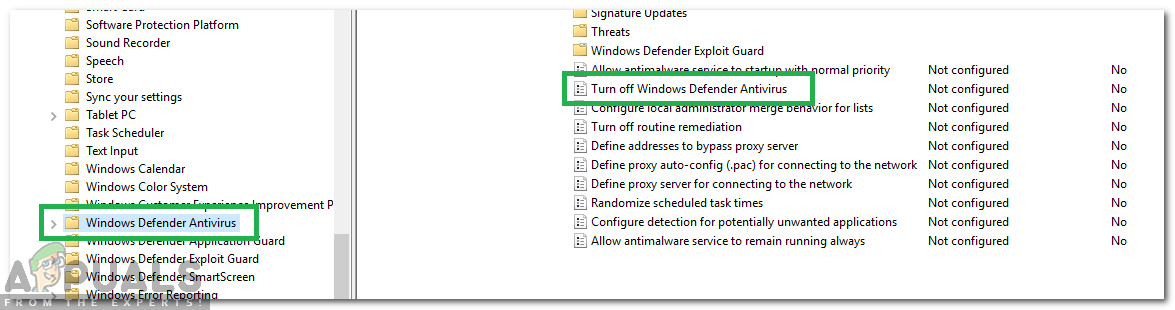 Двойной щелчок на опции «Включить антивирус Защитника Windows»
Двойной щелчок на опции «Включить антивирус Защитника Windows»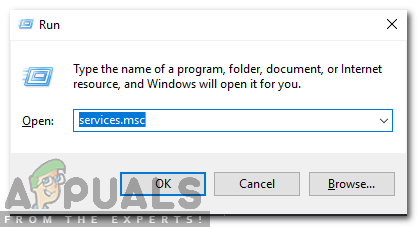 Введите services.msc в командной строке
Введите services.msc в командной строке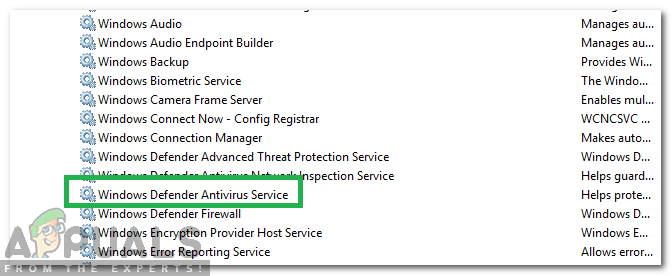 Двойной щелчок по «Антивирусной службе Защитника Windows»
Двойной щелчок по «Антивирусной службе Защитника Windows»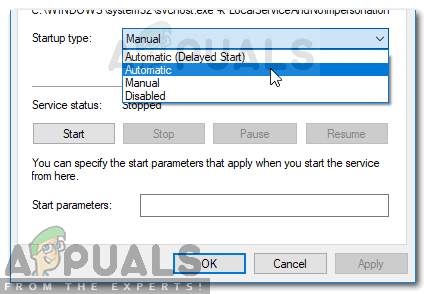 Настройте тип запуска на автоматический и запуск службы
Настройте тип запуска на автоматический и запуск службы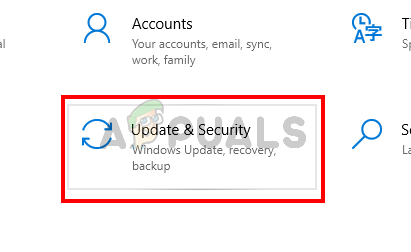 Откройте настройки Windows и нажмите «Обновить» Безопасность для проверки обновлений
Откройте настройки Windows и нажмите «Обновить» Безопасность для проверки обновлений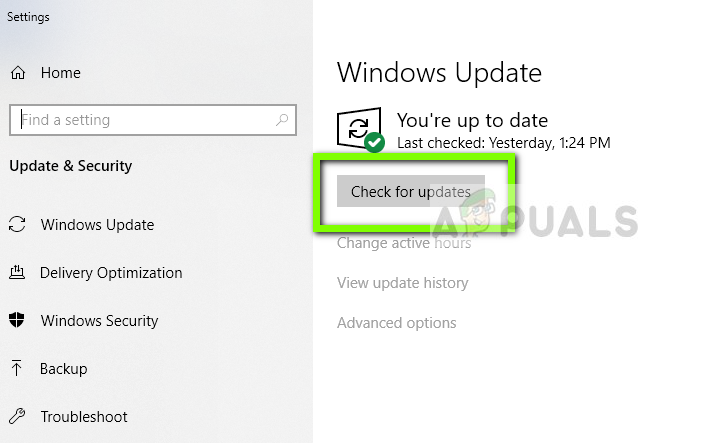 Проверка наличия обновлений — Центр обновления Windows
Проверка наличия обновлений — Центр обновления Windows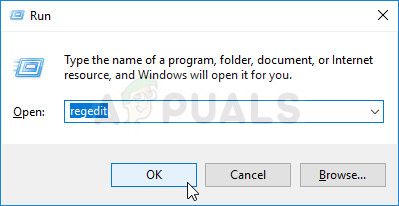 Запуск редактора реестра
Запуск редактора реестра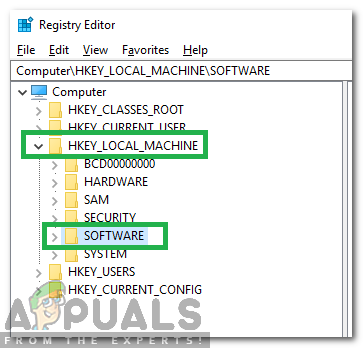 Открытие HKEY_LOCAL_MACHINE, а затем открытие папки ПРОГРАММНОЕ ОБЕСПЕЧЕНИЕ
Открытие HKEY_LOCAL_MACHINE, а затем открытие папки ПРОГРАММНОЕ ОБЕСПЕЧЕНИЕ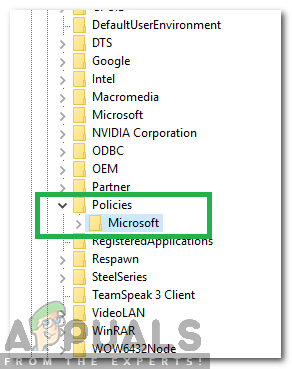 Открытие политик, а затем папка Microsoft
Открытие политик, а затем папка Microsoft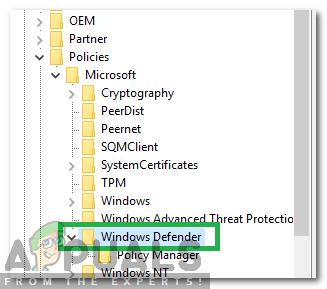 Двойной щелчок на папке Защитника Windows
Двойной щелчок на папке Защитника Windows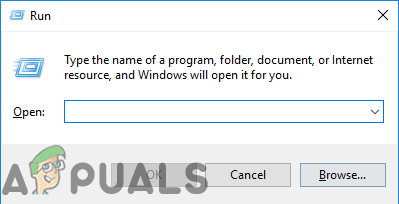 Открытие Run Prompt
Открытие Run Prompt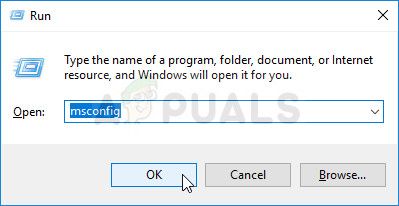 Запуск MSCONFIG
Запуск MSCONFIG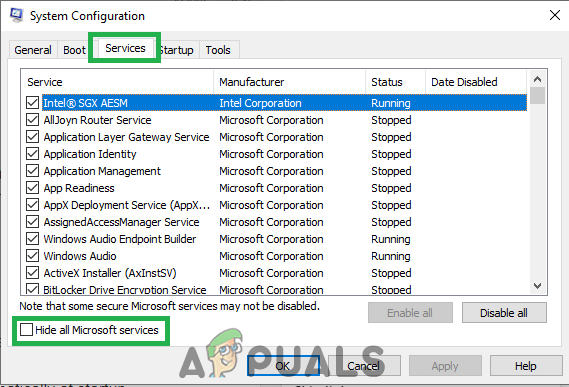 Нажмите на вкладку «Службы» и снимите флажок «скрыть все службы Microsoft»
Нажмите на вкладку «Службы» и снимите флажок «скрыть все службы Microsoft»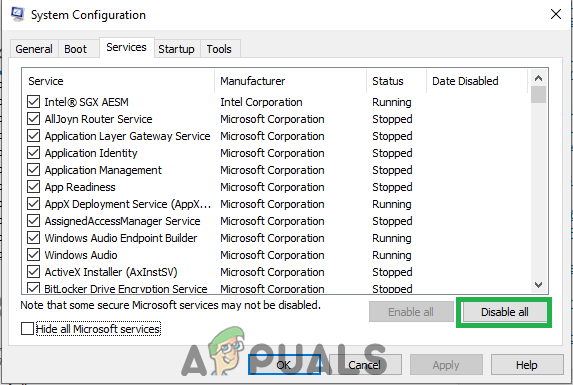 Нажав на опцию «Отключить все»
Нажав на опцию «Отключить все»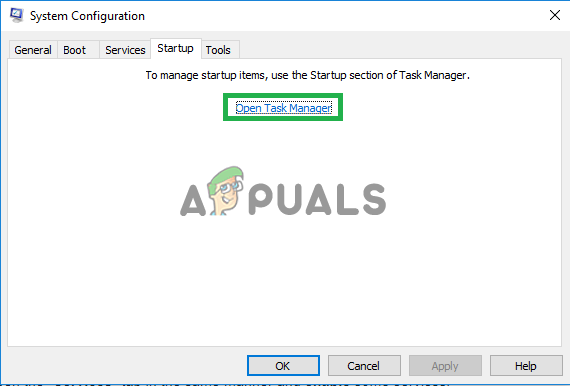 Нажав на опцию «Открыть диспетчер задач»
Нажав на опцию «Открыть диспетчер задач»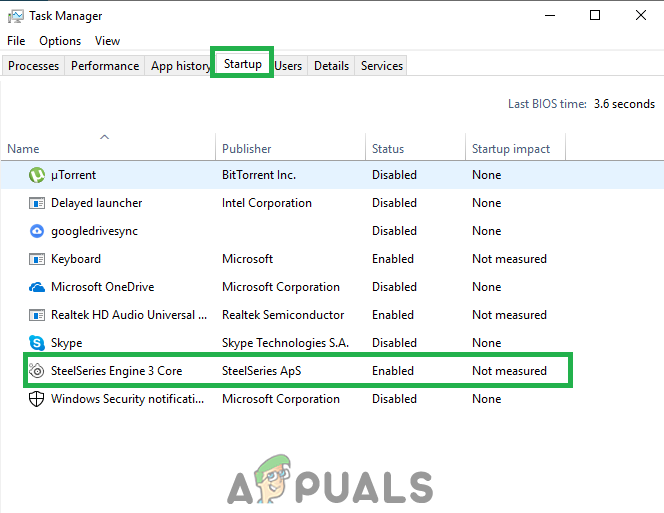 Нажмите на вкладку «Автозагрузка» и выберите приложение, указанное там.
Нажмите на вкладку «Автозагрузка» и выберите приложение, указанное там.



![Медсестра Windows возвращается к здоровью с помощью System Speedup Pro [Дешевая распродажа]](https://helpexe.ru/wp-content/cache/thumb/83/de1d75706f12183_150x95.jpg)