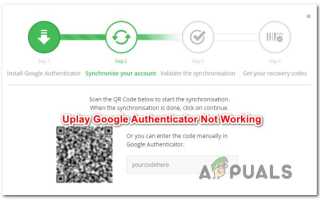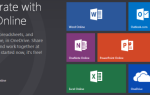Содержание
Некоторые пользователи Uplay сообщают, что Google Authenticator каждый раз дает им неправильные коды, и поэтому они не могут войти в службу и играть в свои любимые игры. Другие пытались решить проблему, синхронизируя приложение Google Authenticator с UPlay, но эта процедура также требует от них использования двухэтапного метода аутентификации.
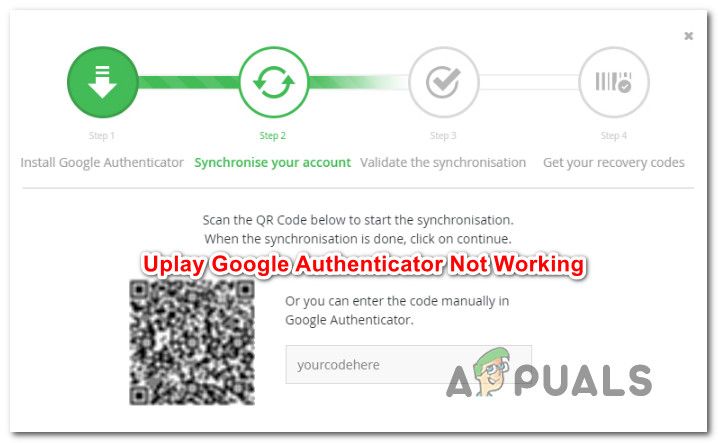 Google Authenticator не работает с Uplay
Google Authenticator не работает с Uplay
Что заставляет Uplay Google Authenticator не работать?
Мы исследовали эту конкретную проблему, изучив различные пользовательские отчеты и стратегии исправления, которые обычно используются для решения этой проблемы. Как выясняется, есть несколько потенциальных преступников, которые, как известно, могут вызвать эту конкретную проблему:
- Код аутентификатора набирается с пробелами — Даже если сгенерированный код отображается с одним пробелом после первых трех букв в приложении Google Authenticator, uPlay отклонит код, если он содержит какие-либо пробелы. Если вы ранее копировали код, вы сможете решить проблему, удалив пробел между первой и последней тремя буквами.
- Коррекция времени для кодов не синхронизирована — Одним из популярных виновников, который может заставить uPlay отклонить коды, сгенерированные Google Authenticator, является коррекция времени. Как правило, если пользователь перемещается между несколькими часовыми поясами, коррекция времени может быть не синхронизирована в приложении Google Authentication. Если этот сценарий применим, вы можете решить проблему, синхронизировав временную коррекцию для кода через настройки аутентификации Google.
- Дата неверное время на мобильном устройстве — Google Authenticator, как известно, генерирует неисправные коды в тех случаях, когда время дата и часовой пояс неверны по отношению к региону. Некоторым пользователям, столкнувшимся с этой проблемой, удалось решить проблему, установив правильные значения и перезагрузив устройство.
- UPlay внутренний глюк — Двухфакторная реализация на uPlay поначалу была очень глючной, и до сих пор это до некоторой степени. Во многих случаях, когда пользователи по-прежнему не могли получить доступ к своей учетной записи после выполнения наиболее распространенных исправлений, единственным исправлением было открытие заявки в службу поддержки на стойку Ubisoft. Хорошей новостью является то, что их справочные агенты работают быстро и, как известно, очень быстро решают проблему.
Если вы в настоящее время пытаетесь решить ту же проблему, эта статья предоставит вам несколько возможных стратегий восстановления. Ниже вы найдете коллекцию методов, которые другие пользователи в аналогичном сценарии успешно использовали для решения этой конкретной проблемы. Подтверждено, что все описанные ниже методы работают по крайней мере одним пользователем.
Поскольку приведенные ниже методы упорядочены по сложности и эффективности, мы рекомендуем вам следовать им в том порядке, в котором они представлены. Один из них должен в конечном итоге решить проблему независимо от виновника, который его вызывает.
Способ 1: ввод кода Google Authenticator без пробелов
Имейте в виду, что, хотя код, сгенерированный в Google Authenticator, обычно содержит 3 цифры, пробел, а затем еще 3 цифры, вам нужно игнорировать пробел, поскольку он существует только для большей ясности. Несколько затронутых пользователей, с которыми мы столкнулись с этой проблемой, сообщили, что проблема больше не возникает после того, как они ввели код Google Authenticator без пробелов.
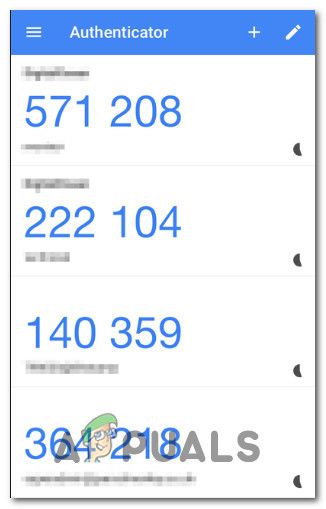 Удаление пробелов
Удаление пробелов
Большинство приложений проверяют код, содержащий пробелы, если он правильный, но uPlay является исключением. Если вы ранее печатали коды с пробелом (или просто копировали его), попробуйте удалить пробел и посмотреть, решена ли проблема.
Если та же проблема все еще возникает, перейдите к следующему способу ниже.
Способ 2: синхронизация коррекции времени для кодов
Безусловно, самый популярный метод исправления этой конкретной проблемы — открыть приложение Google Authenticator и Синхронизации Коррекция времени для кодов. Подавляющее большинство пользователей, которые ранее сталкивались с проблемами входа в систему с помощью Google Authenticator, сообщили, что проблема была решена после выполнения этих шагов.
Вот краткое руководство по синхронизации коррекции времени для кодов в Google Authenticator:
Заметка: Этапы корректировки времени в приложении Google Authenticator одинаковы, независимо от того, используете ли вы Android или iOS.
- На вашем мобильном устройстве откройте приложение Google Authenticator.
- В приложении Google Authenticator нажмите кнопку действия (трехточечный значок) в правой верхней части экрана и нажмите на настройки из меню.
 Доступ к меню настроек
Доступ к меню настроек - Внутри настройки экран, нажмите на Коррекция времени для кодов.
 Доступ к коррекции времени для функции кода
Доступ к коррекции времени для функции кода - Как только вы попадете внутрь Коррекция времени для кодов вкладка, нажмите на Синхронизировать сейчас и дождитесь завершения процесса.
 Синхронизация функции коррекции времени в Google Authenticator
Синхронизация функции коррекции времени в Google Authenticator - Попробуйте завершить процесс двухфакторной аутентификации еще раз и посмотрите, была ли проблема решена.
Если вы все еще не можете играть в свои игры на Uplay из-за неправильных кодов Google Authenticator, перейдите к следующему способу ниже.
Способ 3: установка правильного времени и даты на мобильном устройстве
Другие затронутые пользователи сообщают, что проблема была решена для них после корректировки времени и даты их мобильного устройства на правильные значения (относительно их региона) и перезапуска устройства. После этого коды, сгенерированные двухфакторной аутентификацией Google, работали безупречно, и они могли играть в свои любимые игры.
Вот краткое руководство по установке правильного времени на устройствах Android:
- На главном экране нажмите на настройки приложение.
- Как только вы находитесь внутри настройки приложение, прокрутите вниз до система вариант и нажмите на него.
 Доступ к вкладке «Системные настройки»
Доступ к вкладке «Системные настройки» - Когда вы внутри система приложение, нажмите на Дата Время.
 Доступ к дате настройки времени
Доступ к дате настройки времени - От Дата Время убедитесь, что переключатели связаны с Автоматическая дата время а также Автоматический часовой пояс включены.
 Регулировать время часовой пояс автоматически
Регулировать время часовой пояс автоматически - После этого перезапустите устройство и проверьте, была ли проблема решена при следующем запуске устройства.
Замечания: Если вы используете iOS, вам нужно перейти на Настройки> Общие> Дата время и установите его Автоматически. Затем перейдите к Настройки> Конфиденциальность> Услуги определения местоположения и установите его Всегда использовать для приложения Google Authenticator.
Если коды, сгенерированные Google Authenticator, по-прежнему неверны, перейдите к следующему способу ниже.
Способ 4. Открытие заявки в службу поддержки
Если описанные выше методы не позволили вам решить проблему, и вы все еще не можете пройти стандартную двухфакторную проверку, вам, вероятно, потребуется помощь, чтобы решить эту проблему и продолжить играть в свои любимые игры. ,
Несколько пользователей, столкнувшихся с той же проблемой, сообщили, что наконец-то получили решение по этой проблеме, посетив службу поддержки Ubi и открыв дело поддержки по этой проблеме. Вы можете сделать это, перейдя по этой ссылке (Вот).
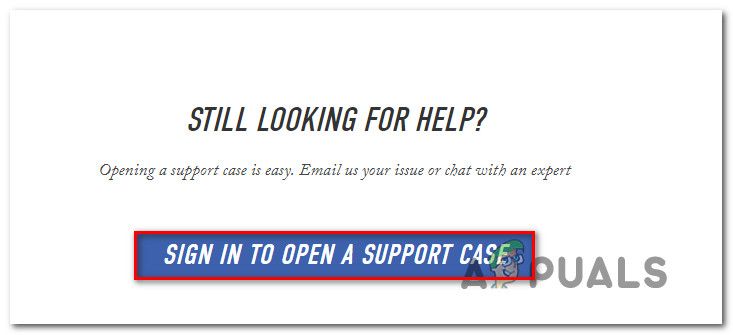 Открытие службы поддержки на службе поддержки Ubi
Открытие службы поддержки на службе поддержки Ubi
Большинство пользователей, которые решили проблему с помощью этого маршрута, сообщили, что их билет был решен менее чем за 48 часов.

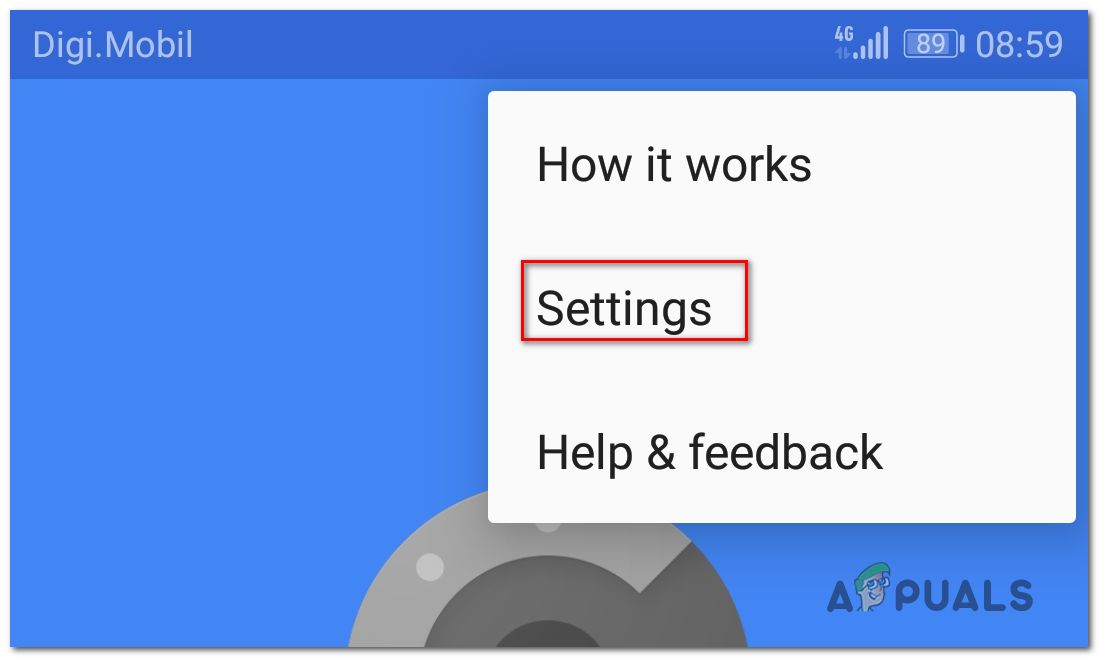 Доступ к меню настроек
Доступ к меню настроек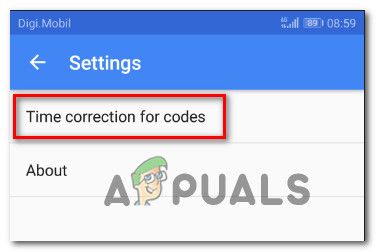 Доступ к коррекции времени для функции кода
Доступ к коррекции времени для функции кода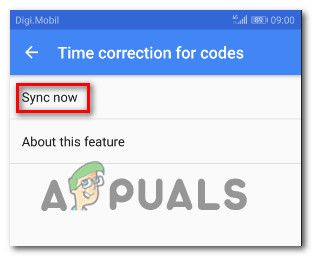 Синхронизация функции коррекции времени в Google Authenticator
Синхронизация функции коррекции времени в Google Authenticator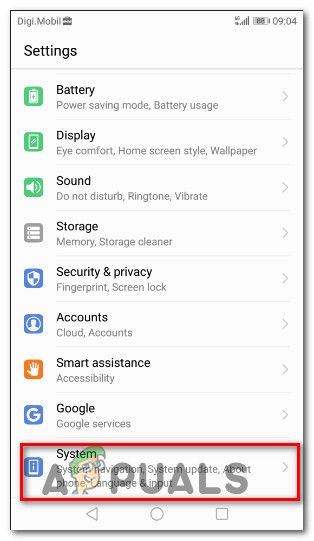 Доступ к вкладке «Системные настройки»
Доступ к вкладке «Системные настройки»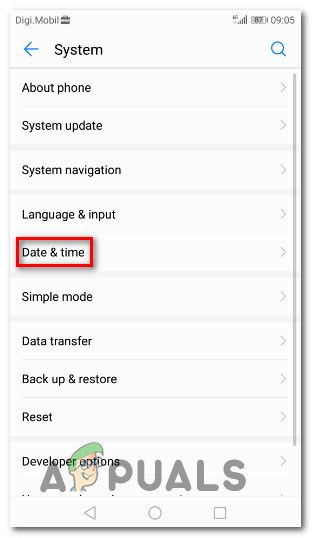 Доступ к дате настройки времени
Доступ к дате настройки времени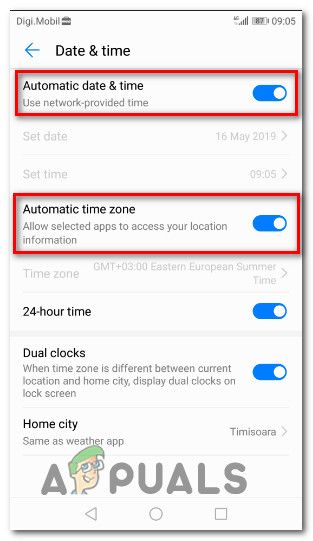 Регулировать время часовой пояс автоматически
Регулировать время часовой пояс автоматически