Содержание
- 1 Что является причиной проблемы VIDEO_DXGKRNL_FATAL_ERROR
- 2 Как исправить проблему IDEO_DXGKRNL_FATAL_ERROR
- 2.1 Способ 1. Обновите драйвер Nvidia до последней версии (если применимо)
- 2.2 Способ 2. Обновление или удаление стороннего пакета безопасности
- 2.3 Способ 3. Проверка источника питания на наличие несоответствий
- 2.4 Способ 4: переустановите драйверы видеокарты
- 2.5 Способ 5: обновить версию BIOS до последней
- 2.6 Метод 6: Использование точки восстановления системы
Несколько пользователей сообщили, что их ПК часто дает сбой из-за кода ошибки Blue Screen. VIDEO_DXGKRNL_FATAL_ERROR. Эта конкретная ошибка появляется очень редко и имеет значение проверки ошибок: 0x00000113 что свидетельствует о нарушении в подсистеме графического ядра Microsoft DirectX. Как правило, эта ошибка возникает всякий раз, когда существует поврежденный драйвер, который мешает нормальной работе графического процессора.
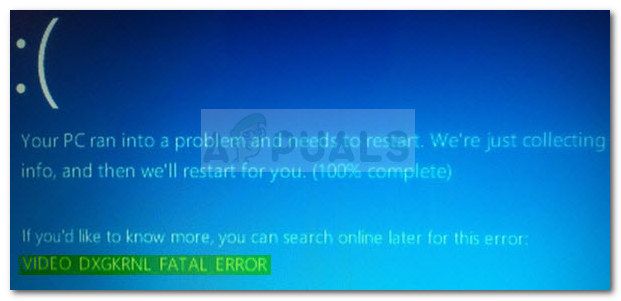
VIDEO_DXGKRNL_FATAL_ERROR Сообщается, что это происходит только в Windows 10. Почти единодушно сообщается, что код ошибки возникает после большого обновления Windows (например, обновления создателей или ежегодного обновления) или после того, как пользователь завершает процесс обновления до Windows 10 с более старой версии Windows. ,
Что является причиной проблемы VIDEO_DXGKRNL_FATAL_ERROR
После изучения проблемы и просмотра различных пользовательских отчетов нам удалось выявить несколько потенциальных причин, которые могут вызвать эту конкретную ошибку. Ниже у вас есть список потенциальных преступников, которые могут вызвать VIDEO_DXGKRNL_FATAL_ERROR Сбой BSOD:
- Нарушение подсистемы графического ядра DirectX — Эта конкретная проблема часто вызывается неправильной установкой DirectX или несколькими поврежденными файлами DLL (динамически подключаемой библиотеки). В этом конкретном случае исправлением будет переустановка всей библиотеки DirectX.
- Графический драйвер Nvidia дает сбой DXGKRNL — Есть очень старый драйвер Nvidia февраль 2015, который, как известно, вызывает VIDEO_DXGKRNL_FATAL_ERROR BSOD падает.
- Авария облегчается прерывистым питанием — Проблема полностью возникает на ноутбуках с неисправным источником питания. По-видимому, постоянное переключение между основным источником питания и батареей может вызвать эту ошибку.
- Проблема вызвана устаревшей версией BIOS — Несколько отчетов пользователей заявляют, что проблема была решена, как только они обновили свою версию BIOS до последней.
- Сторонний пакет безопасности вызывает сбой — Есть несколько пользовательских отчетов, указывающих на сторонний антивирус как виновника, который запускает VIDEO_DXGKRNL_FATAL_ERROR Сбой BSOD.
Как исправить проблему IDEO_DXGKRNL_FATAL_ERROR
Если в настоящее время вы пытаетесь решить эту конкретную проблему, в следующем руководстве вы найдете несколько руководств по устранению неполадок. Ниже представлен набор методов, которые другие пользователи, пытающиеся устранить ту же ошибку, успешно использовали.
Для достижения наилучших результатов начните с первого метода и следуйте остальным, пока не наткнетесь на исправление, позволяющее устранить или обойти проблему. Давай начнем!
Способ 1. Обновите драйвер Nvidia до последней версии (если применимо)
Если у вас есть выделенная графическая карта Nvidia, существует небольшая вероятность того, что проблема вызвана проблемным драйвером, выпущенным Nvidia в феврале 2015 года. Конечно, это неприменимо, если вы обновили свой графический драйвер до последней версии. Но если вы этого не сделали, начните с перехода на страницу загрузки Nvidia и установки последней доступной версии драйвера в соответствии с вашей моделью графического процессора. Таким образом мы позаботимся о том, чтобы проблема не была вызвана драйвером видеокарты.
Вот краткое руководство о том, как это сделать:
- Посетите эту ссылку (Вот) и выберите свой Товар и Операционная система что вы используете.
 Загрузите последнюю версию драйвера Nvidia в соответствии с вашей моделью графического процессора.
Загрузите последнюю версию драйвера Nvidia в соответствии с вашей моделью графического процессора.Замечания: Имейте в виду, что если вы откроете ссылку выше с помощью браузера Internet Explorer или Edge, вы будете автоматически перенаправлены на самый последний (стабильный) драйвер графического процессора, доступный для вашей выделенной графической карты.
- После загрузки драйвера откройте исполняемый файл установки и следуйте инструкциям на экране, чтобы обновить драйвер графической системы до последней версии.
- Когда установка драйвера будет завершена, перезагрузите компьютер. При следующем запуске попытайтесь повторить то же поведение, которое ранее производило VIDEO_DXGKRNL_FATAL_ERROR Сбой BSOD.
Если ошибка все еще происходит, продолжите работу с помощью следующего метода ниже.
Способ 2. Обновление или удаление стороннего пакета безопасности
Некоторые пользователи сообщают, что проблема была навсегда устранена, как только они решили удалить свой сторонний пакет безопасности. MC Afee обычно сообщается как виновник, который вызывает VIDEO_DXGKRNL_FATAL_ERROR BSOD.
Однако подтверждено, что это происходит только с устаревшими сторонними клиентами безопасности, поэтому, прежде чем принимать решение об окончательном удалении программного обеспечения безопасности, попробуйте сначала обновить клиент до последней версии.
Если обновление клиента не имеет значения, вы можете выполнить следующие шаги, чтобы полностью удалить клиент безопасности. На данный момент нет пользовательских отчетов, подтверждающих, что эта проблема возникает со встроенным решением безопасности (Защитник Windows) — рассмотрите возможность ее использования, если проблема будет решена после удаления стороннего клиента.
Вот краткое руководство по удалению вашего стороннего клиента:
- Нажмите Windows ключ + R открыть Бежать диалоговое окно. Затем введите «appwiz.cplИ нажмите Войти открыть Программы и особенности окно.
 Диалог запуска: appwiz.cpl
Диалог запуска: appwiz.cpl - Внутри Программы и особенности прокрутите вниз список приложений, чтобы найти сторонний антивирусный клиент. Сделав это, щелкните правой кнопкой мыши запись и выберите «Удалить».
- Следуйте инструкциям на экране, чтобы удалить сторонний антивирусный клиент из вашей системы.
- Чтобы убедиться, что в пакете безопасности не осталось каких-либо оставшихся файлов, которые могут вызвать дальнейшие помехи, используйте эту статью (Вот) для обеспечения полной деинсталляции.
- Перезагрузите компьютер. При следующем запуске Защитник Windows автоматически включится и станет вашим набором средств защиты. Посмотрите, была ли проблема решена путем репликации того же поведения, которое вызвало VIDEO_DXGKRNL_FATAL_ERROR BSOD.
Если проблема все еще возникает, продолжайте, используя следующий метод ниже.
Способ 3. Проверка источника питания на наличие несоответствий
Есть несколько подтвержденных случаев на ноутбуках и ноутбуках, где проблема была вызвана неисправным источником питания. Если вы заметили частое затемнение экрана (как при отключении питания), проблема может возникнуть из-за постоянного плохого контакта в вашем источнике питания к зарядному устройству.
По-видимому, периодические изменения между основным источником питания и батареей могут привести к VIDEO_DXGKRNL_FATAL_ERROR BSOD падает.
Чтобы проверить, применим ли этот сценарий к вам, контролируйте свой компьютер на наличие частых изменений между источником питания и аккумулятором. Если вы видите, что источник питания На а также от, Посмотрите, повторяется ли проблема, когда источник питания отключен. Если этого не происходит, вам может понадобиться купить новый кабель адаптера питания или заменить порт питания.
Способ 4: переустановите драйверы видеокарты
Если все описанные выше методы оказались безуспешными, давайте посмотрим, решит ли проблема переустановка графического драйвера. Несколько пользователей сообщили, что проблема была решена после того, как они использовали Диспетчер устройств и Программы и компоненты, чтобы удалить что-либо, связанное с их графическим процессором, а затем повторно загрузили их по официальным каналам.
Вот краткое руководство по этому:
- Нажмите Windows ключ + R открыть Запустить диалог коробка. Затем введите «devmgmt.mscИ нажмите Войти открыть Диспетчер устройств. Если предложено UAC, выбирать да.
 Диалог запуска: devmgmt.msc
Диалог запуска: devmgmt.msc - внутри Диспетчер устройств, расширить Видеоадаптеры меню и удалите все графические драйверы, щелкнув их правой кнопкой мыши и выбрав Удалить устройство. Если у вас также есть интегрированное решение для видеокарты, удалите оба драйвера.
 Щелкните правой кнопкой мыши на драйвере и выберите «Удалить».
Щелкните правой кнопкой мыши на драйвере и выберите «Удалить». - Как только драйверы графического процессора были удалены из диспетчера устройств, закройте утилиту.
- Нажмите Windows ключ + R снова открыть другой Бежать диалоговое окно. На этот раз введите «appwiz.cplИ нажмите Войти открыть Программы и особенности экран.
 Диалог запуска: appwiz.cpl
Диалог запуска: appwiz.cpl - Прокрутите список приложений и удалите все, что связано с вашим производителем графических процессоров (Nvidia, AMD или Intel). Вы можете сделать это проще для себя, организовав их через издатель колонка. Щелкните правой кнопкой мыши на каждой записи, связанной с GPU, и выберите Удалить, затем следуйте инструкциям на экране для удаления программного обеспечения.
 Удалите все программы, связанные с GPU
Удалите все программы, связанные с GPU - После удаления каждого драйвера перезагрузите компьютер вручную, если не будет предложено сделать это автоматически.
- При следующем запуске посетите страницу загрузки, связанную с производителем графического процессора, и загрузите последнюю версию драйвера, доступную для вашей конкретной модели видеокарты. Вот список со ссылкой по производителям:
Страница загрузки Nvidia
Страница загрузки AMD
Страница загрузки графики Intel - Загрузите и установите соответствующий драйвер в соответствии с моделью вашего графического процессора и операционной системой.
- Перезагрузите компьютер и посмотрите, была ли проблема решена при следующем запуске.
Если проблема все еще возникает, продолжите работу с помощью следующего метода ниже.
Способ 5: обновить версию BIOS до последней
Несколько пользователей, пытающихся решить одну и ту же ошибку, сообщили, что VIDEO_DXGKRNL_FATAL_ERROR Сбои BSOD прекратились, как только они обновили свою версию BIOS до последней версии. В большинстве случаев это эффективно для ноутбуков Lenovo.
Но поскольку этапы обновления BIOS сильно различаются в зависимости от производителя вашей материнской платы, мы не можем предоставить вам пошаговое руководство. Тем не менее, вы должны быть в состоянии получить конкретные инструкции, если вы выполните поисковый запрос на «модель материнской платы + обновление BIOS”Или если вы посещаете официальную документацию производителя со своего официального сайта.
Имейте в виду, что процесс обновления версии BIOS был серьезно упрощен большинством производителей в последние годы. Большинство из них потребует только загрузки установочного файла.
Если обновление версии BIOS не помогло решить проблему или вы уже использовали последнюю версию, перейдите к следующему способу, описанному ниже.
Метод 6: Использование точки восстановления системы
Если ВИДЕО-DXGKRNL-FATAL-ERROR проблема начала возникать сразу после установки обновления Windows, вы сможете исправить ее, используя предыдущую Восстановление системы точка. Восстановление системы — это встроенная утилита Windows, которая позволяет пользователям вернуть свой компьютер в предыдущее состояние.
Если вам повезло иметь предыдущую точку восстановления системы, которая была создана до установки обновления, ответственного за ошибку, вы сможете устранить ее. Вот краткое руководство о том, как это сделать:
- Нажмите Windows ключ + R открыть диалоговое окно «Выполнить». Далее введите «rstruiИ нажмите Enter, чтобы открыть мастер восстановления системы.
 Диалог запуска: rstrui
Диалог запуска: rstrui - Нажмите следующий на начальном экране восстановления системы.
- На следующем экране установите флажок, связанный с Показать больше точек восстановления . Затем выберите точку восстановления, которая датируется до появления VIDEO_DXGKRNL_FATAL_ERROR BSOD падает и ударил следующий кнопка снова.
 Включить Показать больше точек восстановления и нажать Далее
Включить Показать больше точек восстановления и нажать Далее - Нажмите Конец а затем подтвердите, нажав да начать процесс восстановления. Во время этого процесса ваш компьютер будет перезагружен, и прежнее состояние машины будет восстановлено.
- Следуя этой статье, вы можете предотвратить повторное создание этой проблемы одним и тем же обновлением (Вот) использовать диагностику Центра обновления Windows, чтобы скрыть обновление от WU.

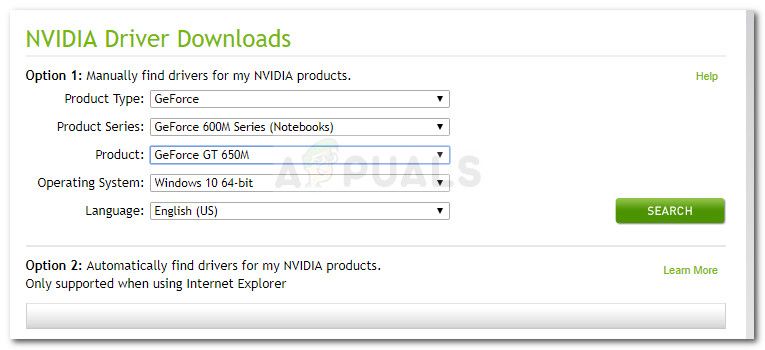 Загрузите последнюю версию драйвера Nvidia в соответствии с вашей моделью графического процессора.
Загрузите последнюю версию драйвера Nvidia в соответствии с вашей моделью графического процессора.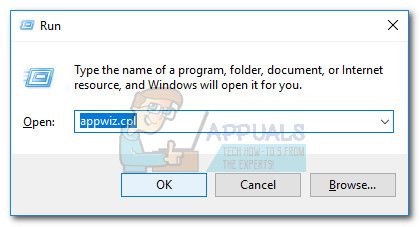 Диалог запуска: appwiz.cpl
Диалог запуска: appwiz.cpl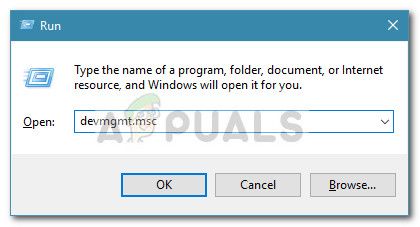 Диалог запуска: devmgmt.msc
Диалог запуска: devmgmt.msc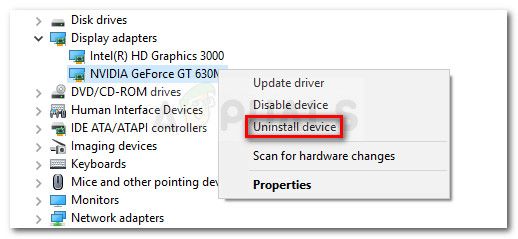 Щелкните правой кнопкой мыши на драйвере и выберите «Удалить».
Щелкните правой кнопкой мыши на драйвере и выберите «Удалить».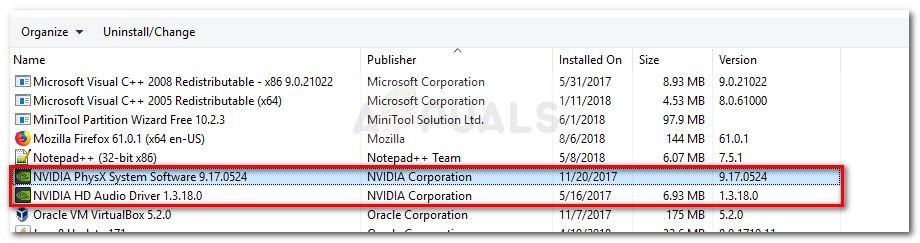 Удалите все программы, связанные с GPU
Удалите все программы, связанные с GPU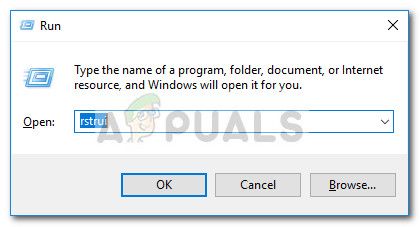 Диалог запуска: rstrui
Диалог запуска: rstrui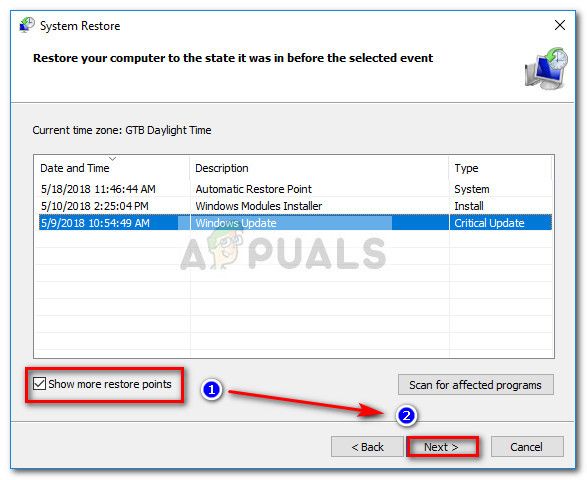 Включить Показать больше точек восстановления и нажать Далее
Включить Показать больше точек восстановления и нажать Далее



