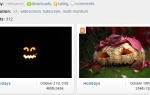Содержание
Если ваш компьютер страдает от высокой загрузки процессора
и виновный процесс называется «системные прерывания», тогда вы сталкиваетесь с проблемой оборудования или драйвера.
В этом посте мы объясним, что такое системные прерывания и как вы можете найти и устранить причину их высокой загрузки ЦП.
Что такое «системные прерывания»?
Системные прерывания отображаются в вашем диспетчере задач как процесс Windows, но на самом деле это не процесс. Скорее, это своего рода представитель, который сообщает об использовании ЦПУ всех прерываний, которые происходят на более низком системном уровне.
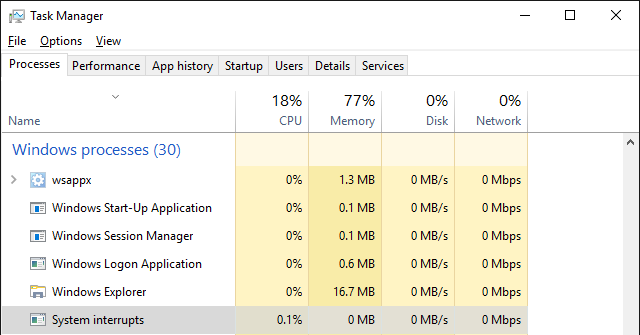
Прерывания могут исходить от программного или аппаратного обеспечения, включая сам процессор. Википедия объясняет:
Прерывание предупреждает процессор о высокоприоритетном состоянии, требующем прерывания текущего кода, выполняемого процессором. Процессор отвечает, приостанавливая свои текущие действия, сохраняя свое состояние и выполняя функцию, называемую обработчиком прерываний, для обработки события.
Когда задача обработчика прерываний завершена, процессор возобновляет состояние, в котором оно было прервано.
Прерывания — это форма связи между программным и аппаратным обеспечением и процессором. Например, когда вы печатаете на клавиатуре, соответствующее аппаратное и программное обеспечение отправляет прерывания в ЦПУ, чтобы проинформировать его о выполняемой задаче и запустить необходимую обработку.
Попробуйте двигать мышью и посмотрите, что происходит с использованием системных прерываний системой, чтобы понять, что это значит.
Прерывания могут сигнализировать ЦПУ о возникновении ошибки, и это может привести к увеличению использования ЦП системных прерываний. В исправной системе системные прерывания будут зависеть от 0,1% до 2% загрузки ЦП, в зависимости от частоты ЦП, запущенного программного обеспечения и подключенного оборудования.
Даже пики от 3% до 7% могут рассматриваться в пределах нормального диапазона, в зависимости от настроек вашей системы.
Как исправить высокую загрузку процессора
Если системные прерывания постоянно загружают более 5-10% вашего процессора, что-то не так, и вы, скорее всего, имеете дело с аппаратной проблемой. Мы поможем вам разобраться в этом.
Первое исправление, которое вы всегда должны пытаться перезагрузить компьютер
,
1. Проверьте аппаратные драйверы
Чтобы быстро проверить, имеете ли вы дело с проблемой драйвера, вы можете запустить DPC Latency Checker. Отложенный вызов процедуры (DPC) — это процесс, связанный с системными прерываниями. Когда обработчик прерываний должен отложить задачу с более низким приоритетом до более поздней версии, он вызывает DPC.
DPC Latency Checker был разработан для анализа того, может ли ваша система правильно обрабатывать потоковую передачу аудио или видео в реальном времени, проверяя задержку драйверов устройств в режиме ядра. Это быстрый способ выявления проблем, и инструмент не требует установки.
Если вы видите красные столбцы, то есть пропадание из-за большой задержки, что-то не так.
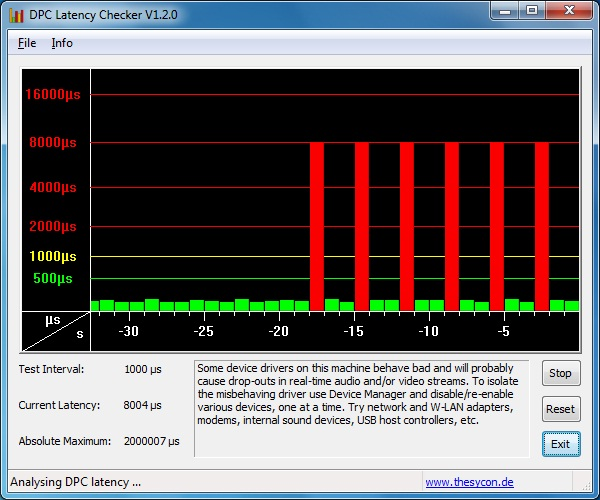
Вы можете либо попытаться найти виновника, либо — если проблема возникла недавно — откатить последние обновления драйверов (Windows 10)
или обновите ваши драйверы
со стандартными версиями. Драйверы, которые вызывали проблемы в прошлом
были AMD SATA, аудиоустройство HD и отсутствующие драйверы Bluetooth.
Кроме того, вы можете установить и запустить LatencyMon, монитор задержки, чтобы найти файлы драйверов с наибольшим количеством DPC. нажмите Кнопка Пуск / Воспроизведение, затем переключитесь на Драйверы и отсортируйте файлы драйвера по Число DPC.
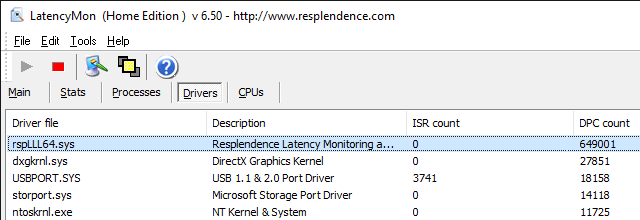
Драйверы с большим количеством DPC потенциально могут вызвать большое количество прерываний.
2. Отключить внутренние устройства
Вместо случайного обновления драйверов или, если вы нашли потенциальных нарушителей, вы можете отключить отдельные драйверы устройств, чтобы определить виновника.
Перейти к Стартовое меню, найти и открыть Диспетчер устройств (также находится на панели управления), разверните перечисленные ниже периферийные устройства, щелкните устройство правой кнопкой мыши и выберите запрещать.
Делайте это для одного устройства за раз, проверьте использование ЦП системных прерываний или перезапустите DPC Latency Checker, затем щелкните правой кнопкой мыши устройство и выберите включить прежде чем перейти к следующему устройству.
Эти устройства являются наиболее вероятными виновниками:
- Сетевые адаптеры
- Внутренние модемы
- Внутренние звуковые устройства
- Любые дополнительные карты, такие как плата ТВ-тюнера, адаптеры ISDN или DSL или модемы
Если ни один из них не виноват, вы можете продолжить отключение (и повторное включение) других несущественных драйверов.
Никогда не отключайте драйверы, необходимые для запуска вашей системы, в том числе все перечисленное в компьютер, процессоры, а также Системное устройство.
Также не пытайтесь отключить адаптеры дисплея, дисковод, на котором работает ваша система, контроллеры IDE, клавиатуру или мышь (если у вас нет альтернативного устройства ввода, например сенсорной панели) или монитор.
3. Отключите или отключите внешние устройства
DPC Latency Checker ничего не нашел? Возможно, проблема вызвана USB-оборудованием. Вы можете либо отключить его, либо — пока вы находитесь в Диспетчере устройств (см. Выше) — отключить корневые концентраторы USB, то есть заблокировать внешнее оборудование от прерывания работы процессора.
в Диспетчер устройств, найти запись Контроллеры универсальной последовательной шины и отключите любую запись USB Root Hub, которую вы можете найти.
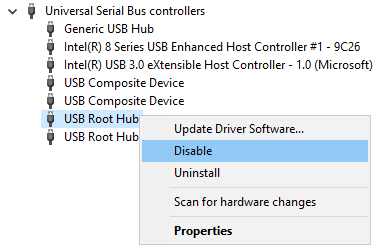
Если вы используете внешнюю клавиатуру или мышь USB (Bluetooth), они могут перестать работать. Обязательно есть альтернативный метод повторного включения устройства!
4. Исключить неисправное оборудование
Если поврежденный драйвер может вызвать системные сбои, может произойти сбой оборудования. В этом случае обновление драйверов не решит проблему. Но если отключить все устройство исправили его, вы должны следовать нашему руководству, чтобы проверить ваш компьютер на отказ оборудования
,
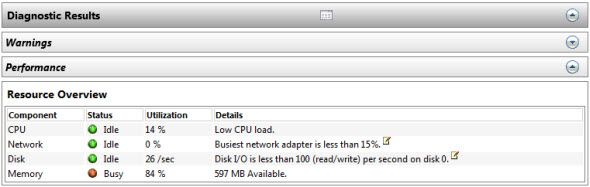
Замечания: Системные прерывания также могут быть вызваны неисправным источником питания
или зарядное устройство для ноутбука. Попробуйте заменить или отключить это тоже.
5. Отключить звуковые эффекты
Если вы работаете в Windows 7, это может быть решением, которое вы ищете.
Щелкните правой кнопкой мыши значок динамика в системном трее выберите Устройства воспроизведения, дважды щелкните устройство по умолчанию (динамик), чтобы открыть свойства, направиться к Улучшения табуляция, а также Отключить все звуковые эффекты. Подтвердите с помощью Хорошо и проверьте, как работает системное прерывание.
6. Обновите свой BIOS
BIOS
это первая часть программного обеспечения, которая запускается при включении компьютера. Это помогает вашей операционной системе для загрузки. Сначала определите версию своего BIOS и проверьте веб-сайт производителя на наличие обновлений и инструкций по установке.
Чтобы узнать версию BIOS, нажмите Windows ключ + R, тип CMD, удар Войти, и выполните следующие две команды, одну за другой:
1. Система | findstr / I / c: биос
2. wmic биос получить производителя, smbiosbiosversion
Обратите внимание, что я в / я является столица я, не строчные буквы L.
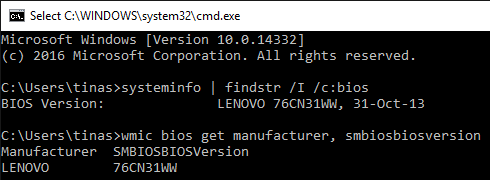
Замечания: Обновление BIOS не должно быть легким. Обязательно сделайте резервную копию вашей системы
первый.
Системные прерывания могут быть сложными
Системные прерывания могут иметь много разных причин. Вы перезагрузили компьютер, как указано выше? Мы надеемся, что вы смогли решить эту проблему.
Что принесло облегчение в вашем случае и как вы отследили проблему? Пожалуйста, поделитесь своим решением с другими страдальцами в комментариях.