Если вы обнаружите, что используете OneNote довольно часто, возможно, вы знакомы с популярными Win + Shift + S ярлык, позволяющий вставить вырезку экрана на активную страницу OneNote. Ну, это больше не применимо, начиная с Обновление создателей потому что Microsoft решила сделать Win + Shift + S ярлык глобальной горячей клавиши для захвата определенной области экрана из любого активного приложения и сохранения его в буфере обмена.
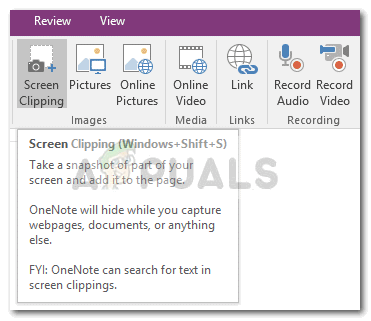
Хотя это может звучать как хорошее дополнение, это не может быть хорошей новостью для тех из вас, кто является активными пользователями ярлыков OneNote. Тот факт, что Win + Shift + S ярлык повышен до глобальной горячей клавиши. Это также означает, что вы больше не сможете использовать эту комбинацию клавиш для непосредственного вставки вырезки экрана в OneNote.
Вместо того, чтобы показывать вам классику Выбрать Расположение в OneNote В диалоговом окне новая горячая клавиша отсечения экрана позволит вам выбрать область отсечения и затем вместо этого отправить ее прямо в буфер обмена. Хотя этот новый подход должен предоставить вам больше возможностей, некоторые пользователи упускают старое поведение ярлыков, которое было эксклюзивным для OneNote.
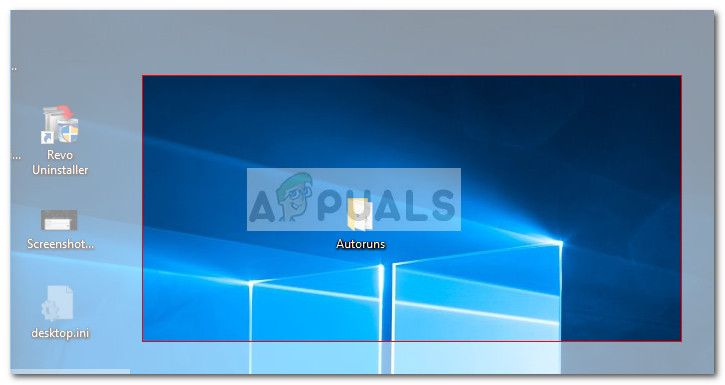
Но это не все плохие новости. Если вы ранний пользователь, вы можете использовать новую горячую клавишу (Win + Shift + S), чтобы выбрать и скопировать определенную область экрана, затем вернитесь в OneNote и нажмите Ctrl + V для вставьте вырезку экрана. Я знаю, что это похоже на дополнительный шаг, и, возможно, так оно и есть, но это лучшее, что вы можете сделать с конфигурацией по умолчанию.
Конечно, вы можете продолжить использовать эту функцию, нажав на Отсечение экрана кнопку и использовать Выбрать Место нахождения OneNote. Если вы еще не являетесь поклонником доступных опций, вы также можете воспользоваться обходным путем ниже, чтобы назначить другую комбинацию сочетаний клавиш для функции вырезки экрана OneNote, используя Редактор реестра.
Как изменить комбинацию клавиш OneNote Screen Clip
Поскольку Microsoft стремится сохранить новую глобальную горячую клавишу, у пользователей, которые не принимают это изменение, нет другого выбора, кроме как установить другую комбинацию клавиш для экрана, использующую интерфейс OneNote. К сожалению, вы не можете изменить ярлык через меню OneNote, поэтому вам придется сделать это через редактор реестра.
Выполните нижеприведенные шаги, чтобы установить другую комбинацию клавиш для функции обрезки экрана OneNote:
- Нажмите Windows ключ + R открыть окно Run. Затем введите «смерзатьсяИ ударил Войти открыть Редактор реестра. Если предложено UAC (контроль учетных записей пользователей) окно, ударил да предоставить административные привилегии.

- В Редактор реестра, используйте левую панель, чтобы перейти к следующему местоположению:
HKEY_CURRENT_USER \ ПРОГРАММНОЕ ОБЕСПЕЧЕНИЕ \ Microsoft \ Office \ 16.0 \ OneNote \ Options \ Other
Замечания: Имейте в виду, что точное местоположение будет отличаться в зависимости от версии OneNote. Например, 16,0 папка является эксклюзивной для Office 2016. Если вы используете настольную версию OneNote 2013, вы сможете найти ее в 13,0 папка. - С Другой выберите папку, перейдите к центральной панели и дважды щелкните ScreenClippingShortcutkey. Затем установите базовое значение на шестнадцатеричный а затем установите значения данных в соответствии с вашими потребностями. Вы можете ознакомиться с этим списком кодов виртуальных клавиш (Вот) и выберите числовое значение для последнего ключа. Например, если вы установите значение данных в 0x42 (или 42), ярлык экрана будет Win + Shift + B. Выберите тот ключ, который кажется более подходящим для вашей ситуации, и обязательно нажмите Ok, чтобы сохранить изменения.
 Замечания: Если ScreenClippingShortcutKey значение не создается по умолчанию, вы можете создать его самостоятельно, щелкнув правой кнопкой мыши свободное место в центральной панели и выбрав DWORD (32-битное) значение.
Замечания: Если ScreenClippingShortcutKey значение не создается по умолчанию, вы можете создать его самостоятельно, щелкнув правой кнопкой мыши свободное место в центральной панели и выбрав DWORD (32-битное) значение. - Как только ключ нового значения будет вставлен и сохранен, закройте Редактор реестра и перезагрузите компьютер.
- Вы должны быть в состоянии использовать новый ярлык отсечения экрана сразу после завершения следующего запуска.

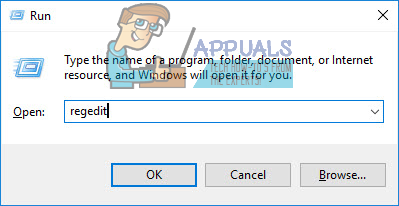
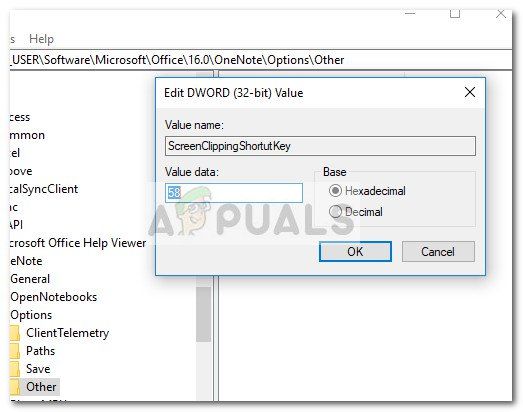 Замечания: Если ScreenClippingShortcutKey значение не создается по умолчанию, вы можете создать его самостоятельно, щелкнув правой кнопкой мыши свободное место в центральной панели и выбрав DWORD (32-битное) значение.
Замечания: Если ScreenClippingShortcutKey значение не создается по умолчанию, вы можете создать его самостоятельно, щелкнув правой кнопкой мыши свободное место в центральной панели и выбрав DWORD (32-битное) значение.



