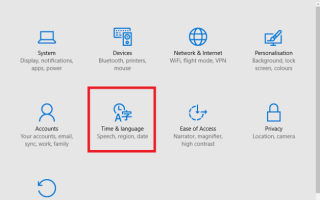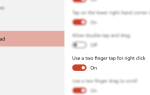Содержание
Вы ищете способы изменить язык и регион по умолчанию в Windows 10?
Возможно, вы купили компьютер в другой стране или переехали в другую.
, может быть, вы пытаетесь освоить новый язык
или, возможно, вы говорите на двух языках и вам нужно быстро переключаться между разными диалектами.
К счастью, Microsoft упростила установку новых языков и переключение между существующими языками. В этой статье мы познакомим вас с пошаговым руководством.
Замечания: Это руководство после установки.
1. Установите языковой пакет
Во-первых, давайте посмотрим, как установить языковой пакет. Это необходимый шаг, прежде чем вы сможете изменить язык вашей системы.
Возможность установки новых языков
это удивительно новая функция; в старых версиях
Windows
было весьма обычно найти систему, привязанную к определенному языку.
Прежде чем мы начнем, убедитесь, что вы вошли в Windows 10, используя учетную запись администратора
, Если вы являетесь единственным пользователем компьютера, это будет ваш основной логин, но при наличии нескольких пользователей это может быть чужая учетная запись.
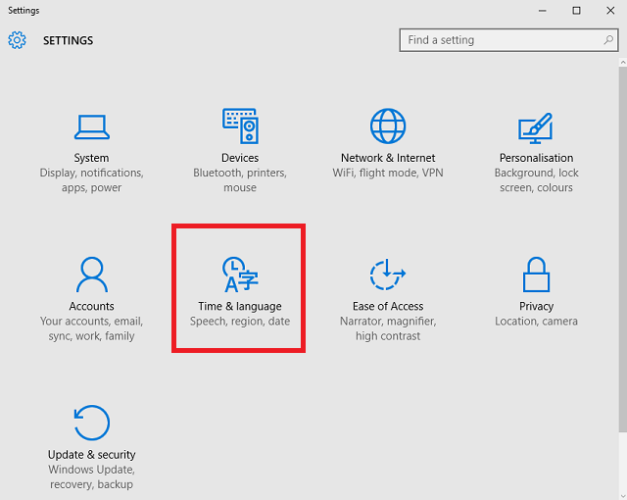
Далее откройте Стартовое меню и нажмите на Настройки> Время и язык> Регион и язык.
Первый вариант на правой панели позволит вам изменить регион. Это полезно для поиска локализованного контента и приложений. Замечательно, если вы живете за границей и а) хотите, чтобы вам показывали новые материалы, касающиеся вашего места жительства, или б) хотите поддерживать связь с вашей родной страной. Вы можете установить его в любой стране по вашему желанию, но учтите, что это может повлиять на функциональность Cortana.
,
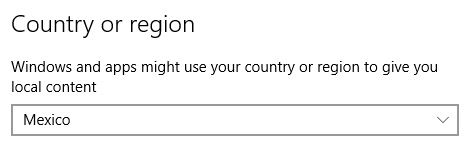
Второй вариант, где вы можете установить новые языки. Нажмите на Добавить язык и вам будет представлен список из более чем 140 языков на выбор.
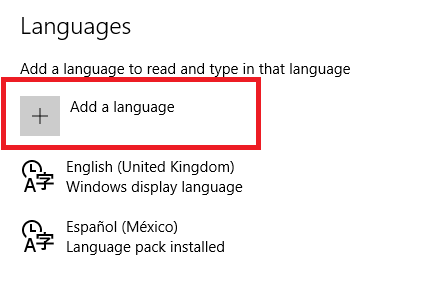
Нажмите на тот, который вы хотите, и он сразу же начнет установку. Вам будет показано уведомление о том, что это может занять некоторое время. Язык будет отображаться в вашем списке языков во время установки.
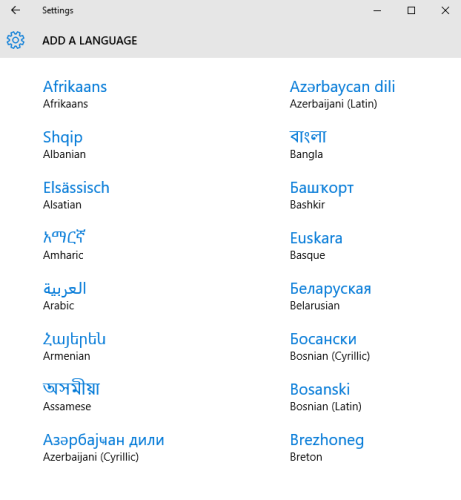
После завершения процесса сообщение под языком изменится с Поиск в Центре обновления Windows в Языковой пакет установлен. Когда вы видите это сообщение, вы готовы двигаться дальше.
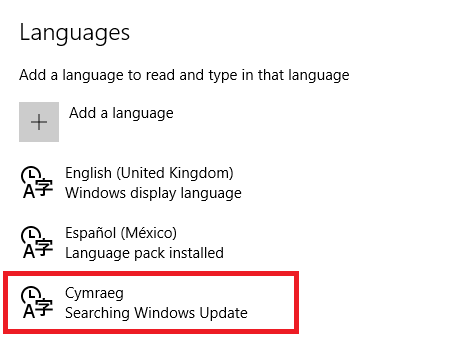
2. Измените язык отображения
Чтобы изменить язык отображения, нажмите на недавно установленный языковой пакет и выберите Установить по умолчанию.
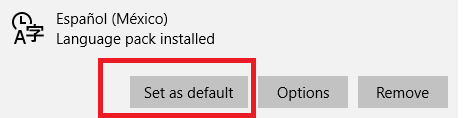
Согласно экранному сообщению, новый язык будет отображаться при следующем входе в систему. следить Пуск> [Имя пользователя]> Выйти чтобы позволить себе войти снова.
Имейте в виду, что если вы выполните эти шаги, вы не обязательно измените глобальные настройки — язык на экране входа в систему и на экране приветствия, а также язык по умолчанию для новых учетных записей останутся неизменными.
На изображении ниже вы можете видеть, что я изменил язык по умолчанию для моего пользователя на испанский, но глобальные настройки не изменились.
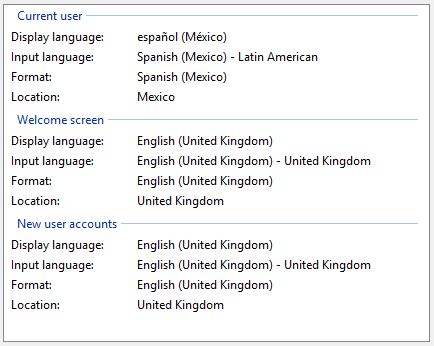
Чтобы изменить все глобальные настройки, вам нужно щелкнуть правой кнопкой мыши Стартовое меню и голова к Панель управления> Регион> Администрирование> Настройки копирования затем отметьте два флажка рядом с Экран приветствия и системные учетные записи а также Новые учетные записи пользователей. Вы увидите, что все настройки автоматически обновятся. Перезагрузите систему, чтобы изменения вступили в силу.
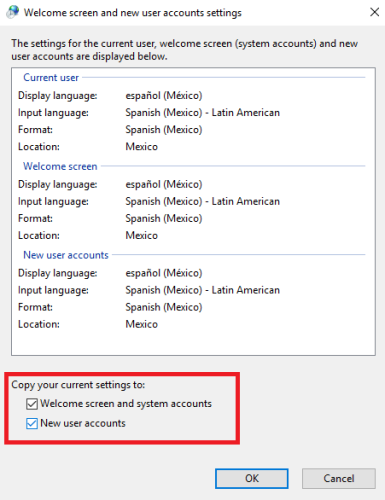
3. Переключение между клавиатурами
Когда вы устанавливаете новый языковой пакет, соответствующая клавиатура автоматически устанавливается вместе с ним. Это имеет несколько преимуществ — особенно в тех случаях, когда языки имеют разные символы или регулярно используют акценты на буквах
,
Вы можете легко переключаться между установленными клавиатурами
либо нажав Ключ Windows + пробел или щелкнув левой кнопкой мыши на трехбуквенном коде языка в правой части панели задач.
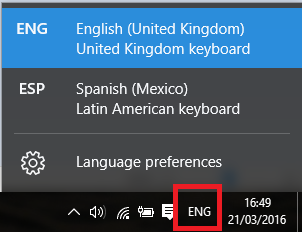
4. Установите клавиатуру без языкового пакета
Если вы хотите добавить новую клавиатуру, но не собираетесь менять язык отображения вашей системы, это также легко сделать.
Вернитесь на экран языка, нажав на Пуск> Настройки> Время и язык> Регион и язык.
Выделите языковой пакет, с которым вы хотите связать новую клавиатуру, и нажмите Опции. Далее нажмите Добавить новую клавиатуру и сделайте свой выбор из списка.
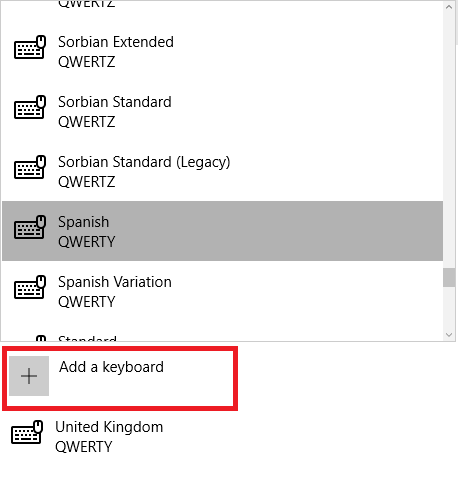
Вы также можете удалить клавиатуру из этого меню; полезно, если вы хотите изменить язык вашей системы на испанский, но хотите, чтобы единственная клавиатура была английской. Просто выделите клавиатуру, которую хотите удалить, и нажмите Удалить.
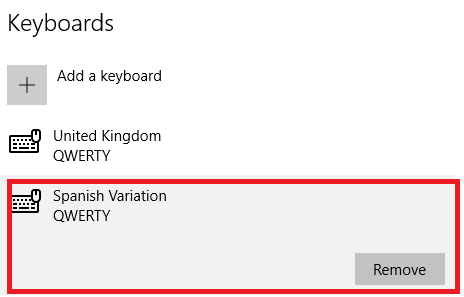
5. Изменить параметры речи
Последний раздел языка, который требует адресации, — это речь — и ввод, и вывод. Ввод — это то, что ваш компьютер распознает, когда вы вводите голосовые команды
, вывод — это язык, который будет использовать Кортана
,
Как и в предыдущих настройках, которые мы рассмотрели, вам нужно открыть Стартовое меню, затем отправляйтесь в Настройки> Время и язык. На этот раз, однако, выберите речь из левой панели.
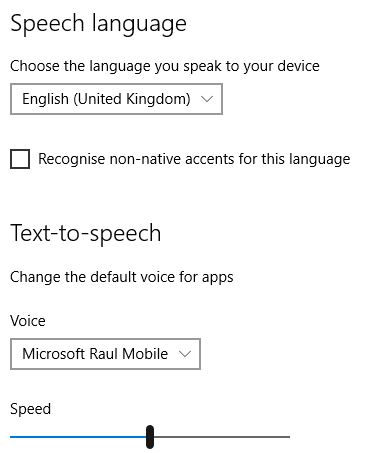
Верхний вариант под названием Речевой язык, позволяет вам установить метод ввода. Стоит отметить, что вам необходимо установить соответствующий языковой пакет, прежде чем вы сможете изменить язык речевого ввода.
Опция ниже — Текст в речь — это место, где вы можете выбрать голос, используемый Кортаной. Каждый раз, когда вы устанавливаете языковой пакет, также будет установлен соответствующий голос Cortana. Выберите ваши предпочтения из выпадающего меню.
Вы используете несколько языков?
Хотя отдельные варианты довольно просто изменить, если вы знаете, как это сделать, будет справедливо сказать, что Microsoft не справляется с поиском расположения этих настроек.
очевидно. Не кажется разумным, что так много меню и подменю используются только для изменения языка, клавиатуры и речи.
Если вы используете несколько языков в вашей системе Windows 10, мы будем рады услышать ваше мнение. Насколько легко вы можете управлять несколькими языками? Удовлетворительно ли количество опций и настроек? Microsoft что-то упустила из виду, что, по вашему мнению, должно быть включено?
Как всегда, вы можете связаться через раздел комментариев ниже.