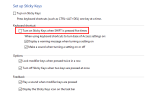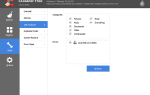Некоторым людям нравится использовать сторонние камеры вместо внутренних, которые поставляются в ноутбуках, мониторах, планшетах и т. Д. Однако некоторые сторонние камеры иногда пропускаются некоторыми приложениями, и вместо этого они используют внутреннюю. Поэтому в этой статье мы научим вас некоторым методам, с помощью которых вы можете настроить Windows для использования определенной камеры для всех приложений.
 Веб-камера Windows
Веб-камера Windows
Как изменить камеру по умолчанию в Windows 10?
После получения нескольких запросов о невозможности Windows выбрать конкретную камеру, мы решили разобраться в проблеме и предложили несколько обходных путей, которые могут выполнить работу. Некоторые из этих методов перечислены ниже.
Способ 1: отключив другую камеру
Одним из наиболее распространенных способов выбора камеры по умолчанию является отключение другой камеры. Таким образом, при появлении запроса Windows будет вынуждена использовать камеру, которую вы хотите каждый раз. Чтобы отключить другие камеры:
- Нажмите «Windows+ИксОдновременно нажмите и выберите «устройство МенеджерИз списка.
 Выбор «Диспетчер устройств» из списка
Выбор «Диспетчер устройств» из списка - Двойной щелчок на «обработки изображений приборы» падать.
- Правильно—щелчок на имя внутренней веб-камеры и выберите «запрещать«.
 Выбор «Отключить устройство» из списка
Выбор «Отключить устройство» из списка
Замечания: Обычно это имя производителя устройства.
- Попробуйте использовать приложение и проверять чтобы увидеть, если проблема не устранена.
Способ 2: выбор драйверов по умолчанию
Другим распространенным способом решения этой проблемы является выбор устройства по умолчанию. Таким образом, вы можете настроить Windows для открытия сторонней камеры вместо внутренней по умолчанию. Для этого:
- Нажмите «Windows+S» чтобы открыть опцию поиска и введите «Панель управления».
 Нажав на опцию «Панель управления»
Нажав на опцию «Панель управления» - Выберите первый вариант и нажмите «Посмотреть приборы и принтеры» под «Оборудование и звукВариант.
 Выбор «Просмотр устройств и принтеров» в разделе «Оборудование и звук»
Выбор «Просмотр устройств и принтеров» в разделе «Оборудование и звук» - Проверьте чтобы увидеть, если веб-камера указана там.
- Если это, право—щелчок на веб-камеру и выберите «Установить этот устройство как По умолчанию«.
- Проверьте чтобы увидеть, если проблема не устранена.

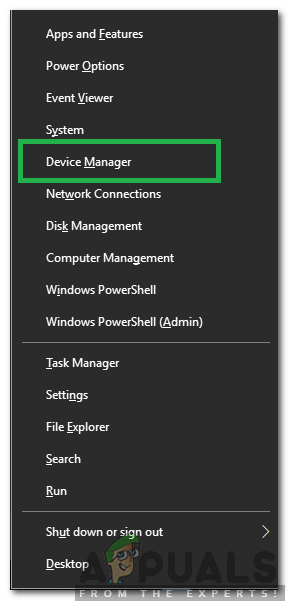 Выбор «Диспетчер устройств» из списка
Выбор «Диспетчер устройств» из списка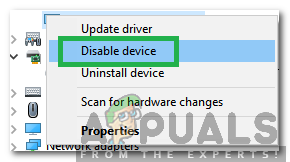 Выбор «Отключить устройство» из списка
Выбор «Отключить устройство» из списка
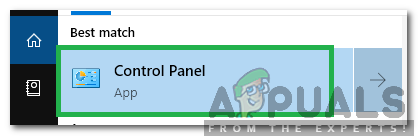 Нажав на опцию «Панель управления»
Нажав на опцию «Панель управления»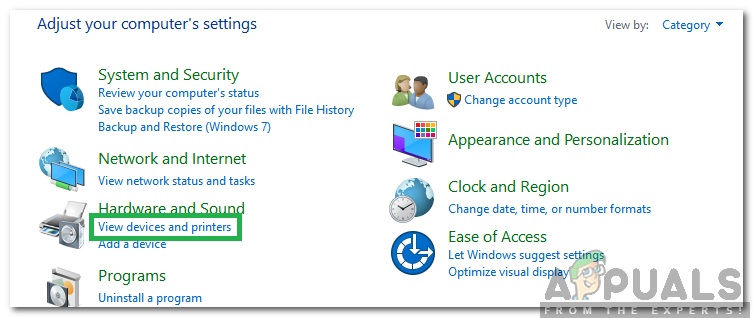 Выбор «Просмотр устройств и принтеров» в разделе «Оборудование и звук»
Выбор «Просмотр устройств и принтеров» в разделе «Оборудование и звук»